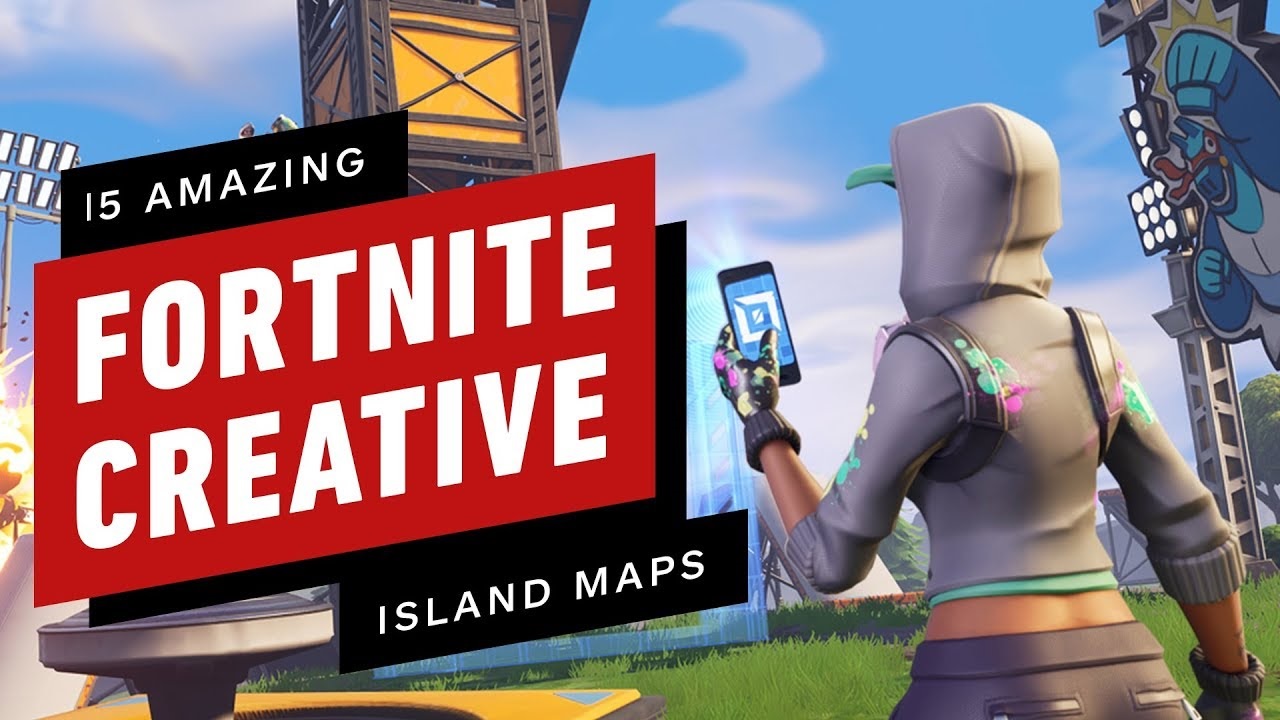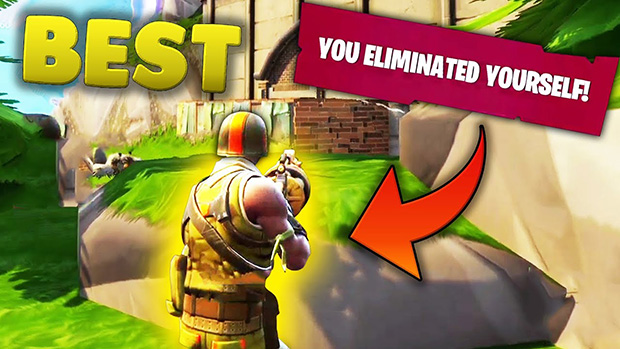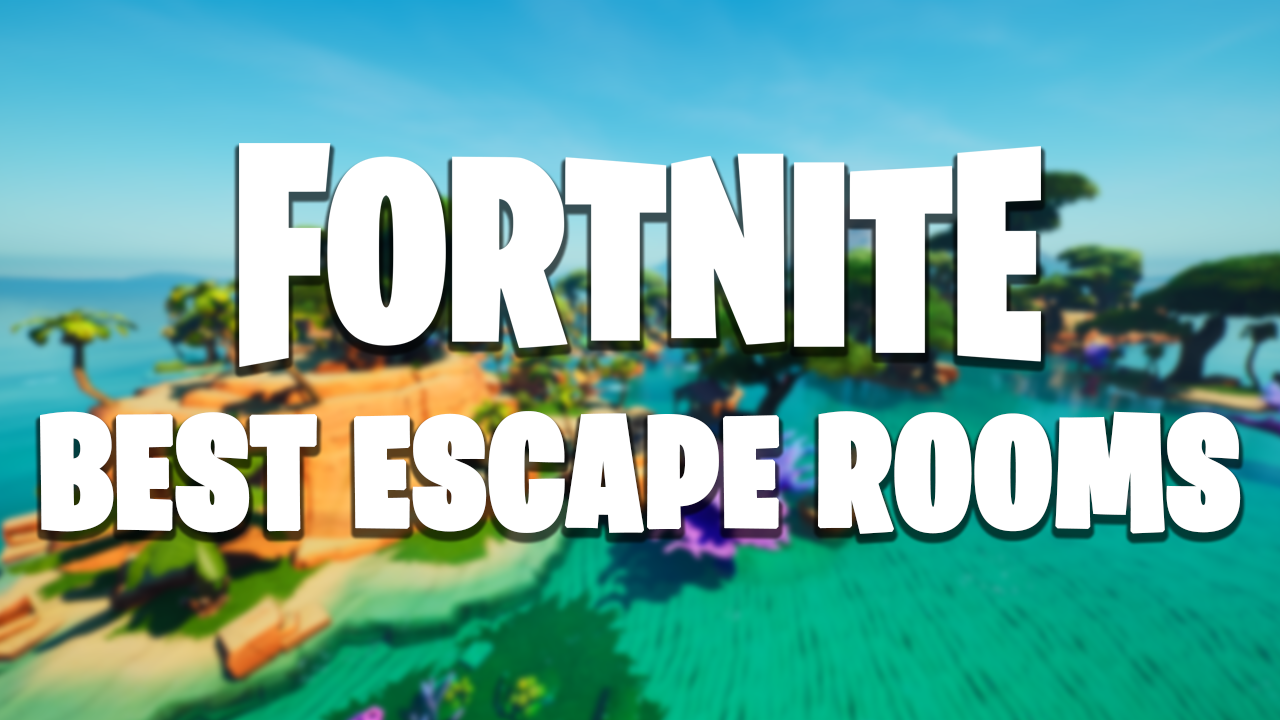![[Top 15] Best Fortnite Pro Settings PC Fish, Thor](/sites/default/files/styles/responsive_image_600xauto/public/2022-02/top_15_best_fortnite_pro_settings_pc.png.webp?itok=yybZXZa2)
Are you looking for the best pro settings of Fortnite PC? Well, find the best settings here.
To succeed in Fortnite, you'll need a strong grasp of strategy as well as a keen awareness of your mortality. As important as what you offer are the right settings. This is especially true if you've become accustomed to working with things the way they are. Your performance will improve due to changing your sensitivity and other parameters.
When your frame rate is more fluid, and your vision is crisper, you will be able to spot opponents who are further away. If you're starting in Fortnite or have been playing for years, this guide will give you an advantage over your opponents.
15. Mouse Sensitivity
This parameter dictates how quickly you can spin and aim in the absence of scope. The default level is far too high and should be reduced to 0.03 and 0.5 at the earliest opportunity. Even though this may appear to be a low bar, it is effective nonetheless.
How to Apply the Mouse Sensitivity Settings?
- Changing sensitivity can be done by going to Input and
- Clicking on the Input Settings Icon
14. AutoRun
When you're on the hunt for the coveted Victory Royale, there's no time for a stroll. Turn on auto-run in your settings to ensure that you are always sprinting through the map. It allows you to use your L3 button for future controller customizations by turning on auto-run.
How to Apply the AutoRun Settings?
- Find settings
- Click controller options
- Find controller autorun and press ON
13. Tap to Search or Interact
Even if something (or someone) unexpectedly pops up while you're holding down a button, you're squandering your precious time. Let's face it. Let's see if we can find a method to alleviate this situation.
The solution is Instead of holding down the button until the task is complete, turn on the tap to search/interact feature in Fortnite to make your gaming experience a little more luxurious.
How to Apply the Tap to Search or Interact Settings?
- Find Settings in-game
- Press down to extra game options
- Find tap to search/interact and press ON
12. Mouse ADS Sensitivity
This is how sensitive you are when you're aiming down sights. Firefighting can be reasonably controlled when it's between 0.40 and 0.50. Increasing the sensitivity of your mouse too much will result in your cursor flying across the screen.
How to Apply the Mouse ADS Sensitivity Settings?
- Go to menu
- Open settings
- Go to game settings
- Tap input
- Change sensitivity
11. Brightness
To be successful in Fortnite, you must be able to find your opponents' whereabouts rapidly. Unfortunately, Fortnite's default settings don't always provide a useful viewing experience. Fortnite's brightness settings can be increased to brighten your day a little.
How to Apply the Brightness Settings?
- Go to settings in a game
- Tap on Brightness setting
- Increase the brightness to 120%
10. Protanope
While Fortnite's different landscapes might be brilliant and beautiful, they can also be a distraction when trying to find foes. If you're colorblind, you may be able to see adversaries even faster and farther away if you use the Protanope setting in Fortnite's locations. Even if you aren't colorblind, you can benefit from this feature used by some of the best Fortnite players.
How to Apply the Protanope Settings?
- Go to settings in a game menu
- Find graphics in a video
- Find color blind mode and tap to protanope
9. Mark Danger While Targeting
In Fortnite, you risk losing out on potential victories if you and your teammates fail to communicate effectively. To communicate effectively, you'll need to enable the ability to mark hazards while you're using your weapon to aim or target. Thanks to this setting, you can quickly and easily alert your teammates to imminent danger.
How to Apply the Mark Danger While Targeting Settings?
- Find settings in a game
- Look under combat
- Find Mark Danger While Targeting and tap ON
8. Audio Settings
Getting the proper visual and audio settings is only half the battle. Increasing your mouse sensitivity will help you acquire the most precise aim possible in Fortnite. It's also a broad subject. Here are the best mouse sensitivity settings for Fortnite pro, divided down:
How to Apply the Audio Settings?
- Open Menu
- Open settings
- Tap speaker icon
- Change audio settings
7. Sensitivity X-Axis
You'll need to change the sensitivity of the X-axis to move the pointer left and right. You keep in mind that a more sensitive sensor means greater precision and a smaller error margin. No one sensitivity option for Fortnite pro exists because it all comes down to your preference. The X-axis sensitivities of top Fortnite pros like Bugha (40 eDPI) and Mongrel (90%, 120 eDPI) are typical examples (72 eDPI).
How to Apply the Sensitivity X-Axis Settings?
- Open menu
- Open settings
- Click game settings
- Go to Input
- Change sensitivity
6. Motion Blur OFF
The visual effects generated by motion blur can induce lag in your game, which could slow down your reaction time amid combat, even though this setting provides a beautiful visual experience in Fortnite.
Turning off motion blur in your settings can help you get the best reaction speeds that could make or break a shootout and boost your chances of winning in Fortnite.
How to Apply the Motion Blur OFF Settings?
- Find settings in a game
- Find advanced graphics
- Find Motion Blur and tap OFF
5. Order Your Weapons Correctly
Since the first slot is always picked when you press Pickaxe > Build > Switch Weapons, elite Fortnite players always have the shotgun in the first position on their controllers. It's possible that this doesn't make much sense, yet this happens a lot in Fortnite. In the last part, we talked about the effect of considering someone's wall.
To receive your shotgun, you'll have to move your AR out of the first position, which many people do. It's as simple as shifting everything to the right once to get used to the new system. You must deactivate Auto-Sort Consumables to the Left before continuing. By aiming directly at your target with the most powerful weapon in front of you, you'll be able to dispatch your opponent quickly.
How to Apply the Order Your Weapons Correctly Settings?
- Open backup
- Click the items
- Drag to the desired position
4. Enable Game Mode in Anti-Virus
The most popular Anti-Virus and Security Software supports 'Silent' or 'Game' mode. Notifications and operations that may interfere with your gaming experience are disabled in the game mode. Kaspersky, Avast, Bitdefender, and Norton are some of the most popular security solutions in this model. When you begin playing a game, make sure you activate this mode.
A Silent Mode or Gaming Mode is an option you may consider adding to your anti-virus software.
How to Apply the Enable Game Mode in Anti-Virus Settings?
- Go to the "Start" menu.
- Make your way to "Settings."
- Type "Firewall" into the "Find a Setting" search box.
- "Windows Firewall" is the option.
- Allow an app or feature through Windows Firewall by clicking on "Allow an app or feature."
- A new window titled "Allowed App" will appear. The "Settings" button can be accessed by clicking it.
- Make sure the apps and programs you want to allow via Windows Firewall are checked in the boxes next to them (such as The Jackbox Party Pack)
- Don't forget to tick the boxes for the networks that will allow this conversation to occur (private or public).
- Please click "OK" to preserve your modified preferences.
3. Mouse Scope Sensitivity
You may sometimes find yourself dragging around the screen rather than using ADS while zoomed in to examine more detail. As a result, this is the one we favor the most.
How to Apply the Mouse Scope Sensitivity Settings?
- Open menu
- Open settings
- Click the game settings icon
- Go to Input
- Change sensitivity
2. Use EDPI
Dots per inch is the most important consideration. Fortnite's optimal mouse sensitivity depends on the user's mouse DPI and the game's sensitivity settings. As a result, no matter how many times you turn around, the distance you go remains constant. Most professional Fortnite players use an eDPI of 35 to 70, resulting in 18.4 to 9.2 inches of mouse movements while rotating the camera 360 degrees.
How to Apply the Use EDPI Settings?
- "Effective dots per inch" is the genuine mouse sensitivity (eDPI).
- There are two ways to figure out how many eDPIs your mouse can.
- How many dots per inch (dpi) does your mouse have when gaming? You can enable them from your settings.
1. Practice with 3D Aim Trainer Academy
It's all about understanding the best pro settings in Fortnite if you want to win today and in the future. The ideal locations for Fortnite on PC are listed above, but mastering the game's controls requires more than just knowing the finest settings.
Your favorite Fortnite character will only be as good as your knowledge of what makes them tick. In addition to learning which skins are the most visually appealing, you will also learn how to identify your opponents' weaknesses.
How to Apply the Practice with 3D Aim Trainer Academy Settings?
- Open google
- Search for 3D Aim Academy
- Start Training Online