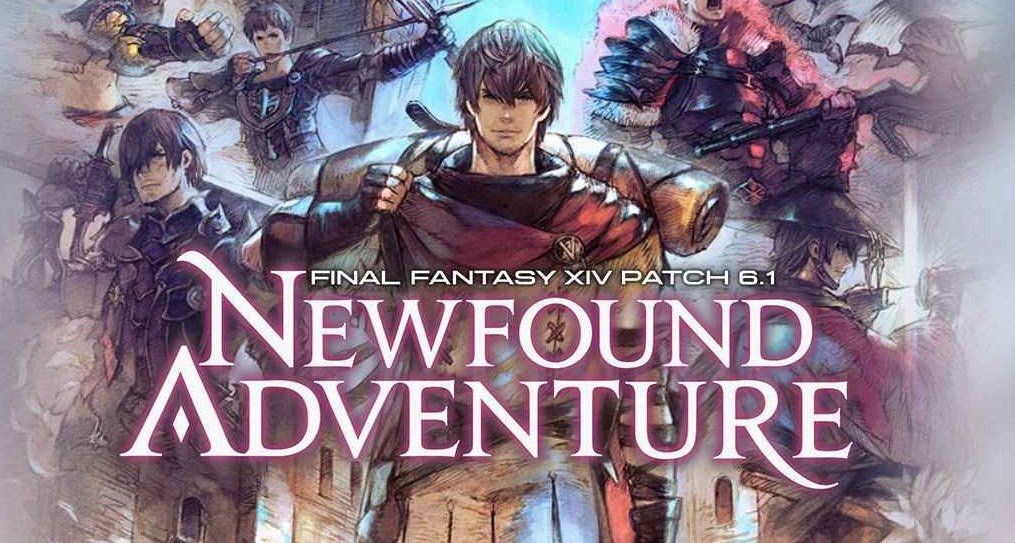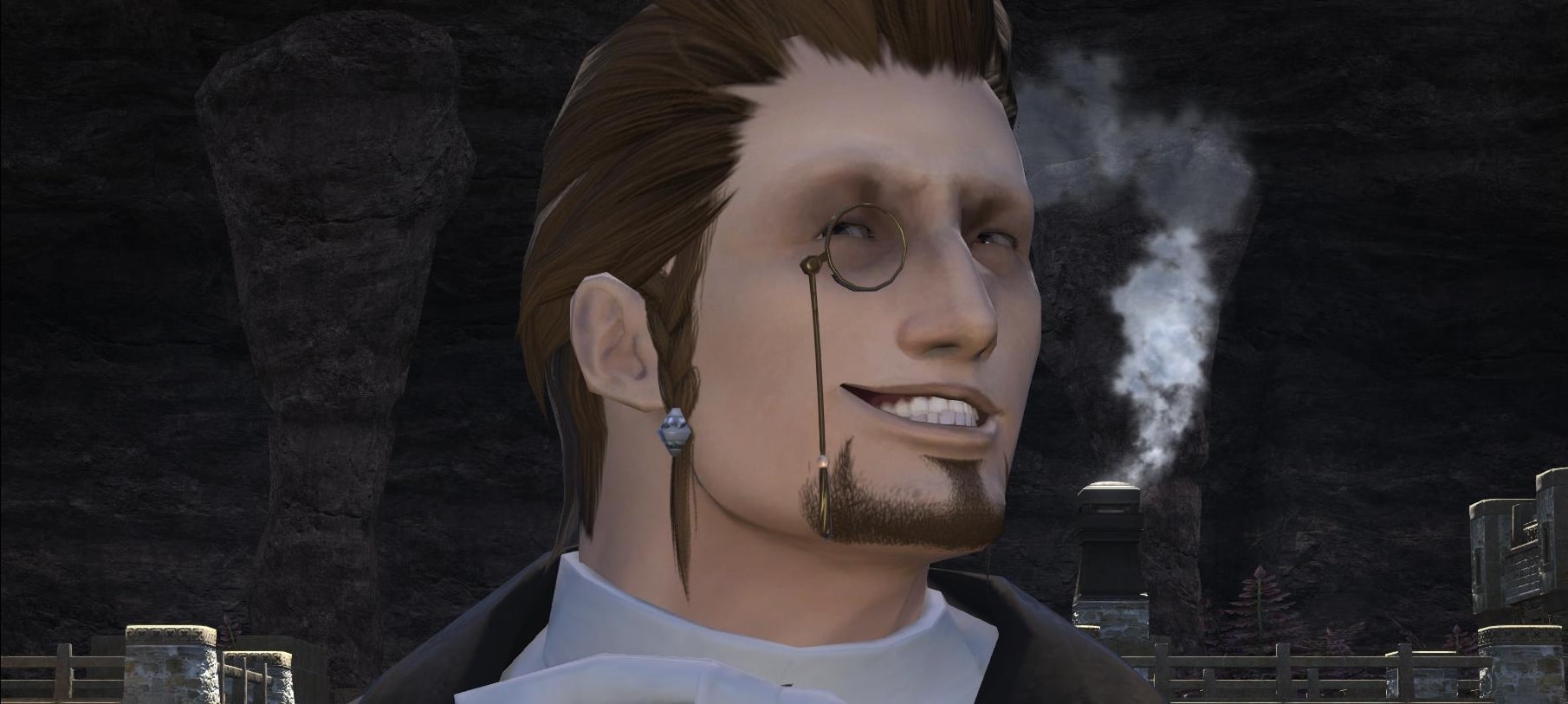![[Top 25] FF14 Best UI Settings For PC! [Top 25] FF14 Best UI Settings For PC!](/sites/default/files/styles/responsive_image_600xauto/public/2023-01/ffxiv_01082023_173203_107.jpg.webp?itok=Fmam3iho)
How to have a clean yet practical UI in Final Fantasy XIV?
You need to keep track of many UI elements in MMORPG. Like buffs and debuffs, enemy gauges, and your gauges. Do you know that you could have up to 4 HUD layouts in Final Fantasy XIV? I separate the four into Job changing HUD, Tank & DPS HUD, Healer HUD, and last PVP HUD. There will be a lot of UI updates and improvements on 6.3, so it is time to cast away your 3rd party tool and set up your UIs!
25. Drag Menu to Hotbar
I usually put the menu as part of the Job Changing UI. The types of the menu I put are logs (Challenge log, crafting/gathering log) and PVP-related menus.
How to apply the setting:
- Open the category the menu is in,
- Drag and drop the menu you wanted to the selected hotbar.
24. Drag Emote to Hotbar
In the "Social" category, you will find "Emote" you may not memorize all the commands for the emote, so you might want to drag the emote you frequently use to the hotbar. This also falls to the Job Changing HUD, as this is the HUD I use when I'm not in the dungeon or raiding.
How to apply the setting:
- Open the "Social" category,
- Open emote,
- Drag and drop the emotes you like to the Hotbar.
23. Drag Mount/Minion to Hotbar
A hustle to always look for the mounts/minions from the menu? Well, you can drag and drop it into the Hotbar! Mounts are especially convenient for Frontline PVP or when you are just doing some hunting on the map!
How to apply the setting:
- Open the "Character" category,
- Select "Mount/Minion Guide,"
- Drag and drop the Mount/Minions you like to the Hotbar.
22. Drag Gear Set to Hotbar
You can also drag your Gear set to your Hotbar for instant job changes! Remember to always upgrade and maintain your gears!
How to apply the setting:
- Open the "Character" category,
- Select "Character,"
- Click on "Gear Set List"
- Drag and drop your classes to the Hotbar
21. HUD Change
How do you change HUD without going through System>HUD Layout>Pick the Layout you want? Well, you simply make a macro out of it so you can easily switch between HUD depending on the roles you are in!
How to apply the setting:
- Open the "System" category,
- Select "User Macro,"
- Pick either the "Individual"/" Shared" macro. It doesn't matter; shared means it will be shared throughout your account characters.
- Type: "/hudlayout (number 1-4)", example: "/hudlayout 1",
- Drag and drop this macro to your hotbar for instant HUD Change!
20. Inventory UI
Do you dislike the default Inventory UI? Well, you can change it to show all the items in your inventory!
How to apply the setting:
- Open "System" Category,
- Select "Character Configuration",
- Select "Item Setting" tabs
- On Inventory Interface, you can pick between Normal, Expanded, or Open All.
19. Equipment Loot Destination
If you don't want the loot from dungeons to mess up with your Armoury chest, you can always make the loot items go straight to your inventory! This will also be easier if you would like to do expert delivery for your grand company, and you do not want to accidentally submit your main gears. Keep your inventory sorted!
How to apply the setting:
- Open the "System" Category,
- Select "Character Configuration",
- Select the "Item Setting" tab,
- Uncheck the "Store all new obtained items in Armoury Chest".
18. Multiple Clocks Display
This is especially important for gatherers as some items are only available on a specific Eorzea time, so you might want to be able to display multiple clocks at once. Currently, you can display up to 3 clocks, Server time, Eorzea time, and your Local time!
How to apply the setting:
- Open the "System" Category,
- Select "Character Configuration",
- Select the "UI Settings" tab,
- On the "HUD" tab,
- Check for all the display clocks you need!
17. UI Theme Change
In the latest Live letter, Yoshi P mentioned that new UI themes would be available. I'm really looking forward to this update!
How to apply the setting:
- Open the "System" Category,
- Select "System Configuration",
- Select the "Theme Settings" tab,
- Pick between the available selection.
16. UI Sizing
On a high-resolution display, you might want to resize your UI so that you can see and focus on things that matter!
How to apply the setting:
- Open the "System" Category,
- Select "System Configuration",
- Select the "Display Settings" tab,
- Edit the "Default" UI size to your liking!
15. Display Name UI
On alliance raids, this may be hard to see all the name texts, which is why this Display Name UI may be handy to trim all the names and help you focus on the battle. You can use the initials or not display names at all!
How to apply the setting:
- Open the "System" Category,
- Select "Character Configuration",
- Select "Display Name Settings"
- You can set up the colors and "Name settings" there!
14. Turn Off Recommendations
Each time you are logged in to your character, there will be a set of recommendations, activities, or even nearing complete achievement that will show up on your screen, but this can be disabled!
How to apply the setting:
- Open the "System" Category,
- Select "Character Configuration,"
- Select "UI Settings"
- On the "General" tab,
- Uncheck "Show Upon Login" on "Recommendations."
13. Turn Off Play Guide
If you are already an expert or playing for a long time, you might want to turn this setting off because it may become a bother.
How to apply the setting:
- Open the "System" Category,
- Select "Character Configuration,"
- Select "UI Settings"
- On the "General" tab,
- Uncheck "Open Upon Login" for "Playguide."
12. Chat Tabs and Setting
Chats are essential, especially in battles, which is why I prefer to separate the chats from other stuff. You can have up to 4 tabs for chat logs, and choose what messages you would like to display on each tab.
How to apply the setting:
- Open the "System" Category,
- Select "Character Configuration,"
- Select "Log Window Setting,"
- On the "General" tab, there is "Log Filters."
- Check or uncheck the messages based on the tabs you like.
11. Hotbar UI
You have a limited amount of Hotbar you can use. For me, skills take up to 3 hotbars, leaving you with only seven left. Even when you have four HUDs doesn't mean that you have 40 hotbars to work with, which makes things tricky for you to set a Hotbar. Your Hotbar matters; you can resize it, have shared hotbars, and many more.
How to apply the setting:
- Open the "System" Category,
- Select "Character Configuration,"
- Select "Hotbar Settings"
- All the settings required should be there on the "Display Tab."
- You can also resize your Hotbar via "HUD Layout," Select the Hotbar and click on "UI Element Settings."
10. HP Percentage UI Display
This is important if you are doing complex content, so you know if you and your team are doing enough DPS, as phases are usually determined based on the HP percentage.
How to apply the setting:
- Open the "System" Category,
- Select "Character Configuration,"
- Select "UI Settings"
- On the "HUD" tab,
- Check "Display target's remaining HP percentage."
9. Job Gauge UI
If the current Job Gauge takes too much space, you can change it to the simple type. Please also place them where you can easily see them, as it is crucial!
How to apply the setting:
- Open the "System" Category,
- Select "HUD Layout,"
- Select the "Gauge,"
- Click on "UI Element Settings,"
- Check "Switch Job Gauge to Simple Mode."
8. Targeting UI
Target UI is important as it displays the information of your enemies like HP, Status, and Progress Bar. You can separate the elements if you like and position/size them to the way you want them. This is crucial information so make sure you put it where it's easy to see!
How to apply the setting:
- Open the "System" Category,
- Select "HUD Layout,"
- Select the "Target Bar,"
- Click on "UI Element Settings,"
- Check "Display Target Info Independently."
7. Focus Target UI
Other than targeting UI, you also have Focus Target UI, this helps a lot for healers/tanks if you are clicking your party members to give them buff, but you do not want to lose track of the boss/enemy you are battling.
How to apply the setting:
- Open the "System" Category,
- Select "HUD Layout,"
- Select the "Focus Target Bar,"
- Drag to where you like.
6. Buff and Debuff UI
Buffs and Debuffs are essential in the battle, especially for the Enhancements and Enfeeblements, as it shows what buffs and debuffs are inflicted on you. Make sure you put it where you can see them.
How to apply the setting:
- Open the "System" Category,
- Select "HUD Layout,"
- Select the "Status Info (Enhancements)," "Status Info (Enfeeblements)," and "Status Info (Other)"
- Drag to where you like.
5. Casting Bar UI
Casting Bar or known as Progress Bar helps you to keep track of when your spells/skill casts will be finished or get canceled because you move. This is important if you are playing any casters, including healers.
How to apply the setting:
- Open the "System" Category,
- Select "HUD Layout,"
- Select the "Progress Bar,"
- Drag to where you like.
4. Party List UI
This is extremely important for Healers as your party health is in your hand! So you might want to put them where you can easily see them and click on your party members.
How to apply the setting:
- Open the "System" Category,
- Select "HUD Layout,"
- Select the "Party List,"
- Drag it to the place you like.
3. Enemy List UI
For Healers, you do not need to concern yourself with the Enemy List, so you can put it away in the corners. But for tanks and DPS, this is especially important! Like they say, keep your party close and your enemy closer.
How to apply the setting:
- Open the "System" Category,
- Select "HUD Layout,"
- Select the "Enemy List,"
- Drag it to the place you like.
2. Dungeon Duty UI
Sometimes during dungeon or PVE, there are particular actions that you will require to use. This will only be displayed during that certain duty, but since you may already change your whole layout at this point, this UI might get stacked with another UI, so you might want to place it where it doesn't clash with other UIs.
How to apply the setting:
- Open the "System" Category,
- Select "HUD Layout,"
- Pick the "Duty" one,
- And arrange it according to your needs.
1. PVP Duty UI
Unfortunately, for PVP duty UI, you can only set in when you are in "Wolves' Den Pier," as you will also have different skill sets for your classes.
How to apply the setting:
- Teleport to "Wolves' Den Pier,"
- Open the "System" Category,
- Select "HUD Layout,"
- Pick the "Duty" one,
- And arrange it according to your needs.
There are still other settings, such as disabling other party VFX, if you feel like the VFX is too blinding for you, especially in alliance raid or Frontline PVP. But it all comes down to preference. Remember to put what is important in the center of the screen so it's easy for our eyes to keep track of what matters!
You May Also Be Interested In:
- Top Five Best FF14 Solo Classes
- FF14 Best Class - What's the Best Job to Play?
- FF14 Top Three Tanks
- FF14 Best Healer - What's the Best Job For Healing?
- [Top 15] FF14 Best Addons Everyone Should Use
- FF14 Best Ways To Make Gil (Top 10 Methods)
- FF14 Best PvP Class That Are OP
- FF14 Best Potions And How To Get Them
- FF14 Best Ways To Level Up Fast
- [Top 3] FF14 Best DPS Class
- [Top 3] FF14 Best Starting Classes for Beginners
- FF14 Most Fun Classes (Top 3)
- [Top 3] FF14 Best Crafting Class And Why They're Great
- FF14 Best Dungeons [Top 10]
- FF14 Best Tanks (All Tanks Ranked Good To Best)
- [Top 10] FF14 Best Armor Sets
- [Top 10] FF14 Best Food And How To Get Them
- Top 10 Best FF14 Mounts And How To Get Them
- [Top 5] Final Fantasy 14 Best Solo Classes