
25. Drone After Prep – Manual
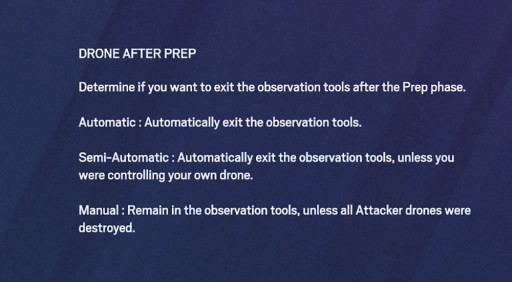
The Problem:
With the default option, after the prep phase, you will be automatically switched over to your operator. This leaves your drone vulnerable for defenders to destroy, and it also interrupts your scanning of enemy gadgets or operators.
How Manual Drone Prep Solves the Problem:
With this setting, your view would remain on your drone even after the prep phase. This will allow you more time to put your drone in a safer or a more strategic place. Safe from the enemies, and in a better position for when you have to use it again.
How Manual Drone Prep Give the User an Advantage:
- Doesn’t waste time by making the player switch back to his drone
- Doesn’t leave the drone vulnerable
How to Apply:
- Go to Options
- Click General
- Adjust Drone After Prep
24. Match Replay – On
The Problem:
Cheaters, basically. Match Replay used to be only available in the pro league, but some time ago, it has been made available for normal players as well. Without the Match Replay, players only have the kill cam available as a tool for determining if opponents were cheating or not.
How Turning On Match Replay Solves the Problem:
With Match Replay on, players now have in-depth access to the match that they previously played, and see through the point of view of every player involved in that match. This way, the player will be able to watch the suspected cheater’s every move, allowing him to gather more evidence.
How Turning On Match Replay Give the User an Advantage:
- Allows the player to determine if the player he’s suspecting of cheating is really cheating
- Allows the player to have a recording of his matches in case he makes a great play but didn’t stream or record it
How to Apply:
- Go to Options
- Click General
- Adjust Match Replay
23. Stance Indicator – Off
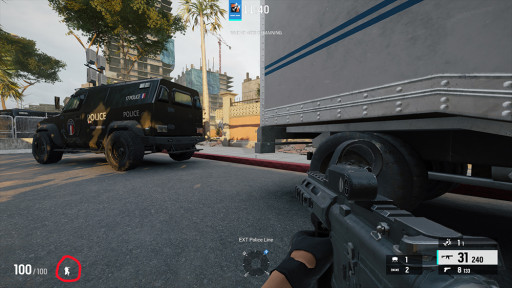
The Problem:
Leaving this On only wastes screen space, and in Siege, every screen space matters.
How Turning Off Stance Indicator Solves the Problem:
By turning this off, you’re freeing up your screen from extra- unnecessary clutter. You don’t really need the stance indicator because it’ll be very obvious for you if you’re standing, crouching, or proning.
How Turning Off Stance Indicator Give the User an Advantage:
- Frees up screen space
- Less distraction for the player
How to Apply:
- Go to Options
- Click Hud
- Adjust Stance Indicator
22. Health – Number Only
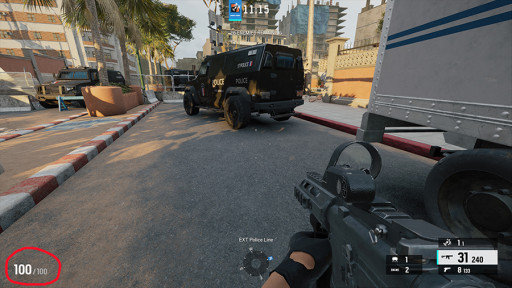
The Problem:
Putting this on On will only waste screen space because it will add a bar that you don’t really need to see. On the other hand, turning it off won’t be good for you because you won’t see your health.
How Number Only Health Solves the Problem:
With this setting, your health will only be displayed through the number of your remaining hp. With this, no screen space is wasted, and you will still have the necessary info on your health.
How Number Only Health Give the User an Advantage:
- Frees up screen space
- Less distraction for the player
How to Apply:
- Go to Options
- Click Hud
- Adjust Health to Number Only
21. Drone Deployment – Advanced
The Problem:
The Standard setting automatically transfers your perspective into the drone view when you deploy your drone. This action can leave you vulnerable to enemies, especially if you only accidentally deployed your drone.
How Advanced Drone Deployment Solves the Problem:
With the Advanced setting, you won’t leave the operator view even when you deploy your drone. In order to enter drone mode, you would have to manually do it by going into observation tool mode. This will allow you to make sure first that the surroundings are safe before you go droning. You can also use the drone to bait your enemies just like in the video above.
How Advanced Drone Deployment Give the User an Advantage:
- Doesn’t leave the player vulnerable when drone deployment is accidentally clicked
- Allows the player to assess the situation more before going into drone mode
How to Apply:
- Go to Options
- Click Controls
- Adjust Drone Deployment
20. Mouse Scroll – Disabled
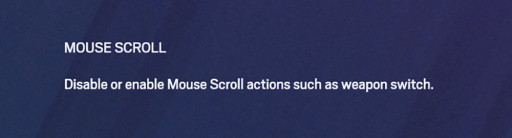
The Problem:
Most players have their special gadget button assigned to the mouse scroll click. Others have also assigned it to leaning. And if the Mouse Scroll option is enabled, the player could accidentally switch weapons instead of doing his desired action.
How Disabling Mouse Scroll Solves the Problem:
With this disabled, there is no chance for the player to accidentally perform an action that is different from his desired one.
How Disabling Mouse Scroll Give the User an Advantage:
- Prevents the user from accidentally switching weapons
- Prevents the player from making undesired actions
How to Apply:
- Go to Options
- Click Controls
- Adjust Mouse Scroll
19. Anti-Aliasing – TAA

The Problem:
Higher settings can greatly impact your PC’s performance and doesn’t really add much to the graphics quality. On the other hand, turning it off will result in rougher sprites, which might negatively affect how you see enemies in long distances.
How Anti-Aliasing – TAA Solves the Problem:
Setting it to TAA is the best balance between performance and not letting images be pixelated. FXAA is good with image quality but it can take up a lot of video memory, and the same can be said with TAA-2x. Go with the TAA and experience smooth graphics without much cost to performance.
How Anti-Aliasing – TAA Give the User an Advantage:
- More FPS
- Doesn’t compromise game visuals
- Doesn’t compromise the way players see enemies and the environment
How to Apply:
- Go to Options
- Click Graphics
- Adjust Anti-Aliasing
18. Lens Effects – Off
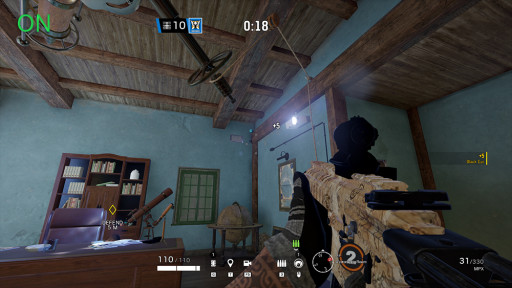
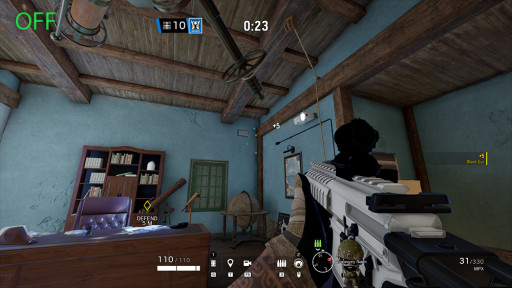
The Problem:
Leaving this on is really useless. It doesn’t even enhance the visuals of the game. In many cases, they’ll just hurt your eyes, and distract you from the game. And that is all the while eating up system resources. That is why it’s better to just turn this off.
How Turning Off Lens Effects Solves the Problem
By turning this off, you can save up some system resources and benefit from added fps. This way, the game will also not hurt your eyes and the lens effects won’t distract you, and that’s very important in a fast-paced game like Siege where anything can happen at any moment.
How Turning Off Lens Effects Give the User an Advantage:
- Less distraction
- More fps
How to Apply:
- Go to Options
- Click Graphics
- Adjust Lens Effects
17. Take Advantage of 7.1 Sound
Siege maps are pretty big and they all have multiple floors and rooms. That provides a lot of avenues for enemies to attack you. So, sound really plays a huge part in Siege gameplay. And the best way to detect enemy footsteps and other noises right now is through a 7.1 headset.
How 7.1 Sound Solves the Problem:
Having 7.1 sound helps the player to hear sounds from many directions and this is really important when playing Siege, because enemies can come from everywhere. Not just horizontally, but vertically as well.
How 7.1 Sound Give the User an Advantage:
- Player will be able to hear enemies better
- Player will be able to recognize sound cues more
How to Apply:
- Get a one of the recommended 7.1 headsets for Siege like Hyper X Cloud II
- Install its driver and software
16. Ambient Occlusion – Off
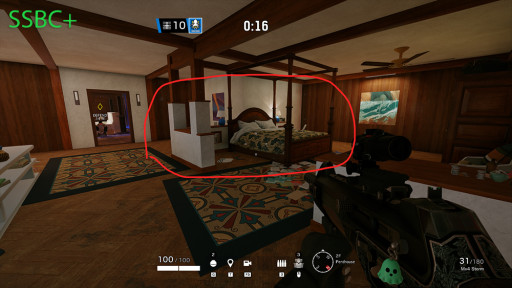
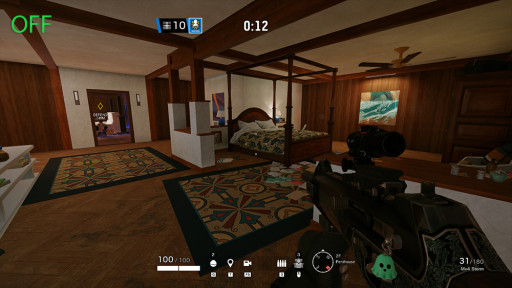
The problem:
With ambient occlusion set up SSBC or SSBC+, shadows will be richer, therefore; the corners of maps will be darker, which can compromise your ability to spot enemies.
How Turning Off Ambient Occlusion Solves the Problem:
Turning off ambient occlusion will prevent enemies from blending to the shadows of dark corners of the maps. Not only that, ambient occlusion eats up a lot of system resources, so turning it off will be beneficial to your framerates as well.
How Turning Off Ambient Occlusion Give the User an Advantage:
- Lessens dark areas of the map, allowing the player to see enemies better
- More framerates, better performance.
How to Apply:
- Go to Options
- Click Graphics
- Adjust Ambient Occlusion
15. Reflection Quality – Low
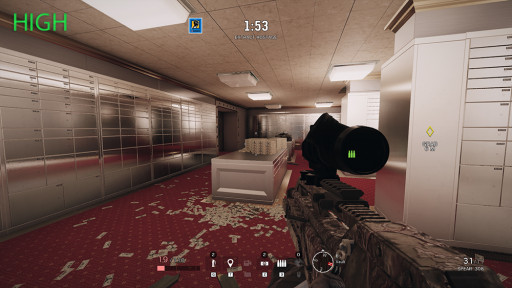
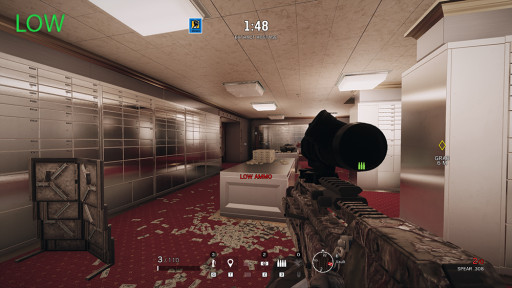
The Problem:
This is one of the graphics options that just wastes system resources and doesn’t really add anything. I’ve tested it and high or low practically looks the same.
How Low Reflection Quality Solves the Problem:
Setting this to low is just a practical choice. Since even setting the reflection quality to high doesn’t really change anything. It just takes more system resources to load, so might as well set it to low.
How Low Reflection Quality Give the User an Advantage:
- Frees up more system resources
- A bit more fps
How to Apply:
- Go to Options
- Click Graphics
- Adjust Reflection Quality
14. Shading Quality – Low


The Problem:
Just like the reflections above, I found no difference between the options for this setting. But we can safely assume that putting it on high will cost more system performance, therefore; it is just more practical to put this on low.
How Low Shading Quality Solves the Problem:
Since there’s basically no difference between high and low, it is a no brainer to just put this on low, and benefit from any performance increase that you could get.
How Low Shading Quality Give the User an Advantage:
- Less system resources being eaten away
- More frame rates
How to Apply:
- Go to Options
- Click Graphics
- Adjust Shading Quality
13. Texture Filtering – Linear
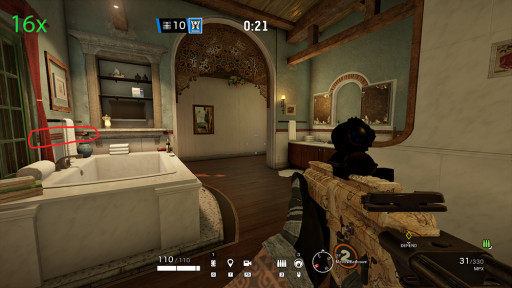
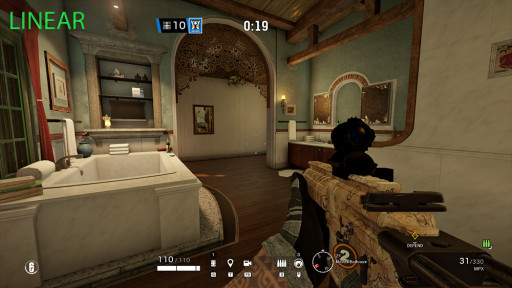
The Problem:
16x anisotropic filtering eats up a lot of system performance while also being useless when it comes to combat. In fact, it’s more than useless, it can negatively affect your ability to spot enemies too because some extra details in the map might just end up blending the enemy to the surroundings.
How Linear Texture Filtering Solves the Problem:
Putting this setting to linear will allow you to save up on system resources, therefore gaining more frame rates. It will also allow the player to see enemies better especially in areas where there are a lot of materials.
How Linear Texture Filtering Give the User an Advantage:
- Provides more frame rates
- It’s less likely that enemies will blend to the surroundings
How to Apply:
- Go to Options
- Click Graphics
- Adjust Texture Filtering
12. Texture Quality – Low
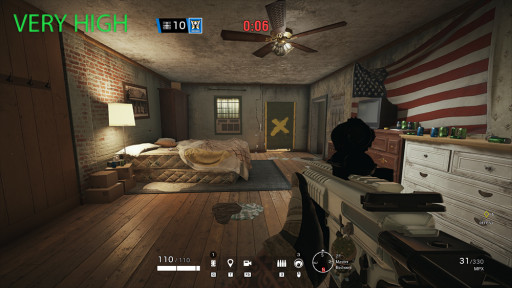
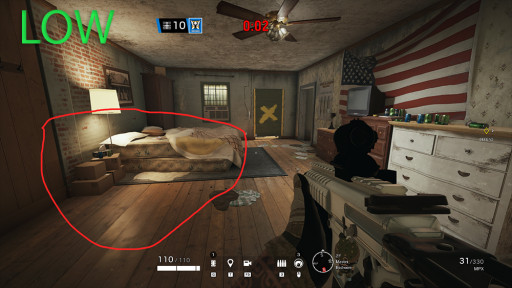
The Problem:
Probably the setting that eats up the most system resources. This setting is better turned to low. Don’t be afraid to do it because even the low option is still visually good. But it rids the maps of certain useless details that might allow the enemy to blend in.
How Low Texture Quality Solves the Problem:
With texture quality set to low, there’ll be less details in the map that your enemies can use to blend with the surroundings, therefore; you’ll be able to see them easier. You’ll also get more framerates in this option, and framerates in Siege are really important because they directly affect your reaction time.
How Low Texture Quality Give the User an Advantage:
- More fps
- Less chance for enemies to blend in with the surroundings
How to Apply:
- Go to Options
- Click Graphics
- Adjust Texture Quality
11. DTS Headphone X
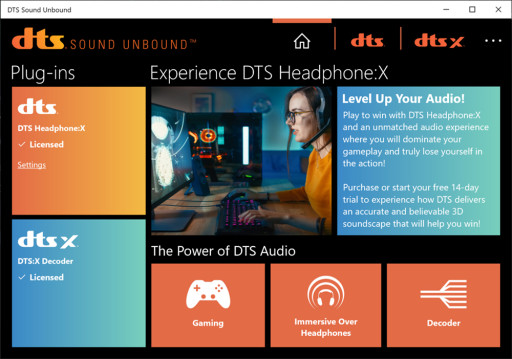
The Problem:
Sound in Siege is not perfect. Even when you’re using a really good headset, sound that is coming from below, may actually come from above or on the same level. DTS Headphone X helps a lot with that. It is a premium software though, meaning it’s not free. However, it is really worth it to have if you want to have all the advantages you can get in Siege.
How DTS Headphone X Solves the Problem:
DTS Headphone X is premium spatial sound. Meaning, it’s really created for the purpose of determining sound from other levels. Be it below, on the same level, or above. Which will really be a great help for Siege. I can really say that since I started using this, I’ve always been guessing correctly where the sounds are coming from.
How DTS Headphone X Give the User an Advantage:
- Gives the player the best spatial sound available
- Allows the player to correctly guess where the sounds are coming from
How to Apply:
- Go to Microsoft Store
- Search for DTS Headphone X
- Purchase it
- Click the sound icon on the lower right corner of the screen from the Desktop
- Hover over Spatial Sound
- Select DTS Headphone X
10. Raw Input - Mouse/Keyboard - Off
The Problem:
The in-game description says it’ll allow for faster response times. The problem is it's still quite buggy, and they never got to really fixing it, so it’s hard to trust it. I’ve been using the Off option for years and it’s never bugged on me, so there’s no need to fix something that’s not broken. Even the Off option has really fast response time anyway.
How Turning Off Raw Input Solves the Problem:
Putting this on Off makes sure that the player won’t encounter any bugs on his mouse or keyboard.
How Turning Off Raw Input Give the User an Advantage:
- Avoids bugs
- Makes sure that the player’s keyboard and mouse are working with stable performance
How to Apply:
- Go to Options
- Click Controls
- Adjust Raw Input – Mouse/Keyboard
9. Shadow Quality – Don't go below Medium
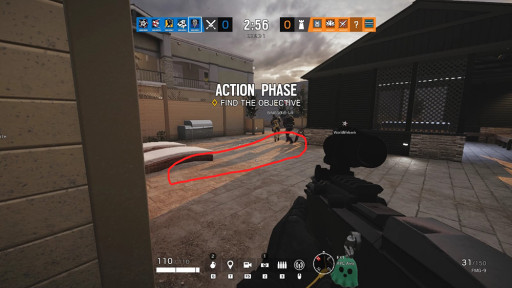
The Problem:
Shadows in any games, Siege is no exception, eats up a lot of system resources and can negatively affect framerate a lot. But turning it off in Siege is also not an option because the game won’t animate moving shadows anymore, and sometime, seeing enemies’ shadows goes along away in winning a gunfight.
How Medium Shadow Quality Solves the Problem:
Shadow quality on Medium will free up a lot of system resources, allowing the player to have more frame rates in exchange. It’ll give the player a boost in performance, and it won’t remove enemy shadows like Low does.
How Medium Shadow Quality Give the User an Advantage:
- More frame rates
- Can still detect enemy shadows
- Brighter corners
How to Apply:
- Go to Options
- Click Graphics
- Adjust Shadow Quality
8. Reticle Color – Green
The Problem:
The default, which is red, has kind of a dark shade, and can sometimes blend in with the blood spatters and other red textures in the game, resulting in a momentary disruption of aim.
How Green Reticle Color Solves the Problem:
Green is one of the rarest texture colors in the game. With this reticle color, it’s guaranteed that you’ll never lose sight of your reticle, and you’ll always be aiming where you want to.
How Green Reticle Color Give the User an Advantage:
- Guarantees the player to always have good visuals on his reticle
- Doesn’t blend in any other game textures
How to Apply:
- Go to Options
- Click Accessibility
- Adjust Optic Color
7. Gadget Deployment – Advanced
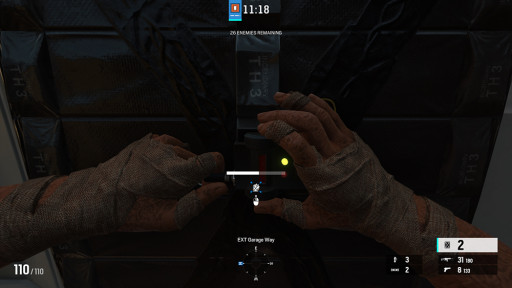
The Problem:
The problem is mostly on Thermite’s Exothermic Charges. With the default setting, once the gadget starts attaching to a wall, it can’t be stopped anymore. This makes it easy for a Bandit player on the other team to destroy it.
How Advanced Gadget Deployment Solves the Problem:
With advanced gadget deployment, attaching Thermite’s Exothermic Charge will allow the player to cancel any time between the start of the process to the end. This will allow Thermite to trick the Bandit on the other team instead.
How Advanced Gadget Deployment Give the User an Advantage:
- Allows the player to cancel the deployment of gadgets anytime
- Allows the player to react better according to the situation
How to Apply:
- Go to Options
- Click Controls
- Put Gadget Deployment on Advanced
6. Windows Sonic for Headphones
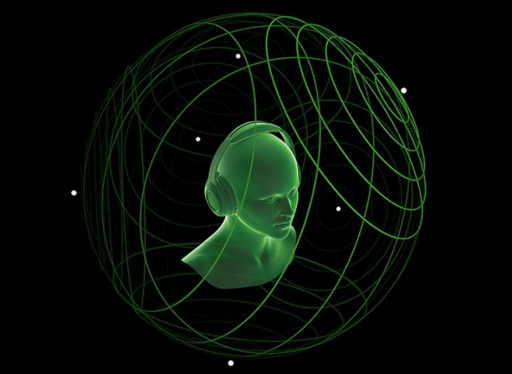
The Problem:
We discussed DTS Headphone X above which is basically premium spatial sound. The problem is that it can be quite expensive.
How Windows Sonic for Headphones the Problem:
The good news is, Windows has a free spatial sound called Windows Sonic for Headphones which is also really good for games like Siege. If you’re still unsure about the benefits of spatial sound, Windows Sonic for Headphones is practically the free trial for it.
How Windows Sonic for Headphones Give the User an Advantage:
- Gives the player the spatial sound for free
- Helps the player to correctly guess where the sounds are coming from
How to Apply:
- From Desktop right click the sound Icon
- Hover over Spatial Sound
- Select Windows Sonic for Headphones
5. Dynamic Range – Night Mode
The Problem:
The default Hi-Fi mode isn’t good enough when it comes to detecting enemy sounds. It does provide better quality audio in a sense that the sounds are more “beautiful” to the ears, but its range is very limited.
How Night Mode Dynamic Range Solves the Problem:
Night Mode gives the player more detailed and crispier sounds. This allows the player to hear enemy footsteps at longer distances than the default Hi-Fi mode. And it’s not just footsteps. Almost every sound that a player makes in Siege causes a sound, crouching, or even leaning. With Night Mode, the player has better chances of detecting them.
How Night Mode Dynamic Range Give the User an Advantage:
- Allows the player to hear enemy sounds better
- Allows the player to be more alert of his or her surroundings
How to Apply:
- Go to Options
- Click Audio
- Adjust Dynamic Range
4. Aspect Ratio – 6:10
Many pros use 4 : 3 when they play in the pro league, so a lot of players imitate that and use it for playing online, which is how most players play Siege. The problem is that while 4 : 3 allows you to see enemies closer and they’ll appear bigger, the ping and latency of playing online make it appear that characters are moving faster. Plus, it will negatively affect your peripheral view, which is very important in Siege.
How 6:10 Aspect Ratio Solves the Problem:
6 : 10 is best when it comes to playing online, ping and latency taken into account. It provides a good balance between front view and peripheral view, and it won’t make it appear that characters are moving faster.
How 6:10 Aspect Ratio Give the User an Advantage:
- Better peripheral view
- Doesn’t make the movements of characters in-game appear to be faster
How to Apply:
- Go to Options
- Click Display
- Adjust Aspect Ratio
3. Quick Lean Pek - Key binds
The default leaning buttons in Siege are Q for left, and E for right. The problem is that this makes it very hard for many players, including me, to perform quick leaning, which is very important in Siege, especially in the higher ranks, because the reaction time of players over there is just insane.
How Rebinding Controls for Quick Leaning Solves the Problem:
You can rebind the left lean to C and the right lean to V. This will allow you to lean using your thumb and without taking off your fingers from the wasd buttons. Experiment on which key bindings are best for you.
How Rebinding Controls for Quick Leaning Solves the Problem:
- Easier hand-eye coordination
- Won’t need to remove your fingers to wasd buttons
How to Apply:
- Go to Options
- Click Controls
- Scroll down and click Customize Controls
- Change keybinds for leaning
2. Headshots Only – Training Grounds
Many players, especially new ones, tend to aim low because instincts tell them that they’ll be able to see enemies better that way. While that might be good for spotting enemies, it’s not really good for reacting to them, because bringing up your aim is harder than bringing it down.
How Headshots Only in Training Grounds Solves the Problem:
This is a very good way to train your cursor placement and ideally always placing your cursor around the neck area so that when the opponent appears, your aim will go straight to the head. That is the best way to get a kill in Siege, and fast kills are always the best because it’ll take some time to kill them if you’re only hitting the body, and that time could be enough for them to counter and flick shot you in the head. Do not worry if the enemy is crouching because like I said above, bringing down your aim is always easier than bringing it up.
How Headshots Only in Training Grounds Give the User an Advantage:
- Great for training the player for good cursor placement
- Great way to train the player to always aim for the head
How to Apply:
- Go to Options
- Click General
- Under General click Matchmaking Preferences
- Adjust Weapon Damage to Headshot Only
1. FOV Setting – 75-80
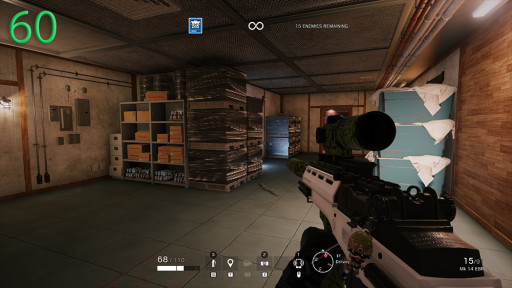
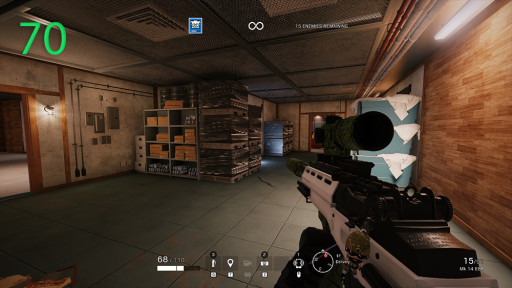
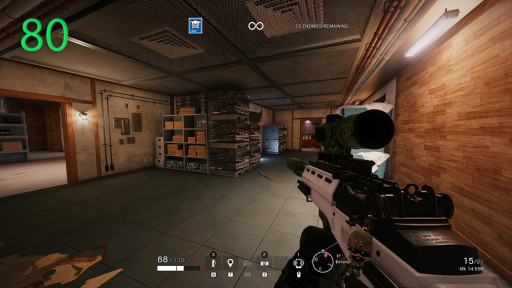
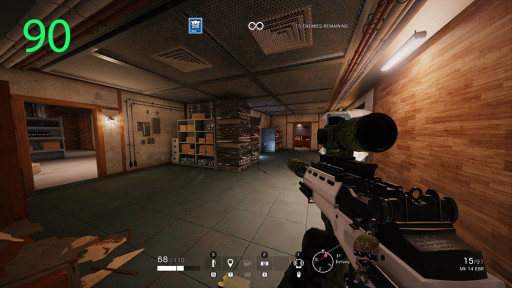
The Problem:
The default, which is 60, gives a very limited peripheral view, whereas the highest FOV which is 90, provides the widest peripheral while sacrificing front view distance.
How 75-80 FOV Setting Solves the Problem:
This amount of FOV will give the player the best balance between frontal view and peripheral view. A wider peripheral view is of course very important, but if you sacrifice too much frontal view, it’ll be harder to see enemies in the front angle, especially from long distance.
How 75-80 FOV Setting Give the User an Advantage:
- Provides the best balance between front view and side view
- Does not distort image (90 FOV borderlines fisheye view)
How to Apply:
- Go to Options
- Click Display
- Scroll down and adjust Field of View
Attention operator, please be advised. There is a new directive from Six. Read up on these related articles, and prepare for deployment:
You May Also Be Interested In:
- Rainbow 6 Siege Tier List 2021 [Rainbow 6 Siege Best Operators]
- [Top 10] Rainbow 6 Siege Best Weapons
- [Top 7] Rainbow 6 Siege Best Attackers
- Rainbow 6 Siege Attachment Guide (R6 Best Attachments For Every Weapon)
- [Top 25] Best R6 Settings That Give You An Advantage
- [Top 15] Rainbow 6 Siege Best Graphic Settings
- Rainbow 6 Siege Best Weapon Attachments
- Rainbow 6 Siege Best Operators 2021
- [Top 7] Rainbow 6 Siege Best Defenders
- Rainbow 6 Siege Roles Explained And How To Play Each One
- [Top 10] Rainbow 6 Siege Best Players
- [Top 5] Rainbow 6 Siege Best Nomad Loadouts
- [Top 5] Rainbow 6 Siege Best Jackal Loadouts
- [Top 5] Rainbow 6 Siege Best Glaz Loadouts: From Worst to Best
- [Top 5] Rainbow 6 Siege Best Finka Loadouts
- [Top 5] Rainbow 6 Siege Best Lion Loadouts
- [Top 5] Rainbow 6 Siege Best Castle Loadouts
- [Top 5] Rainbow 6 Siege Best Dokkaebi Loadouts

























