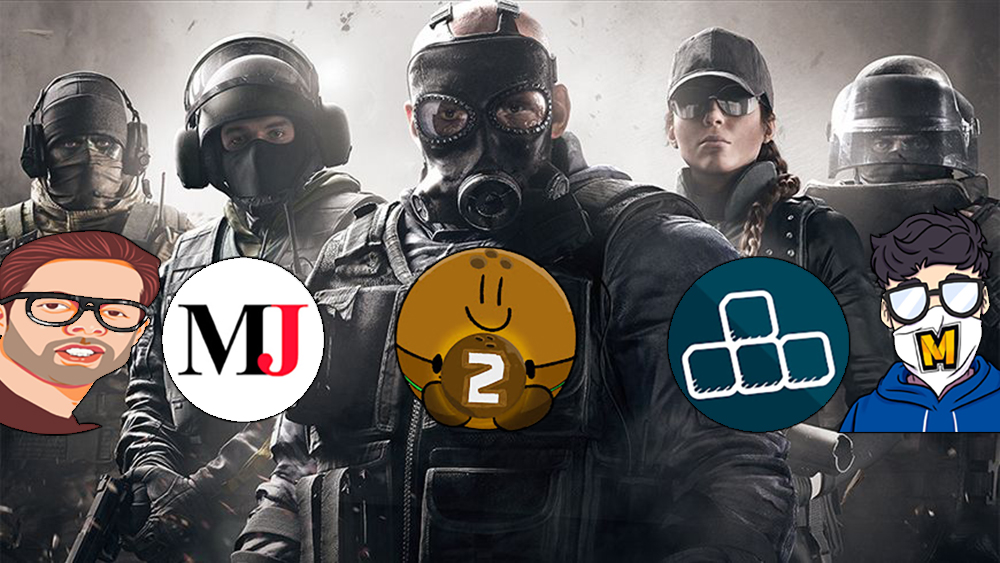10. Texture filtering
This setting is found inside the game and you basically have a choice between linear and anisotropic filtering, and within the anisotropic group, you'd have choices between 2x, 4x, 8x, and 16x. The higher your anisotropic value is, the sharper the textures in the game will appear. And that’s really great for enhancing image quality, especially on single-player non-competitive games.
However, because Siege is a highly tactical and competitive game, practicality takes priority, and being able to see your enemies hiding in corners is much more important than image quality. That’s why for this setting, it’s best to go with Linear, rather than any of the anisotropic filtering choices. Not only will this choice add more frame rates, it will also lessen the details on backdrop textures and items in the game, therefore, it’ll lessen the chance of your enemies blending to their surroundings.
What Should You Set It To:
- Linear
How To Apply Settings:
- From the Siege main menu, click Settings.
- Go to Graphics
- Find Texture Filtering and set it to Linear
9. Shadows
Shadows take up a lot of system resources in any game. If you don’t have a high-end PC, it’s always a good idea to lower the shadow settings. Let’s cut to the chase, the best shadow setting for Siege is medium. It would have been great if we could put the shadow settings in Siege to its lowest value, that way we could have more frame rates and clearer visibility, but putting it on the lowest value will result in the game only having static shadows.
That means if you put it in low, the shadows of your enemies won’t be moving anymore, and in many cases, seeing your opponent’s shadow is a great way to know where they are. So, be sure not to go lower that medium. And for visibility, don’t go higher because higher values will result in richer and finer shadows. Yes, it’ll enhance the image quality of the game, but that could negatively affect your ability to detect opponents that are hiding in darker corners of the map.
What Should You Set It To:
- Medium
How To Apply Settings:
- From the Siege main menu, click Settings.
- Go to Graphics
- Find Shadows and set it to Medium
8. HUD settings
Because Siege’s maps aren’t linear, meaning they have different floors, enemies could appear at any angle of your screen. That’s why it’s best to reduce the clutter on your screen as much as possible and that would help your visibility a lot. Many of the HUD items on your screen are really unnecessary anyway once you’re already familiar with the buttons and other gameplay mechanics in Siege.
These are the HUD settings that I recommend you to turn off:
- Loadout Inputs will tell you which keys you need to press for certain actions like deploying a drone, deploying your secondary gadget, etc. You don’t need to see that on your screen at all once you’re already familiar with your controls.
- Stance Indicator tells you which stance you’re currenting in right now, whether you're on prone, standing, or crouching. You don’t need to see that indicator on your screen because it’ll be obvious when you’re on prone, crouching, or standing anyway.
- General Reminders shows you the keys that you need to press in order to enter observation tools, spawn location repick, or do a ping. Like Loadout Inputs above, you don’t need to see these on your screen once you already know which buttons to press for those actions.
- Operator reticle is the dot that is in the middle of your crosshair while you’re in operator mode. That dot is unnecessary because most of the time, you’ll be targeting enemies in aim-down-sights mode anyway, and it could obstruct your vision on an opponent’s head.
- Destroyed Drones tells you how many drones your team has destroyed when you’re defending. That is completely unnecessary. You just need to destroy all the attacker drones that you see.
How To Apply Settings:
- From the Siege main menu, click Settings.
- Go to HUD
- Find HUD settings above and turn them off
7. Refresh Rate
The higher your refresh rate is, the more frame rates you can unlock, and the more frame rates you have, the smoother the game will be. And that is a great help when it comes to visibility, because as many Nvidia demos have shown, the better your refresh rate is, the faster you could see an enemy that is coming in your line of sight. This setting needs to be partnered with hardware though, so the user, if he or she is still using a 60hz monitor, should really upgrade to a 144hz one or higher.
And it’s not just the monitor, your PC specs should also be at least on the medium-end. Even if you have a 144hz monitor, if your PC can only give you around 60fps, then it doesn’t matter. So, you have to make sure that your hardware is up to speed. Literally. Once you know you have the hardware for the job, be sure to go to the Display options in the game and set your refresh rate to the highest possible value.
What Should You Set It To:
- The highest possible value for your monitor
How To Apply Settings:
- From the Siege main menu, click Settings.
- Go to Display
- Find Refresh Rate and adjust it
6. Lens Effects
Turning the Lens Effects off in Siege will help you a lot when it comes to visibility, because it just adds a lot of unnecessary lighting effects in the game. Unnecessary because like I said above, practicality is the priority when it comes to a highly competitive game like Siege. Lens Effects adds bloom and intensity to the lights in the game, and those lights could just distract you from seeing your enemies clearly.
So, who cares if the sun rays don't look good anymore? The important thing is you’ll be able to spot your enemies better. And in case you’re worried that it will be harder to spot Valkyrie’s Black Eye cams if this setting is turned off, fret not, because I’ve tested and there’s no difference between on and off on Lens Effects when it comes to Valkyrie's cams.
What Should You Set It To:
- Off
How To Apply Settings:
- From the Siege main menu, click Settings.
- Go to Graphics
- Find Lens Effects and turn it off
5. Texture Quality
Texture Quality is one of the heaviest settings in Siege when it comes to system resources. It increases the quality of details in the map. It’s like texture filtering above, only, this one is more extensive. And since we’re looking to increase visibility in Siege, it’s better to set this to the lowest level. Having more details on backdrops and other items in the map is just going to help your enemies blend to their surroundings.
Imagine this, in which scenario would you be able to see an enemy better? When the wall behind your enemy is full of other details? Or when the wall behind the enemy is bland? Of course, it’s gonna be the latter. Most of the pros and best players in Siege play in the lowest texture quality setting, and visibility is the main reason. Of course, the added frame rates from having less system resources being eaten up by the game is a much welcome bonus as well.
What Should You Set It To:
- Low
How To Apply Settings:
- From the Siege main menu, click Settings.
- Go to Graphics
- Find Texture Quality and set it to low
4. Ambient Occlusion
With ambient occlusion, your choices would be between off which basically means no ambient occlusion, SSBC which means a form of ambient occlusion technique that was developed by Ubisoft, and SSBC+ which is basically just a higher version of SSBC. Having Ambient Occlusion on will greatly increase the quality of lighting in the game, but it will also result in richer and deeper shadows, therefore, it could negatively affect your ability to detect your opponents when they’re in dark corners.
So, turning this off is the best way to go. Not only will corners appear a bit brighter, it will also increase your system performance because ambient occlusion, in any game, tends to use a lot of system resources. With ambient occlusion turned off, not only do you benefit from being able to spot enemies better, you’ll also have higher frame rates.
What Should You Set It To:
- Off
How To Apply Settings:
- From the Siege main menu, click Settings.
- Go to Graphics
- Find Ambient Occlusion and set it to low
3. Field of View and Aspect Ratio
These two settings go hand in hand. They balance each other out. Most pros use 4:3 aspect ratio, and it does make everything in the game appear bigger, but it sacrifices a lot of peripheral view. That can be balanced out by increasing the Field of View (FOV) values. The higher your FOV values are, the wider your peripheral view will be. That’s why many pros use 4:3 aspect ratio and max FOV values.
Take note though that when pros play in tournaments, they use Lan connection, not through online like most of us, and there are reports that because of the latency in online connection, using 4:3 aspect ratio could make it so that enemies seem to move faster, therefore, harder to hit. So, for online connection, the best aspect ratio is 6:10, it provides the best balance between stretching images for them to appear bigger, and peripheral view.
What Should You Set It To:
- 4:3 Aspect Ratio and 90 FOV for Lan
- 6:10 Aspect Ratio and 80 FOV for Online
How To Apply Settings:
- From the Siege main menu, click Settings.
- Go to Display
- Find Aspect Ratio and Field of View and adjust them to the values recommended above
2. Brightness
A lot of players tend to neglect this setting because the default value is quite enough, and darker Siege appears to be more intense and realistic. The image quality looks better too. But it’s not good enough for spotting enemies. The best brightness setting for spotting enemies is around 55-60. Don’t make it higher than that, unless your monitor has some brightness issues, because it could cause the screen to be blurry.
55-60 is just the right value for you to be able to spot your enemies better. This will practically eliminate dark corners of the maps, reducing the chances of you not seeing your enemies just because they’re in some dark corner. This setting also works well with the next tip, which is using Nvidia settings in order to increase clarity and visibility in the game.
What Should You Set It To:
- 55 or 60
How To Apply Settings:
- From the Siege main menu, click Settings.
- Go to Display
- Find Brightness and set it to 55-60
1. Nvidia Settings
This at #1 because it has the most visible effect and it can be noticed really fast, like you can do real-time testing with it and see how it affects the game immediately. The Nvidia settings that I’m talking about are Game Filters and Digital Vibrance. Digital Vibrance, as the name implies, will add vibrance to your screen, and that’s really helpful for detecting enemies, because with richer colors, you’ll be able to differentiate enemies faster from the rest of the backdrops and items in the maps.
Game Filters on the other hand is a really powerful tool in modifying how the game looks on your side, without eating up a lot of system resources. With game filters, specifically Color and Detail filters, you’d be able to make the game visuals look richer and vibrant, even more than the Digital Vibrance does. That will really aid you in detecting enemies because with richer colors, you’ll be able to see them better.
What Should You Set It To:
- Set Digital Vibrance to around 60%
For Game Filters – Detail
- Sharpen around 20-30
- Clarity 70-100
- HDR toning – 20-30
- Bloom – 0
For Game Filters – Color
- Tint Color – 0-10
- Tint Intensity – 0-10
- Temperature – Default
- Vibrance – 60-70
Attention operator, please be advised. There is a new directive from Six. Read up on these related articles, and prepare for deployment:
You May Also Be Interested In:
- Rainbow 6 Siege Tier List 2021 [Rainbow 6 Siege Best Operators]
- [Top 10] Rainbow 6 Siege Best Weapons
- [Top 7] Rainbow 6 Siege Best Attackers
- Rainbow 6 Siege Attachment Guide (R6 Best Attachments For Every Weapon)
- [Top 25] Best R6 Settings That Give You An Advantage
- [Top 15] Rainbow 6 Siege Best Graphic Settings
- Rainbow 6 Siege Best Weapon Attachments
- Rainbow 6 Siege Best Operators 2021
- [Top 7] Rainbow 6 Siege Best Defenders
- Rainbow 6 Siege Roles Explained And How To Play Each One
- [Top 10] Rainbow 6 Siege Best Players
- [Top 5] Rainbow 6 Siege Best Nomad Loadouts
- [Top 5] Rainbow 6 Siege Best Jackal Loadouts
- [Top 5] Rainbow 6 Siege Best Glaz Loadouts: From Worst to Best
- [Top 5] Rainbow 6 Siege Best Finka Loadouts
- [Top 5] Rainbow 6 Siege Best Lion Loadouts
- [Top 5] Rainbow 6 Siege Best Castle Loadouts
- [Top 5] Rainbow 6 Siege Best Dokkaebi Loadouts