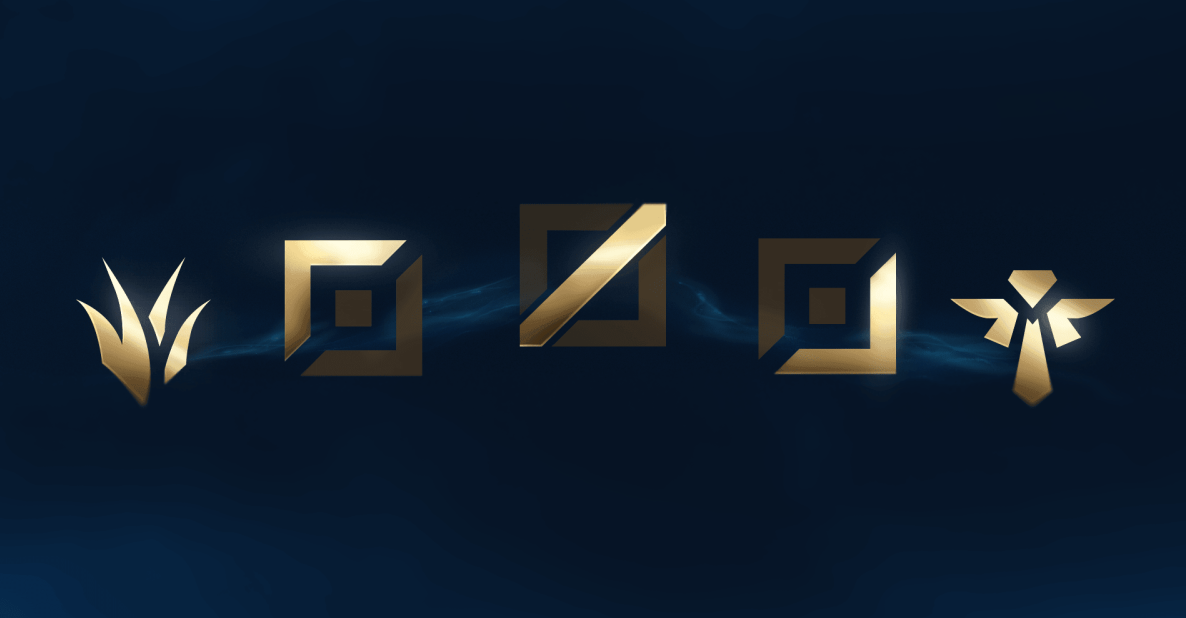![[Top 15] LoL Best Settings For FPS For Better Gameplay [Top 15] LoL Best Settings For FPS For Better Gameplay](/sites/default/files/styles/responsive_image_600xauto/public/2022-07/fps.jpg.webp?itok=FAYnjdQD)
When it comes to doing good in League of Legends the most important thing is having a high FPS and a low PING. If you don’t have one of those you’re out of luck. Because you won’t be able to perform at your best.
So today I’ll try my best to improve your FPS in the game by giving you a few tips and tricks. Of course, it’s up to you if you want to follow these tips but I do recommend that you do if you don’t have a high FPS count. Let’s get into the tips and settings to improve your fps!
15. Hide eye candy
This first one is relatively simple. By disabling this option it will give you approximately 2-8 fps. As a tech guy, I can say that this small FPS boost can give you an advantage in-game. When this setting is turned off it just removes the small animals that appear such as spiders, squirrels, snakes, and so on. It also turns off small animations in the river which it’s barely noticeable. But what is noticeable is your FPS. So let’s keep it high up in the sky!
Hide eye candy is good for:
- Getting a 2-8 extra FPS.
- It isn’t noticeable at all unless you pay close attention.
- Hides the champion's animations so their outline is more visible when casting abilities.
How To Apply Setting:
- Open the game and open the video settings.
- Find the option “Hide eye candy”.
- Disable it and enjoy the extra FPS.
14. Character quality
For our next setting, we have the character's quality. Now if you love looking at your character and you paid a good amount of money for a skin well tough luck. That beautiful skin is gonna look like mud because you need the FPS to improve. By lowering the character's quality you get a boost of 10-15 FPS.
Character quality is good for:
- Improving your FPS by 10-15 frames.
- All of the champions will look like mud at the expense of getting a huge FPS buff.
- It will stop you from buying nice-looking skins.
How To Apply Setting:
- Open the video settings in-game.
- Find the “Character quality” setting.
- Set it to its lowest and enjoy the FPS.
13. Borderless screen mode
Unlike fullscreen, this will allow you to change simultaneously between applications and it’s especially useful if you have more than one monitor. If you don't do well it’s still useful as it can improve FPS and maybe even make your game smoother for the eye. Only use this option if you like to alt-tab from the game a lot.
Borderless screen mode is good for:
- If you have multiple applications running in the background.
- If you alt-tab a lot from a match.
- It can improve your FPS and make your screen look smoother.
How To Apply Setting:
- Go to your video settings in the game.
- Locate the setting that allows you to change screens aka window mode.
- Select Borderless screen.
- Done.
12. Fullscreen mode
Now, this option is only reserved for people who like to focus their whole PC on League of Legends. By using this mode each other application will not use as much CPU power so your FPS will improve even more than in borderless mode but if you do want to switch to another application while in a match it will take some time and it won’t be as fast as in borderless mode.
Fullscreen mode is good for:
- Improves your FPS more than borderless mode.
- Only focuses on League of Legends.
- Other applications don’t use as much CPU power.
How To Apply Setting:
- Locate your video settings.
- Open a tab that says window mode.
- Select fullscreen mode.
11. Environment quality
For our next setting to improve FPS we have the environment quality. As usual, set it as low as possible. By doing that the environment in League will look like mud but that’s okay because you probably won’t even notice it. You’ll also have more FPS than your opponent and you’ll be able to do good in the match!
Environment quality is good for:
- Increasing your FPS by 10.
- You will notice a small change but your game will run smoother now.
- The change is minuscule and you won’t notice it because League of Legends is a fast-paced MOBA.
How To Apply Setting:
- Go to your video settings.
- Find environment quality.
- Set it as low as possible.
10. Set high priority
Let’s step away from the game itself for a bit and let’s focus on the task manager. While in the task manager you’ll want to set the game priority to the highest. By doing that your whole CPU will focus all of its powers onto the game and nothing else. Every other application might lag tho but that’s okay. Since you only want a higher FPS in League of Legends right?
Set high priority is good for:
- Having your CPU focus all of its power on League of Legends.
- Your other applications will lag if you use them but that’s alright.
- Expect an FPS boost from 10-15.
How To Apply Setting:
- Launch League of Legends and be in an ongoing match.
- Open your task manager and go to details.
- Find League of Legends and right-click it.
- Go to “set priority”.
- Select the highest priority for the game and NOT for the client.
9. Wait for vertical sync
Having this option is a double edge sword. On one hand, it fixes screen tearing if you’re having issues with that, on the other it caps your FPS at either 30 or 60. If you’re not experiencing any screen tearing while playing the game I highly recommend that you disable this option.
Wait for vertical sync is good for:
- If you’re experiencing screen tearing, have this option enabled.
- It locks your FPS to 30/60.
- Having it disabled gives you a huge FPS boost but only disable it if you’re not having issues with screen tearing.
How To Apply Setting:
- Go to League’s video settings.
- Find the option called “Wait for vertical sync.”
- Disable or enable it depending on your issue.
8. Native resolution scaling
Believe it or not, this game has resolution scaling built into it. Although it’s a poor one it does its job so we can’t complain. If you want to play on your native resolution without lowering it you should lower all other settings to their lowest preset so you can squeeze the maximum amount of FPS.
Native resolution scaling is good for:
- You can see more of the game on your monitor.
- Improves your awareness.
- Improves your game sense.
How To Apply Setting:
- Go to video settings.
- Find window size.
- Set it to the maximum value aka your native resolution.
7. Half resolution scaling
You can cut your resolution by half but you lose half of your screen to see. You do gain a major FPS boost and you can even set some of the other settings to medium or high. When it comes to gameplay perspective this one isn’t so good as it hinders your awareness and game sense but you do gain FPS and your game looks pretty.
Half resolution scaling is good for:
- Cuts your resolution by half.
- Improves performance by 20-30 FPS.
- You can set some of the other settings to medium or high values.
How To Apply Setting:
- Find your way to the video settings.
- Find the window size tab.
- Set it to half your monitor's size.
6. Effects quality
This setting can be taxing on your performance depending on which GPU you have. If you have a low-end GPU you have to either set this setting to the lowest or disable it completely. If you have a medium-end GPU you can set this setting to medium. But by having it disabled you have a clear sight of what’s happening.
Effects quality is good for:
- Having a clear sight of the battlefield aka the team fight.
- It's great having it disabled if you have a low-end GPU.
- This setting is one of the more taxing options in the game.
How To Apply Setting:
- Find the video settings for League of Legends.
- Find effects quality.
- Set them to the lowest or disable them completely.
5. Update your GPU drivers
Sometimes it doesn’t have to be the game’s fault, it can simply be that your drivers are old. So a simple solution to fixing your FPS drops in-game is by updating your drivers. This can do wonders to your computer just so you know. So take care of your machines.
Update your GPU drivers is good for:
- It Fixes the FPS drops in the game.
- Makes your whole PC run faster.
- League of Legends will run smoother and faster than ever.
How To Apply Setting:
- Navigate to your GPU’s program for an easier time downloading drivers. Those programs are either Nvidia Experience or AMD Software.
- Find the button that says update current drivers.
- Install the new drivers.
- Enjoy the lag-free League of Legends.
4. Framerate cap
Sometimes the easiest solution is the best. There’s an option in the game that says you can cap your framerate. At a fresh install, this option will be uncapped but you want it capped if you’re experiencing huge FPS drops during huge fights. By capping your framerate to 60 you’ll have a smooth experience and more FPS drops.
Framerate cap is good for:
- If you’re having FPS drops during huge team fights.
- You can cap it at either 60 FPS or 30 FPS. (I recommend that you cap it at 60).
- A lag-free League of Legends experience.
How To Apply Setting:
- Go to the League of Legends video settings.
- Scroll down to the bottom.
- Find the setting that says framerate cap.
- Cap it at 60 FPS.
3. Anti-Aliasing
Now, this setting only makes your lines straight if it’s disabled they will be crooked. You’d be surprised by the amount of FPS you can gain by having this option at its lowest or disabled. It’s a miracle.
Anti-Aliasing is good for:
- If you disable it you’ll gain around 15 FPS.
- This option keeps your lines straight if enabled if disabled they’ll be crooked.
- Takes a huge hit on your performance when at its maximum setting.
How To Apply Setting:
- Go to video settings in League of Legends.
- Find Anti-Aliasing and disable it.
- Enjoy your free FPS.
2. Disable fullscreen optimization
This is something that every Riot Games game has. To be honest with you I didn’t even know this option existed until now. To disable it you’ll have to locate your lol.exe file and go to compatibility to disable it. This is a windows setting that lowers your performance while gaming, it’s best to have it disabled.
Disable fullscreen optimization is good for:
- You will gain an FPS boost by fixing a mistake that was added to Windows.
- This option is only useful when gaming or playing League of Legends.
- Changes your in-game graphical setting without you even noticing any of the differences.
How To Apply Setting:
- Locate your League of Legends installation folder.
- Find the lol.exe file and right-click it.
- Press properties.
- Go to compatibility.
- Select system settings and disable fullscreen optimization.
- Click apply and enjoy your free FPS.
1. Disabling shadow quality
And the setting that will have the highest impact on your game is the shadows. Well, they have a huge impact on any game that you’re playing but we are focusing on League right now. Thankfully you can disable the shadows fully and not have to worry about a thing except your gameplay.
Disabling shadow quality is good for:
- It doesn’t give you any advantages to having them enabled.
- Gives you the biggest FPS boost out of any other setting.
- They are the most taxing on your computer and you should disable them.
How To Apply Setting:
- Go to your video settings.
- Find the tab that says “Shadow quality.”
- Disable them and your PC will thank you.
Also be sure to read!
- LOL New Champions (Ranked Worst To Best)
- LOL Best True Damage Champions That Are Powerful
- LOL Best Champions Against Tanks
- LOL Best Champions For Pentakills
- LOL Most Annoying Champions To Play Against
- LOL Most Popular Lanes Ranked (And Why Each Lane Is Important)
- [Top 10] LOL Most Popular Roles You Need To Understand
- [Top 10] LoL Most Gold Efficient Items That Are Excellent
- [Top 10] LOL Most Fun Junglers That Are Great
- [Top 15] LOL Most Popular Mains That Are Great
- [Top 10] LOL Strongest Mage Champions That Are Feared
- [Top 10] LOL Strongest Late Game Champions That Are Feared
- [Top 10] LOL Strongest Early Game Champions That Scale Well Into Late Game
- [Top 10] Reasons Why LoL Is Toxic (Yet Fun)
- [Top 15] LOL Strongest Champions According To Lore