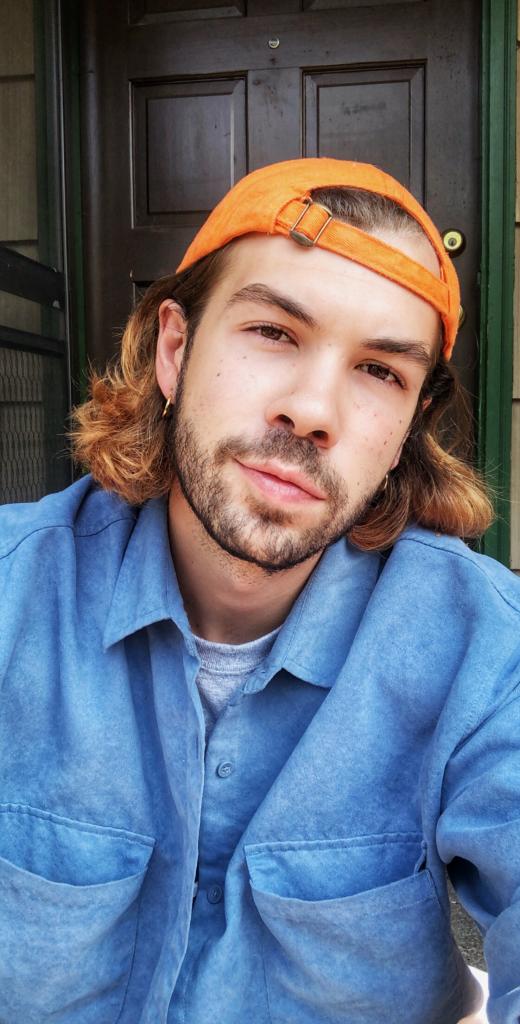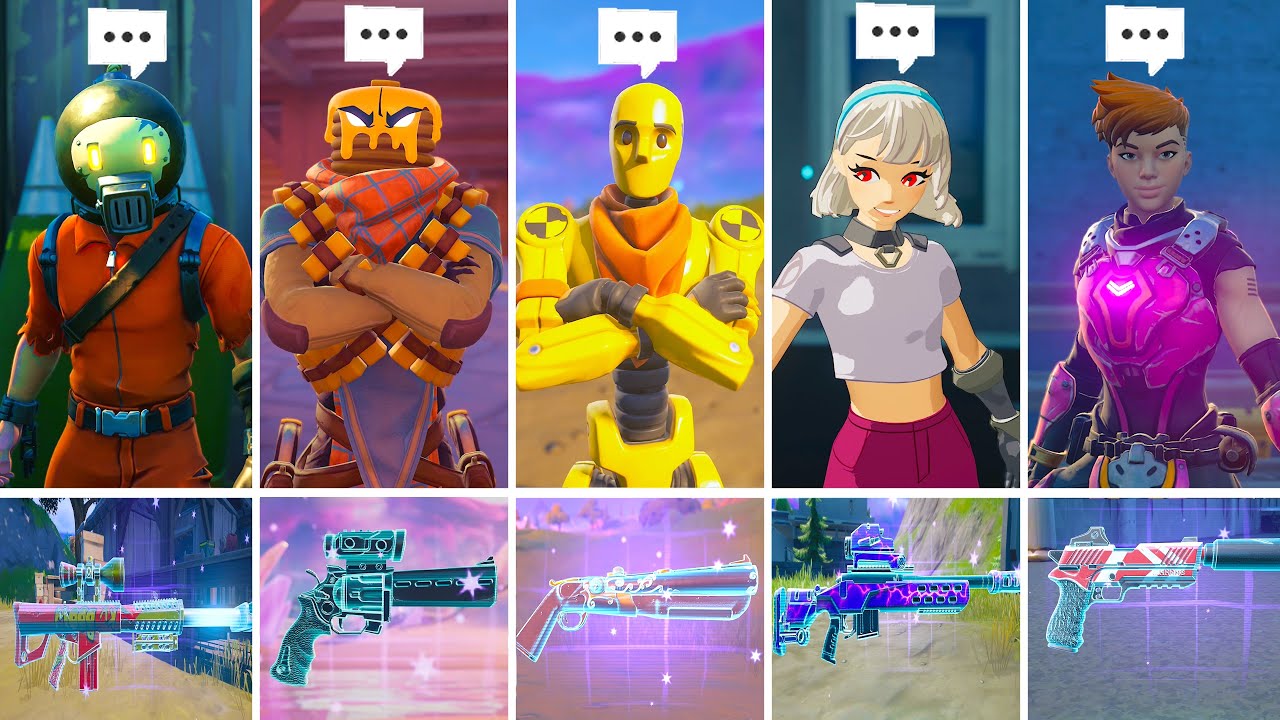Whether you’re new to Fortnite or you’ve played every season, there are some secrets in the settings that are missed by players. If you’re looking for a competitive advantage over other players or just wondering how your enemies are building so fast, I have compiled some of the best setting changes in Fortnite to secure that Victory Royale.
Of course, every player will find that they have specific settings or styles of playing that work best for them. While most of these settings are popular and helpful, some are not popular, and you may find that it just won’t work for your play style. Make sure to test everything out and see what works best for you, and good luck in your next round!
25. Auto-run
Problem: There’s no time for walking when you’re seeking that precious Victory Royale, so don’t slow yourself down when you’re hunting down (or running from) enemies.
Solution: Turn on auto-run in your settings to ensure that you are always sprinting through the map. Turning on auto-run will also free up your L3 button for future customizable controller options.
To apply this setting:
- Find “Settings” in the in-game menu.
- Tab over to ”Controller Options.”
- Under “Input, ” find “Controller Auto-Run” and toggle to ”On.”
24. Tap to Search or Interact
Problem: Let’s face it, having to hold down a button to search a chest or interact with an NPC or object is wasting your time, especially if something (or someone) unexpectedly turns up. Let’s look at a way to solve this problem and make life a little easier.
Solution: To help you make your playing experience a little more luxurious, you’ll want to turn on the tap to search/interact setting on Fortnite, rather than the default option of holding down the button until the action is complete.
To apply this setting:
- Find ”Settings” within the in-game menu.
- Tab over to “Game,” and scroll down to “Extra Game Options.”
- Find “Tap to Search/Interact” and toggle to “On.”
23. Auto-Sort Consumables to the Right
Problem: Once you touch down in Fortnite, it’s a mad dash to find some good loot. Let’s say you quickly find a chest and open it, grabbing everything inside just as an enemy player finds you. You scroll to hold your new weapon, but, uh oh, you have to scroll past your med kit and shield potions, and before you know it, you’re full of holes and on your way to the next round.
Solution: Welcome to the stage, auto-sort consumables to the right! Turning on this setting will ensure that when you grab multiple loot items at once, any non-weapon consumables will be sorted to the right side of your Hotbar, freeing up precious room for easy access to your weapons when you’re caught off guard.
To apply this setting:
- Find “Settings” within the in-game menu.
- Tab over to “Game” and find “Combat.”
- Under “Combat,” find “Auto Sort Consumables to the Right” and toggle to “On.”
22. Brightness
Problem: The ability to locate enemies as quickly as possible is key to success in Fortnite. Unfortunately, Fortnite’s default settings do not always allow for a helpful viewing experience.
Solution: To brighten your day a bit, you can up the brightness settings in Fortnite.
To apply this setting:
- Find “Settings” within the in-game menu.
- Find the “Brightness” setting.
- Increase the “Brightness” to “120%” to optimize game visibility.
21. Color Blind Mode (Protanope)
Problem: As vibrant and colorful that the various landscapes of Fortnite can be, those colors can also be a distraction while finding enemies.
Solution: By applying the colorblind more Protanope in Fortnite’s settings, the change can allow you to spot enemies even faster (and potentially farther away) than average. You do not have to be color blind to use this setting, and some of the top Fortnite players use this function to strengthen their visuals while playing.
To apply this setting:
- Find “Settings” within the in-game menu.
- Tab to “Video” and find “Graphics.”
- Find “Color Blind Mode” and toggle to “Protanope.”
20. Color Blind Mode (Strength)
Problem: Color blind or not, once you apply the Protanope color blind mode in Fortnite, you will also have to determine what the best strength of the color change will be for you.
Solution: The strength of Protanope color blind mode most often used by players seeking a visual advantage is set at 10. The desired strength will vary on your preference. However, it seems the higher the power of Protanope, the better with players that use this setting.
To apply this setting:
- Find “Settings” within the in-game menu.
- Tab to “Video” and find “Graphics.”
- Under “Graphics,” find “Color Blind Mode Strength” and set it to “10”.

19. Safe Zone Setting
Problem: While the safe zone should be automatically set up via your PS4, there are times where you might not be utilizing all of the visual areas that your TV or monitor is capable of providing.
Solution: To use every precious bit of visual monitor area, you will want to make sure that your safe zone settings are set to line up with the edges of your screen perfectly.
To apply this setting:
- Find “Settings” in your PS4s main menu.
- Find “Sound and Screen” and click to open.
- Find “Display Area Settings” and adjust the screen to fit your monitor or TV screen.
18. Show Frames-Per-Second Rate (FPS)
Problem: Your PS4 should already be running Fortnite at the optimal 60 FPS, but there could always be a lag that could be slowing down your game, costing you precious seconds in Fortnite.
Solution: By enabling the show FPS setting in Fortnite, you will visually see the current rate at which the frames-per-second are running. Make sure they’re staying at or around 60 FPS.
To apply this setting:
- Find “Settings” within the in-game menu.
- Tab to “Video” and look under “Advanced Graphics.”
- Toggle “Show FPS” to “On.”
17. Hold to Swap Pickup: ON
Problem: If you’re looking for an excellent way to minimize your time moving weapons or items around your menu, look no further.
Solution: Applying the setting hold to swap pickup in Fortnite will enable you to quickly change out items in your Hotbar without leaving you open to attack while organizing your weapons or items.
To apply this setting:
- Find “Settings” within the in-game menu.
- Tab to “Game” and look under “Combat.”
- Find “Hold to Swap Pickup” and toggle to “On.”
16. Mark Danger While Targeting
Problem: Without properly communicating with your teammates in Fortnite, you could be missing out on wins.
Solution: For effective communication, you’ll want to enable the ability to mark danger while you are targeting or aiming with your weapon. This setting makes it quick and easy to alert your teammates to incoming danger.
To apply this setting:
- Find “Settings” within the in-game menu.
- Tab to “Game” and look under “Combat.”
- Find “Mark Danger When Targeting” and turn to “On.”
15. Motion Blur Off
Problem: While this setting offers a lovely visual experience in Fortnite, the visual effects caused by motion blur can create lag in your game that could lead to slower reactions in the heat of battle.
Solution: To ensure the best reaction times that could make or break a gunfight, you’ll want to turn off motion blur in your settings, sacrificing smoother visual effects for increased probability of winning your round in Fortnite.
To apply this setting:
- Find “Settings” within the in-game menu.
- Under “Video,” find “Advanced Graphics.”
- Find “Motion Blur” and toggle to “Off.”

Peek-a- boo! Join us to grab your next Battle Royale
14. Controller Preset: Builder Pro
Problem: A lot of tips and tricks in Fortnite revolve around the importance of building structures quickly. The default controller settings are not your friend when it comes to allowing you to build fast.
Solution: While players may have different preferences, changing your controller preset to the Builder Pro setting will use all of the four shoulder buttons on your PS4 controller, making your building ability fast and effective.
To apply this setting:
- Find “Settings” within the in-game menu.
- Tab to “Controller” and locate the “Builder Pro” option on the screen's left side.
- Select “Builder Pro” and apply changes.
13. Dead Zone Input
Problem: With the new release of the PS5, it’s safe to say that by now, many PS4 user controllers have gotten their fair share of use. With a lot of help, controller input sensitivity can become less sensitive, possibly making your player or your camera slower than you should be.
Solution: Sensitivity options will depend on necessity and preference, but if you’d like to make your controller a bit more sensitive, adjust the dead zone settings in Fortnite.
To apply this setting:
- Find “Settings” within the in-game menu.
- Tab to “Controller Options” and locate “Controller Deadzone.”
- Find “Left Stick Deadzone” and “Right Stick Deadzone” and adjust according to your preferences.
12. Aim Assist: 100%
Problem: Staying on target while shooting at your opponent is crucial to taking down enemy players. This snafu can be tricky for some players, so you will want to change your aim assist settings to help you out.
Solution: On consoles, Aim Assist can be your best friend, making it easier to stay on a target as you are shooting. Keep this value at 100% for easy targeting. Happy shooting!
To apply this setting:
- Find “Settings” within the in-game menu.
- Under “Controller Options,” toggle “Use Advanced Options” to “On”.
- Under “Advanced-Sensitivity,” find “Aim Assist Strength” and make sure it is at “100%”.
11. Vibrations Off
Problem: Controller vibration on PS4 can add an extra sensory element to the Fortnite experience. But vibrations from the controller could negatively affect your aiming in a gunfight.
Solution: To ensure steady targeting in your round of Fortnite, make sure to turn controller vibrations off in your settings.
To apply this setting:
- Find “Settings” within the in-game menu.
- Tab to “Controller Options” and locate “Input.”
- Find “Vibration” and toggle to “Off.”
10. Edit Hold Time: 0.100
Problem: Default hold time settings for editing structures in Fortnite are set at 0.200. This amount of time determines how long you’ll have to hold your edit button before you can make changes to a given piece of building. This can potentially slow you down while either trying to build quickly.
Solution: To make it easier to maneuver through buildings and the editing of building parts, you will want to lower the edit time to 0.100 to guarantee a fast transition from building to editing mode, allowing you to have more time to focus on pursuing your enemy.
To apply this setting:
- Find “Settings” within the in-game menu.
- Tab to “Controller Options” and find “Input.”
- Locate “Edit Hold Time” and adjust to “0.100”.

9. Confirm Edit on Release
Problem: Quick decisions important to guarantee victory in Fortnite, starting with fast editing of anything you build. The default editing settings in Fortnite can make this slower than it needs to be.
Solution: To quickly edit and confirm your edits on your builds, you will need to turn on confirm edit on release in your Fortnite settings. This will create a smoother editing action so that you can quickly move to the next edit or build.
To apply this setting:
- Find “Settings” within the in-game menu.
- Tab to “Game” and find “Building.”
- Locate “Confirm Edit on Release” and toggle to “On.”
8. Visualize Sound Effects
Problem: If you’re ever in a situation where you can’t use your headphones or need to turn your volume down, you could miss chests or even enemies without hearing them.
Solution: Turning on the visual sound effects setting will allow you to see a ring that indicates sounds made from players or chests and to which direction they are from you.
To apply this setting:
- Find “Settings” within the in-game menu.
- Tab over to “Audio” and look under “Sound.”
- Find “Visualize Sound Effects” and toggle to “On.”
7. Allow Cross-Platform Parties
Problem: During times when there aren’t a lot of players online to fill up matches, you could get stuck waiting longer for games to start than you should be.
Solution: To make sure you jump right into around as quickly as possible, make sure to allow cross-platform parties. This will also make it less of a headache to play Fortnite with friends that aren’t playing on the same console.
To apply this setting:
- Find “Settings” within the in-game menu.
- Tab to “Account and Privacy” and locate “Gameplay Privacy.”
- Find “Allow Cross-Platform Gameplay” and toggle to “Yes.”
6. Auto Open Doors Off
Problem: The last thing you want when you and an enemy player are in the same house is to open a door accidentally they are waiting behind, leaving you exposed for the kill.
Solution: Some players will find this setting beneficial on or off, so you’ll want to experiment to find out what works best for you. However, if you don’t like being surprised, I recommend turning this setting off.
To apply this setting:
- Find “Settings” within the in-game menu.
- Under “Game,” find “Movement”.
- Locate “Auto Open Doors” and toggle to “Off.”
5. Matchmaking Region
Problem: When finding a match late at night, Fortnite can pull from different regions to fill out games.
Solution: Some players won’t mind whether this setting is on or off. If you want to play in your general area of the country or time zone, apply this setting below.
To apply this setting:
- Find “Settings” within the in-game menu.
- Under “Game,” locate “Language and Region.”
- Find “Matchmaking Region” and select an option that best fits your location.

4. Auto Pick Up Weapons Off
Problem: A messy inventory will never get you to that sweet Victory Royale, so picking up everything you run by is not the best action for keeping your Hotbar organized.
Solution: This setting is on by default when you first start playing Fortnite. It can be helpful when you’re just starting, but when you get to familiarize yourself with weapons and items, you should turn this setting off.
To apply this setting:
- Find “Settings” within the in-game menu.
- Under “Game,” find “Combat.”
- Locate “Auto Pick Up Weapons” and toggle to “Off.”
3. Turbo Building ON
Problem: Building is the bread and butter of Fortnite, so you’ll want to make it as smooth and delicious, and simple as humanly possible.
Solution: Turbo Building allows you to hold down the button assigned to a building piece and effectively “paint” with that piece, making the building much faster and effective.
To apply this setting:
- Find “Settings” within the in-game menu.
- Tab to “Game” and find “Building.”
- Find “Turbo Building” and toggle to “On.”
2. Show Spectator Count OFF
Problem: If you find your HUD to be a bit cluttered, there is a way to minimize clutter and maximize visible space while playing Fortnite.
Solution: Not only will turning this setting off clear up your visuals, but it can also improve the speed of your gameplay, making your game run just a bit better.
To apply this setting:
- Find “Settings” within the in-game menu.
- Tab over to “Game UI.”
- Find “Show Spectator Count” and toggle to “Off.”
1. Edit Mode Aim Assist Off
Problem: Aim assist while targeting is one of your most significant advantages on consoles, but in edit mode, it can cause you to over-correct, wasting precious seconds that can hurt you in your round.
Solution: Turning this setting off will allow you more precision to target pieces of building to edit. Get to building!
To apply this setting:
- Find “Settings” within the in-game menu.
- Tab to “Controller Options” and look under “Sensitivity.”
- Find “Edit Mode Sensitivity Multiplier” and change to either “0.1x” or “0.5x” depending on your preference.
You may also be interested in:
- Top 15 Fortnite Best Emotes of 2020
- Top 5 Fortnite Best Aim Training Maps (2020 Edition)
- Top 10 Fortnite Best Creative Maps (2020 Edition)
- The Best Fortnite Settings that give You an Advantage over your Competition
- Top 5 Fortnite Best Keybinds Used By Pros
- Top 15 New Best Fortnite Adventure Maps (Best Fortnite Creative Codes)
- [Top 15] Fortnite Best Skins That Look Freakin Awesome!
- Top 3 Best Fortnite Shotguns That Are Overpowered
- [Top 10] Fortnite Best Aim Players