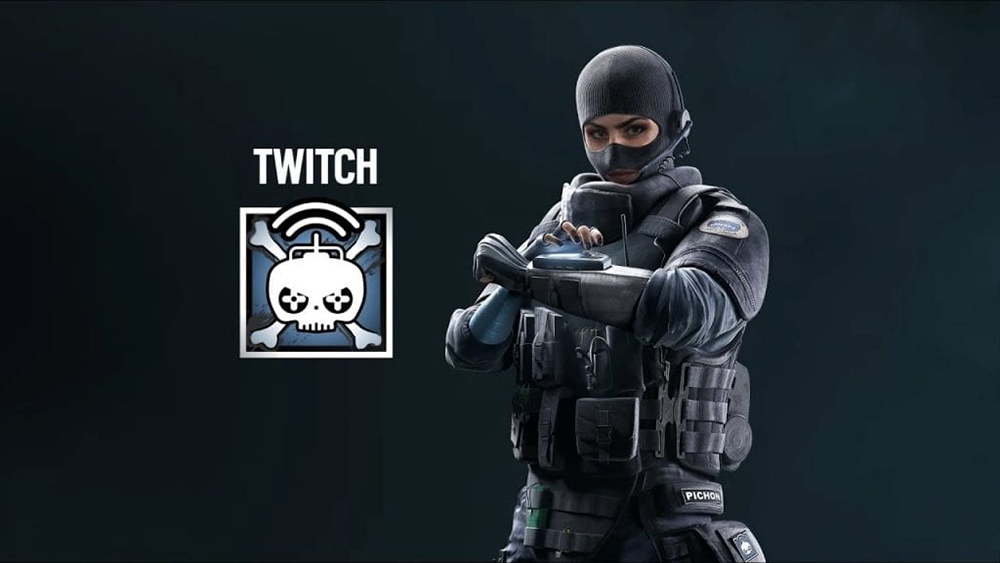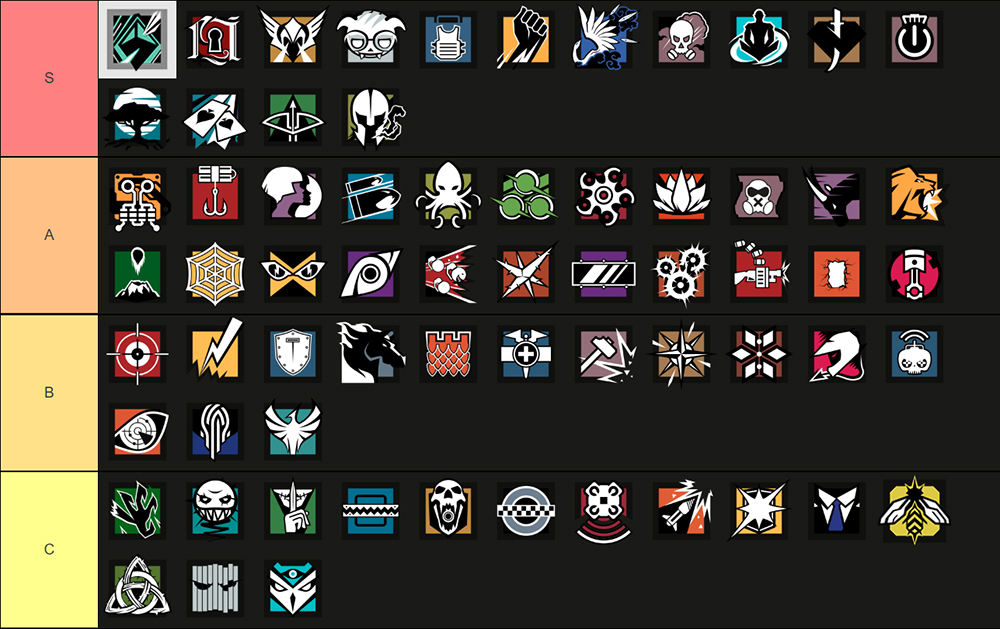15. Music Volume
Now while Siege’s background music sounds really cool, badass, and gives you a lot of special ops/law enforcement vibes, you only really need to hear them a few times. Each map has their own background music at the start of the round, and while it gradually disappears as the action phase starts, it can distract you from hearing important sounds.
Sounds like Kapkan deploying his EDD traps, the static sound of Mute’s Signal Jammers, Maestro attaching his Evil Eyes on surfaces, and so much more. These sound cues are very important for knowing the position of enemy gadgets, who are the operators you’ll be dealing with on the other side, and to get a glimpse of their defensive set up. Sound cues are also very important to hear during prep phase because with sound cues, there’s a high chance that you’ll be able to tell if and where your opponent is going to try a spawn peek.
What Should You Set It To:
- 0
How To Apply:
- Go to Settings
- Select Audio
- Adjust Music Volume to 0
14. Dynamic Range
Dynamic Range in layman’s terms is basically the sound mode in Siege. Hi-Fi generally provides higher quality sound, and louder, especially on sounds that are near you. TV is honestly just horrible; I would just stay away from TV. And Night Mode will sound a bit muffled at first, especially if you’ve gotten used to Hi-Fi. Night Mode produces lower quality sound than Hi-Fi, but it’s the best Dynamic Range for Siege, and I highly recommend you to use it.
Sounds counterintuitive, I know. But despite its lower sound quality, Night Mode’s range of audio capture is further, and more detailed. So, while Hi-Fi may be great for capturing loud sounds, Night Mode’s specialty is quiet sounds. Sounds that you’ll less likely hear from Hi-Fi, such as Caveira’s footsteps while she’s on Silent Step, the sound cues that operators make when leaning left or right, or the sound that they make when changing stances. Almost every movement, no matter how little, creates a sound in Siege, and Night Mode is the best when it comes to detecting them.
What Should You Set It To:
- Night Mode
How To Apply:
- Go to Settings
- Select Audio
- Adjust Dynamic Range to Night Mode
13. ADS Sensitivity - 26
Personally, what I use is 26, however, I encourage you to go as low as you can, many Xbox Champions recommend you to do so. And that’s because generally, when you’re in an aim-down-sights (ADS) position, you’ve already found your target, or at least ready to aim at them. So, you wouldn't be making huge adjustments on your aim anymore. Especially when you’re using higher zoom scopes, high ADS sensitivity will make it hard for you to control your aim.
That is because the higher the zoom level is, the tighter your ADS zoom will be, so adjustments in aim would be bigger compared to lower-level zooms. Plus, low ADS sensitivity will allow you to hold your recoil down much better, because your aim wouldn’t just suddenly be adjusted with just a little change of movement from your controller.
What Should You Set It To:
- 26
How To Apply:
- Go to Settings
- Select Controls
- Select Controller ADS Sensitivity
- Select Standard and put it to 26
12. Trigger Effect
Those who are playing in PS5 have seen this option, and apparently, this is a new option in Siege that is supposedly designed to make the players feel like they’re pulling a real trigger, instead of a ‘game’ or arcadey trigger like in classic Siege. It tries to emulate the resistance that real gun triggers give the shooter. Pistols will have lighter resistance, while heavier guns like light machine guns will have more trigger resistance.
And this sounds really great for immersion, but Siege, while still more realistic and tactical than most first-person competitive shooting games, is not a military simulator. In Siege, the priority should always be winning, especially in competitive game modes like Ranked or in tournaments. So, that trigger resistance will just cause a few milliseconds delay, and in Siege, even a few milliseconds matter a lot.
What Should You Set It To:
- Disabled
How To Apply:
- Go to Settings
- Select Controls
- Disable Trigger Effect
11. Vertical Sensitivity
Vertical sensitivity kind of has the same concept as the ADS sensitivity above, wherein players in Siege don’t generally make big and fast adjustments in aim vertically, and that’s why it’s better to keep it low, and definitely lower than your horizontal sensitivity. In case you’re worried about crouching opponents, fret not, because it is always easier to bring down your aim than to bring it up and accurately hit an opponent's head.
So, it’s always better to keep your aim at shoulder height, so that when opponents appear, your aim would mostly go straight to their heads. Low vertical sensitivity and low ADS sensitivity will make sure that your aim will be stable. And yes, in case the opponent that appears within your line of sight is crouching, it will still be easy to bring down your aim to their heads, even with low vertical sensitivity.
What Should You Set It To:
- 33
How To Apply:
- Go to Settings
- Select Controls
- Adjust Vertical Sensitivity to 33
10. Horizontal Sensitivity
Now as opposed to vertical sensitivity and ADS sensitivity, horizontal sensitivity generally needs to be higher, as high as you can control it. That is because the most adjustments in aim that you will be doing will be horizontal. That means scanning for enemies left and right, and most importantly, reacting to and countering enemies that are attempting to take you down from the back. With high horizontal sensitivity, those things will be much easier, and your counter attacks will be faster.
Your flick shots will be faster as well, because it’ll be faster for you to bring your aim to enemies who are on the sides, and when you’re aiming at them, the low ADS sensitivity will be the one that will hold down your aim and recoil, the high horizontal sensitivity was just the vehicle that got you to your target fast. That is why, for consoles, or even on PC. Majority of high-ranking players recommend a higher horizontal sensitivity.
What Should You Set It To:
- 66
How To Apply:
- Go to Settings
- Select Controls
- Adjust Horizontal Sensitivity to 66
9. Left and Right Stick Dead Zone (%)
Remember the trigger effect at entry #12? Well, this one is kind of the same in that the higher the percentage is, the more delay it will cause before the movements of your left and right analog stick return to normal speed. This is kind of another layer of sensitivity for console players, and its default and lowest value is 5%. That bit of delay is needed so that the player wouldn’t be shocked by the sudden movement, but higher values than 5% could be detrimental to your reaction times.
What Should You Set It To:
- 5%
How To Apply:
- Go to Settings
- Select Controls
- Adjust Left and Right Stick Dead Zone (%) to 5%
8. Controller Rotation
Divided into two options: Classic and Updated. The updated option only came to Siege in 2019, so understandably, older players who have been playing the game before that, have already gotten so used to the classic setting, so for them, there’s really no reason to go for the updated one. With that said, my recommendation, even for new players, is still to opt for the Classic option, and that is because based on experience, it offers a more stable aim than the updated one.
Just like the left and right stick dead zone percentage, controller rotation has something to do with the speed at which your character will perform the action that you want it to do by pressing the corresponding button. And specifically, this is for when your character is turning around. The reason why I’m recommending the Classic option is that it provides a more stable feeling to the user when he wants to turn around, and faster too, which is perfect for countering or responding to enemies that are trying to take you down from behind.
What Should You Set It To:
- Classic
How To Apply:
- Go to Settings
- Select Controls
- Adjust Controller Rotation to Classic
7. Aim Assist
Aim assist is a feature that is not allowed in matches against other players, so this feature is only available in Terrorist Hunt, now known as Training Grounds. And the reason why you should absolutely turn this off is because Terrorist Hunt is a great way of practicing your aim, farming renown, and familiarizing yourself with the maps, but if you play it with aim assist, and then you go into an online match against other players without it, you would be screwed.
Obviously, that’s because the experience the you gained in Terrorist Hunt with aim assist won’t be reflected in online matches against other players. And if you’re a beginner in the game, one of the best things you can do early on is to set Terrorist Hunt into headshots-only so that you can practice proper crosshair placement there. Aim assist would just ruin that practice, so every player should make sure that this is disabled.
What Should You Set It To:
- Disabled
How To Apply:
- Go to Settings
- Select Controls
- Disable Aim Assist
6. Gadget Deployment
Same with PC, console players would benefit the most with the Advanced option and that is because it allows the user to have more control of their gadget than the standard one. Best example of this is Thermite’s Exothermic Charges. With the Standard option, Thermite would attach it on a surface with just one click of the special gadget button, and while that may be faster and more convenient, it doesn’t allow the user to cancel the action.
With the Advanced option, there would be a gauge present on the screen while Thermite is attaching his Exothermic Charges, and there is an option for it to be canceled. This is very important when dealing with someone on the other side of the wall who is great at Bandit tricking, because to trick the trickster, Thermite would also have to confuse him a lot with some fake Exothermic Charge attachments.
What Should You Set It To:
- Advanced
How To Apply:
- Go to Settings
- Select Controls
- Adjust Gadget Deployment to Advanced
5. Drone Deployment
The standard option is very tempting to use because, like the standard option when it comes to gadget deployment, it’s much faster and more convenient to use. With the standard option, right after you deploy your drone, you’d be automatically switched to drone view. And while that’ll allow you to start droning faster, you must be imagining now that it can be dangerous as well. What if you accidentally hit the deploy drone button in the middle of a gun fight?
When that happens, you should know that you’re finished, and that’s one of the most annoying deaths that you could have in Siege. Fortunately, with the Advanced option, even if you accidentally hit the deploy drone button, it will just send out a drone, but you won’t go out of your operator view. This is also a great way to bait opponents sometimes especially when you know they’re waiting to ambush you.
What Should You Set It To:
- Advanced
How To Apply:
- Go to Settings
- Select Controls
- Adjust Drone Deployment to Advanced
4. Brightness
Even after Ubisoft made the lighting in the maps more neutral and brighter, Siege maps still have quite a lot of dark corners and spots, and it could be much harder to spot enemies in those areas, especially when they’re using dark cosmetics. Thankfully, you can adjust the brightness settings, and for some reason, not a lot of players do this, but adjusting the brightness of the game can go a long way when it comes to detecting your enemies.
I recommend 60 brightness because going beyond that would make the screen appear blurry or foggy. This is the best value that is not so bright, but makes a lot of difference when it comes to detecting your opponents visually. I also recommend that along with the brightness setting in the game, you should also adjust the vibrance level on your TV. Higher vibrance plus higher brightness in the game would benefit you a lot when it comes to being able to see your enemies easier.
What Should You Set It To:
- 60
How To Apply:
- Go to Settings
- Select Display
- Select Brightness and adjust it to 60
3. Field of View
The default Field of View value, which is 60, just wouldn’t cut it, especially when you go into more competitive game modes like Ranked. So, I recommend setting this on 80. And to those who are not familiar with this setting, a higher field of view value will give you a wider view, ergo, more peripheral view, but there is a catch, the higher the field of view is, the further your front view will appear. And that’s not really great when you’re dealing with enemies on your front angle.
That is why I recommend 80 instead of the maximum value which is 90. While 90 gives you the most peripheral view and it’s the best field of view value when it comes to detecting enemies on your side angle, its frontal view is too far. It also kind of gives the screen a weird fish-eye view, so it’s better overall to put it in 80. That’s the best compromise between peripheral view, and frontal view.
What Should You Set It To:
- 80
How To Apply:
- Go to Settings
- Select Display
- Adjust Field of View to 80
2. Analog Extenders
Now this is not an in-game setting, but deserves a high place in this list, because this will have a really big effect on the user’s gameplay, and that effect is positive. By using analog stick extenders, you’ll have better control of your character’s movements, and playing for hours would be less straining to your fingers. It’ll also allow you to have a better grasp of your aim, because you’ll be able to use your analog sticks much easier and with more comfort.
The best thing is, they’re quite easy to find and they’re not expensive as well. So, any console player can get them, and can get them soon. They’re available in most of your big online shopping sites as well, so I strongly recommend console players to get analog extenders and enjoy the benefits of having better control over their characters.
1. Graphic Mode
Because Siege is highly competitive and tactical, practicality should be prioritized, and that’s why for the Graphic Mode, I recommend prioritizing performance. The more frame rates you have, the better you’ll be able to react to your enemies, and the smoother the game would look to you. It will also reduce video latency, which is great for making sure that your hits are getting registered fast.
Another reason why you shouldn’t really go with better graphics in this game is that the better the textures of the backdrops are, the better your enemies could blend on them as well. That is because better graphics in this game adds more details on objects and backdrops, and those details could potentially confuse you when it comes to detecting enemies. That’s why even for consoles, it is recommended to opt for the performance option.
What Should You Set It To:
- Prioritize Performance
How To Apply:
- Go to Settings
- Select Display
- Adjust Graphic Mode to Prioritize Performance
Attention operator, please be advised. There is a new directive from Six. Read up on these related articles, and prepare for deployment:
You May Also Be Interested In:
- Rainbow 6 Siege Tier List 2021 [Rainbow 6 Siege Best Operators]
- [Top 10] Rainbow 6 Siege Best Weapons
- [Top 7] Rainbow 6 Siege Best Attackers
- Rainbow 6 Siege Attachment Guide (R6 Best Attachments For Every Weapon)
- [Top 25] Best R6 Settings That Give You An Advantage
- [Top 15] Rainbow 6 Siege Best Graphic Settings
- Rainbow 6 Siege Best Weapon Attachments
- Rainbow 6 Siege Best Operators 2021
- [Top 7] Rainbow 6 Siege Best Defenders
- Rainbow 6 Siege Roles Explained And How To Play Each One
- [Top 10] Rainbow 6 Siege Best Players
- [Top 5] Rainbow 6 Siege Best Nomad Loadouts
- [Top 5] Rainbow 6 Siege Best Jackal Loadouts
- [Top 5] Rainbow 6 Siege Best Glaz Loadouts: From Worst to Best
- [Top 5] Rainbow 6 Siege Best Finka Loadouts
- [Top 5] Rainbow 6 Siege Best Lion Loadouts
- [Top 5] Rainbow 6 Siege Best Castle Loadouts
- [Top 5] Rainbow 6 Siege Best Dokkaebi Loadouts