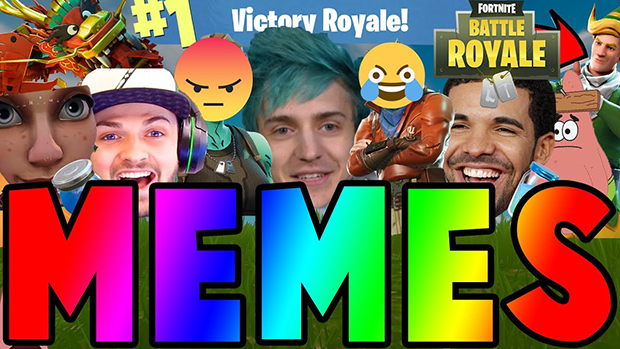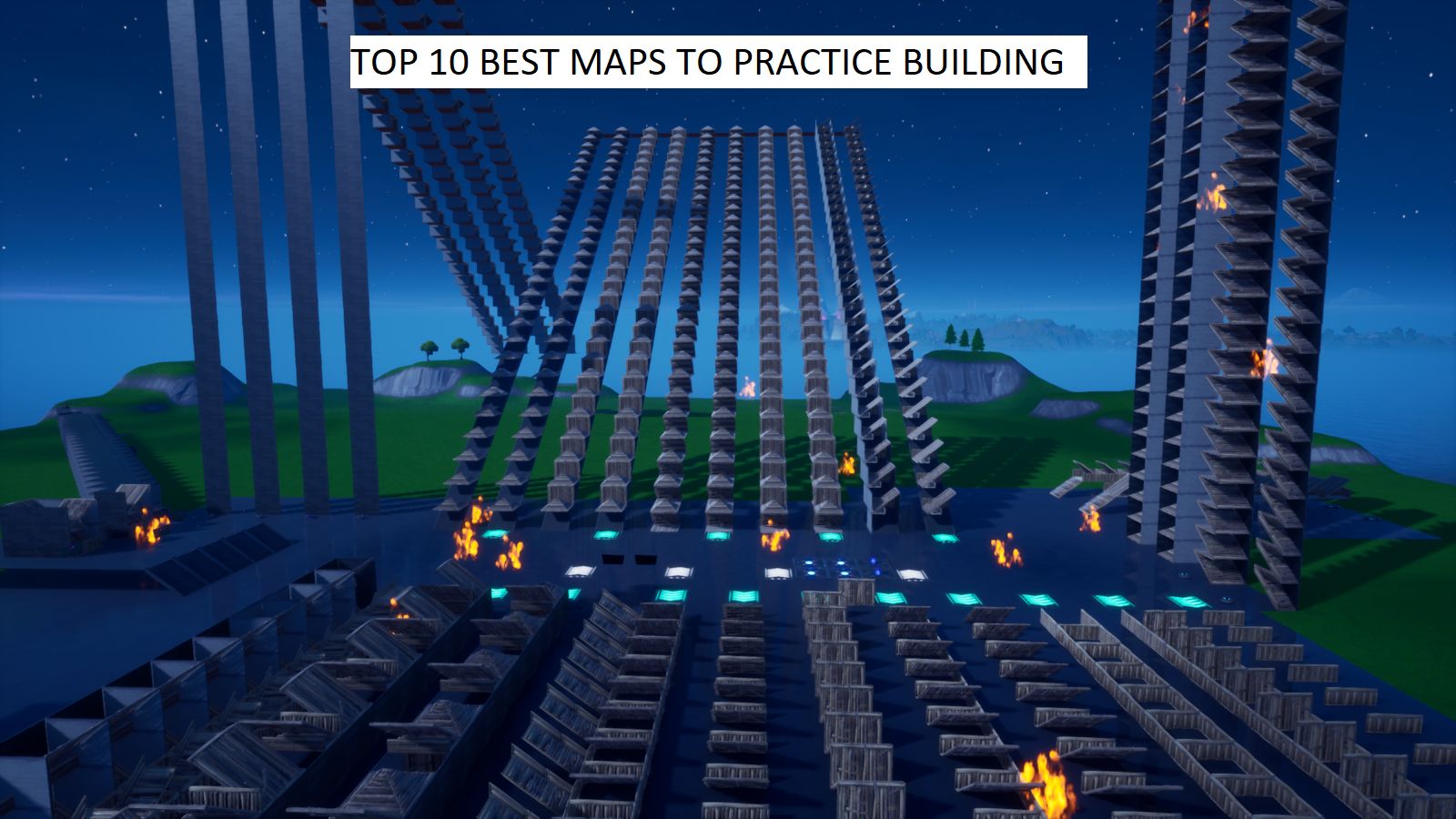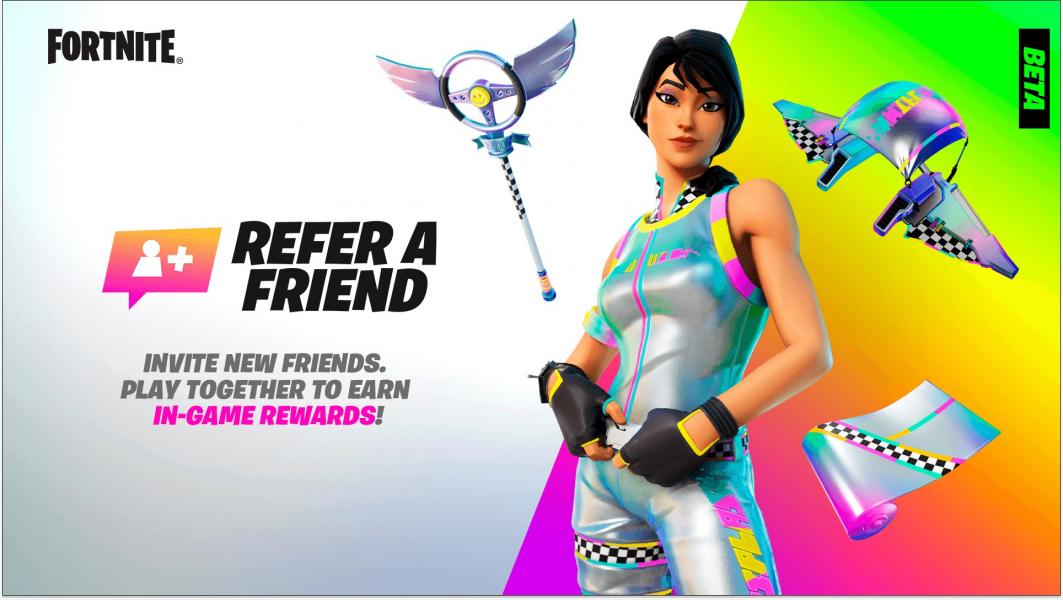![[Top 15] Best Fortnite Headset Settings You Should Know About! Player, Showdown, Fight](/sites/default/files/styles/responsive_image_600xauto/public/2022-03/fortnite_headset_settings.jpg.webp?itok=PXJ1W3-G)
Are you wondering what are the best Headset settings of Fortnite are? Well, discover some of the settings here in this article.
We've put together a comprehensive resource for all things Fortnite by combining our prior expertise with what we've learned since then. Here, you can discover the optimal Fortnite settings for Xbox, PC, and PS4/PS5 controllers. We will also discuss Fortnite graphics settings and how to solve FPS dips. My claim that this was the "ultimate guide" was completely accurate. The show must go on!
When it comes to battle royale games, Fortnite is one of the most popular. Beginners may have difficulty securing their first victory in a highly competitive game. Even if you've played PUBG before and believe you'll be a force to be reckoned with on the first day of Fortnite, you're wrong. Why?
Rather than just pointing and shooting, Fortnite requires players to construct faster and faster to stay one step ahead of their opponents. Getting acclimated to the game's construction principles might be a challenge, but if your performance is sluggish, it can be not very pleasant. Overwatch Settings and Valorant Settings are also worth looking at if you're interested in other online games. Here we will be discussing the best Headset Settings of Fortnite.
15. Licensed Audio
If you're a content creator or a streamer, you'll want to avoid this choice at all costs. Unless an event playlist contains content that has already been granted a license, you can use this option to prevent licensed audio sources from playing (like in-game concerts). You can choose from the three options: Mute All, Mute Others, and Play.
How to Apply the Licensed Audio Settings:
- Go to Settings
- Go to Sound Settings
- Scroll to Creator Option
- Select the Desired Audio Option
14. Voice Chat
The loudness of your buddies in voice chat may be fine-tuned here. To hear them clearly, but not so loudly that you miss out on crucial in-game sound signals, you need to make them loud enough.
How to Apply the Voicechat Audio Settings:
- Go to Settings
- Go to Sound Options
- Scroll to Voice chat.
- Turn it On.
13. Audio Output Device
Quite sometimes, the player's headphones or speakers do not produce any sound. Just in case, here's an alternative for you. Select one of the available options based on the type of computer you have. The most likely culprit here is your set of headphones or speakers running Windows' built-in audio driver.
How to Apply the Audio Output Device Settings:
- Go to Settings
- Go to Audio Output Device Option
- Select the Desired Device
12. Cinematics
Cinematics and cut-scenes videos may have their loudness adjusted using this. Use whatever works best for you.
How to Apply the Cinematics Settings:
- Go to Settings
- Go to Sounds Option
- Scroll to Volume Settings
- Select the Desired Settings
11. Visualize Sound Effects
A fantastic feature that allows you to capture noises that you cannot hear graphically. Steps display on the screen when someone approaches you nearby, for example, and a chest visualization appears when one is around as well.
To use the 3D headphones option, you must first enable this option. You should turn this option off if it is not needed.
How to Apply the Visualize Sound Effects Settings:
- Go to Settings
- Go to Audio Settings
- Scroll to Sound Options
- Change the Settings for Visualize Sound Effects
10. Sound Effects
In-game noises such as gunshots, footsteps, and so on are known as sound effects. When it's loud enough, you'll be able to make out the details.
How to Apply the Sound Effects Settings:
- Go to Settings
- Go to Audio Settings
- Scroll to Volume Options
- Select the Appropriate Sound Effect Percentage
9. Dialogue
This setting controls the level of conversation for characters and voiceovers in video games. Decide on your favorite sound and hit play.
How to Apply the Dialogue Settings:
- Go to Settings
- Go to Audio Settings
- Scroll to Volume Options
- Select the Appropriate Dialogue Percentage (10% Recommended)
8. Background Audio
The sound and music will continue to play even after the game is minimized if you keep this option turned on, which might be distracting if you attempt to do something else on your computer. If you don't want the sound to fade away every time you minimize the game window, you should switch this option OFF.
How to Apply the Background Audio Settings:
- Go to Settings
- Go to Audio Settings
- Scroll to Sounds Options
- Change the Background Audio Settings (Off Recommended)
7. Sound Quality
High-quality sounds excellent, but it may have an adverse effect on your performance. I utilize high sound quality since I haven't observed a loss in performance.
How to Apply the Sound Quality Settings:
- Go to Settings
- Go to Audio Settings
- Scroll to Sounds Options
- Change the Sound Quality Settings (High Recommended)
6. 3D Headphones
Binaural Audio allows you to perceive sounds in three dimensions, giving you a more accurate sense of their position. A decent pair of studio or stereo headphones will be required to get the most of this feature.
How to Apply the 3D Headphones Settings:
- Go to Settings
- Go to Audio Settings
- Scroll to Sounds Options
- Change the 3D Headphones Settings (Off Recommended)
5. Voice Chat Method
Your teammates will only hear what you have to say when you press and hold the "push to talk" button in your keybinds. On the other hand, an Open mic means that your teammates can hear you at all times. When you're not holding the push to talk key, your teammates won't be able to hear anything from your microphone. The push-to-talk system may challenge certain players who prefer an open mic.
How to Apply the Voice Chat Method Settings:
- Go to Settings
- Go to Audio Settings
- Scroll to Voice Chat Options
- Change the Voice Chat Method (Push To Talk)
4. Voice Chat Notifications
When someone on your voice channel talks, you'll receive a notification. If you don't want to get notifications, you may disable them.
How to Apply the Voice Chat Notifications Settings:
- Go to Settings
- Go to Audio Settings
- Scroll to Voice Chat Options
- Change the Voice Chat Notifications Method (On Recommended)
3. Voice Chat Input Device
So, if you're using a microphone, this is where you'll pick the input device your colleagues will hear.
How to Apply the Voice Chat Notifications Settings:
- Go to Settings
- Go to Audio Settings
- Scroll to Voice Chat Options
- Change the Voice Chat Input Device Method (Microphone Recommended)
2. Loudness Equalization
If you find it challenging to adapt to a rapid shift in sound volume, you may want to try utilizing Loudness Equalization. We may use human hearing to lessen "perceived loudness discrepancies" in this way.
How to Apply the Loudness Equalization Settings:
- Go to Sound Panel
- After selecting your speakers (or another output device), click properties on the Sound Panel.
- Make use of the Loudness Equalization feature by clicking the Enhancement tab.
1. Setting up Your Sound Card
To ensure that your game's music and sound are as good as possible, you need more than just a high-quality sound card. If you don't have a good gaming headset or a good speaker to obtain that sound, you're probably not going to get much use out of it.
How to Set up Your Sound Card:
- Press Windows search and type "Sound Settings" into the search box.
- Sound Control Panel" is located on the right side.
- We may adjust input devices such as your microphone and speakers/headphones/headset via a pop-up window that appears with the sound settings.
- It is possible to alter the level of your speakers/headphones and the volume of your microphone as you play.