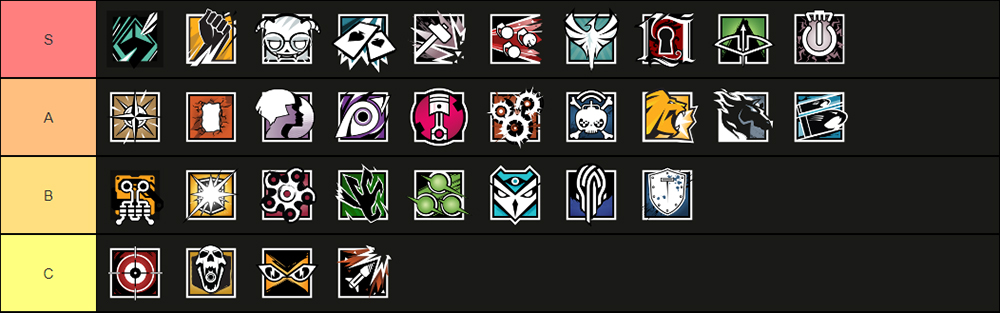15. Texture Filtering - Anisotropic Sample Optimization - On
Memory bandwidth usage and processing load are huge factors in a game’s performance, and even though Siege is a seven-year-old game, it can still be pretty demanding on performance especially on old computers or computers that are the same age as the game. Anisotropic Sample Optimization will help you increase your frame rates by reducing processing load and memory bandwidth usage, so make sure you have this setting on, and do not worry, because it doesn’t really decrease image quality.
How turning on anisotropic sample optimization will give the user an advantage:
- Provides more fps
- Reduces system resources consumption
- Game will feel lighter
How to turn on anisotropic sample optimization:
- Right click on the Nvidia icon on the far-right side of your taskbar and select Nvidia Control Panel
- Alternatively, you can open the Nvidia Control Panel by typing it on the Windows search bar on the taskbar.
- Select Manage 3D settings
- Find Texture Filtering – Anisotropic Sample Optimization and turn it On
14. Triple Buffering – Off
Triple buffering is used to prevent screen tearing, but the problem is, it’s pretty much useless without Vsync. And as you can see on the item below, my recommendation is also to turn off Vsync. The other problem with triple buffering is that it can produce more latency for you, and for a competitive game like Siege, where every millisecond counts, every amount of latency matters.
Triple buffering can also use more video memory, so instead of reducing input lag like it’s supposed to, it may just actually add more lag to your game. So, it only makes sense to make sure that this setting is off.
How turning off triple buffering will give the user an advantage:
- Improves response times
- More stable frame rates
- More fps
How to turn off triple buffering:
- Right click on the Nvidia icon on the far-right side of your taskbar and select Nvidia Control Panel
- Alternatively, you can open the Nvidia Control Panel by typing it on the Windows search bar on the taskbar.
- Select Manage 3D settings
- Find Triple Buffering and set it to Off
13. Vsync - Off
Vsync attempts to match your game’s framerates to that of your monitor’s refresh rate. The idea is, by doing that, it will reduce screen tearing. But the problem is, it can cause more input lag, especially when your game’s framerate drops much further than your monitor’s refresh rate. This setting is much more useful for old, 60hz monitors, which most gamers are now replacing.
Besides, modern monitors already have their FreeSync or G-sync features, so having Vsync on will just cause redundancy. It is best to make sure that this option is turned off, both in-game and in the Nvidia control panel.
How turning off vsync will give the user an advantage:
- Provides a more stable game experience
- Game will be smoother especially on modern setups
How to turn vsync off:
- Right click on the Nvidia icon on the far-right side of your taskbar and select Nvidia Control Panel
- Alternatively, you can open the Nvidia Control Panel by typing it on the Windows search bar on the taskbar.
- Select Manage 3D settings
- Find Vsync and set it to Off
12. Shader Cache - Driver Default
It is best to leave this option to its default setting, especially since it’s quite a new feature and for new features, the default option is the safest. Even if it doesn’t cause any problems, it also doesn’t really add much to the table. What it does is that it attempts to prevent stuttering by compiling specific shaders from events, actions, or scenes in the game.
The idea is that the next time that those scenes play in the game again, the loading or processing would be much faster because they will be loaded directly from your hard drive. That is why the other options for this setting show you different sizes of disk space. Take note, however, that having this enabled will not increase your framerates.
How setting the shader cache to driver default will give the user an advantage:
- Faster load times
- Provides more stability to the user
How to set shader cache into driver default:
- Right click on the Nvidia icon on the far-right side of your taskbar and select Nvidia Control Panel
- Alternatively, you can open the Nvidia Control Panel by typing it on the Windows search bar on the taskbar.
- Select Manage 3D settings
- Find Shader Cache and set it to Driver Default
11. Preferred Refresh Rate - Highest Available
Siege is a highly competitive tactical game, and while it is tactical, it can also be really fast paced. Every millisecond counts, so, the faster you can react, the more effective in the game you’ll be. And a higher refresh rate from your monitor will really up your reaction time. Because the more refresh rate you have, the lower your input lag will be.
That is why for competitive games like Siege, it’s best to get a 144hz monitor or better, and set the preferred refresh rate setting in the Nvidia control panel to the highest possible option. The more refresh rate your monitor has, the more frame rates you can unlock, and you’ll have more advantages over your enemies.
How setting the preferred refresh rate to the highest available value will give the user an advantage:
- Better response times
- Will allow the user to see enemies faster
- Game will feel smoother and lighter
How to set the preferred refresh rate into the highest available value:
- Right click on the Nvidia icon on the far-right side of your taskbar and select Nvidia Control Panel
- Alternatively, you can open the Nvidia Control Panel by typing it on the Windows search bar on the taskbar.
- Select Manage 3D settings
- Find Preferred Refresh Rate and set it to Highest Available
10. Nvidia RTX Voice
Coming in at no. 10 is something different. Something that doesn’t concern graphics, but is equally important. It’s the software called Nvidia RTX Voice. Voice comms in Siege is very important, especially on Ranked matches where coordinated gameplay will give a team a lot of advantage. The problem is, most Siege players like me don’t really have expensive mic setups, and are usually just using the mic that comes in with our headset.
With Nvidia RTX voice, you can increase the quality of your sound input, and more importantly, remove background noise. That way, your teammates will be able to hear you clearly even when other noises, such as fan noise, other people, or environmental sound is happening around you. And if you don’t have an RTX card, do not worry, because there’s a version for non-RTX Nvidia cards as well.
How using Nvidia RTX Voice will give the user an advantage:
- Eliminates background noise
- Makes sure that you can communicate to your teammates better
How to use Nvidia RTX Voice:
- Go to Nvidia’s website https://www.nvidia.com/en-us/geforce/guides/nvidia-rtx-voice-setup-guide/
- Follow the instructions on how to install
- For Nvidia GTX cards click this link https://developer.nvidia.com/rtx/broadcast_engine/secure/NVIDIA_RTX_Voice.exe
9. Anisotropic Filtering – Off
Higher settings of anisotropic filtering can add more details in Siege. And if Siege is a single-player non-competitive game, anisotropic filtering will be great, because it’ll provide better image quality. But in a competitive tactical game like Siege, practicality should be prioritized, and more details in the environment can actually just help your opponents blend on many backdrops in the game.
Without anisotropic filtering, many backdrops in the game will appear more plain, therefore, your enemies hiding in corners will be easier to spot. Turning it off will also provide you with you more frame rates, because higher anisotropic filtering settings can eat up more system resources.
How turning off anisotropic filter will give the user an advantage:
- Provides more fps
- Allows the user to see enemies better
- Faster load times
How to turn off anisotropic filtering:
- Right click on the Nvidia icon on the far-right side of your taskbar and select Nvidia Control Panel
- Alternatively, you can open the Nvidia Control Panel by typing it on the Windows search bar on the taskbar.
- Select Manage 3D settings
- Find Anisotropic Filtering and set it to Off
8. Antialiasing – Off
Antialiasing is another system resource heavy setting that like anisotropic filtering above, would be great in providing higher quality visuals when it comes to non-competitive games, but for Siege, it’s better to turn it off because antialiasing could eat up a lot up system performance. And just like anisotropic filtering, antialiasing will make details of many objects and backdrops in the game more pronounced, and that could help opponents blend into their surroundings more.
The less useless details that you see, the better, because that will allow you to focus more on spotting enemies. And of course, with antialiasing off, you’ll be able to enjoy more framerates, and like I said above, the more frame rates you have, the faster you can react to enemies.
How turning off antialiasing will give the user an advantage:
- Allows the user to see enemies better
- Faster loading times
- Provides more frame rates
- Consumes less system resources
How to turn antialiasing off:
- Right click on the Nvidia icon on the far-right side of your taskbar and select Nvidia Control Panel
- Alternatively, you can open the Nvidia Control Panel by typing it on the Windows search bar on the taskbar.
- Select Manage 3D settings
- Find Antialiasing and turn set it to Off
7. Vulkan
While Vulkan API is technically not an Nvidia setting, it deserves a high place on this list, because it enables players to enjoy another great Nvidia setting that you’ll find below in the list. The Nvidia Reflex Low Latency feature. Without Vulkan, you won’t be able to run Nvidia Reflex. But that is not the only reason why Vulkan is included in this list.
Vulkan is here because it’s the best API to choose when launching Rainbow Six Siege. With Vulkan, players will notice that they have more frame rates than the default DirectX 11. Vulkan will also keep your frame rates more stable, therefore, reducing input lag.
How using Vulkan will give the user an advantage:
- Provides more fps to the user
- Allows the user access to advanced features
- Faster loading times
How to use Vulkan:
- Open Rainbow Six Siege
- There should be a prompt that lets you select between Default and Vulkan
- Select Vulkan
6. Digital Vibrance
While the default settings in the Nvidia control panel aren’t bad at all when you’re just doing normal computer stuff. In Siege, combined with Siege’s default settings, it’s just not good enough. With default settings, enemies will be harder to see, and visuals will appear to be blander. But when you adjust the digital vibrance in the Nvidia control panel, colors will appear richer, and you’ll be able to spot enemies better, because you’ll be able to differentiate them better from their surroundings.
How adjusting digital vibrance will give the user an advantage:
- Allows the user to see enemies better
- Provides the user with better image quality
How to adjust digital vibrance:
- Right click on the Nvidia icon on the far-right side of your taskbar and select Nvidia Control Panel
- Alternatively, you can open the Nvidia Control Panel by typing it on the Windows search bar on the taskbar.
- Select Adjust Desktop Color Settings
- Adjust Digital Vibrance to around 60%
5. Game Filter
Among this list, this is the Nvidia setting that affects the game the most, visually. And that’s great because you’ll be able to see the difference really well and fast. Nvidia’s game filter is a powerful tool for changing how games look visually, with very minimal effect on performance. It’s basically like putting filters on photos or doing some image adjustments in photoshop. But with Nvidia’s game filter, it’s done on games, and in real-time.
Of course, you can experiment with the filters on your own and find the best one that suits you. But the best setting that I found is to add color and detail filters. With the color filter, you’ll want both tint color and tint intensity at below 10 or even 0. No need to change temperature. And for the vibrance, choose a value between 60-70.
As for the details filter, you’ll want sharpen at around 20-30, clarity around 70-100, HDR toning 20-30, and bloom at 0. With those filters and values, you’ll find that the game looks better, enemies are easily seen, and the lighting in the game makes it easier to differentiate between objects and enemies.
How using Nvidia’s game filters will give the user an advantage:
- Allows the user to see enemies better
- Provides the user with better image quality
- User will be able to differentiate enemies better from most backdrops and objects in the game
How to apply Nvidia game filters:
- Make sure that you have Nvidia GeForce Experience installed
- While you’re in the game, press ctrl + z to open the Shadowplay Overlay
- On the left side, you will see Game Filters.
- Click Add Filter and select Color and refer to the numbers above
- Click Add Filter again and select Detail and refer to the numbers above
4. Texture filtering Quality - High Performance
Gamers, particularly competitive ones, especially in Siege, always look for ways to boost their fps. And this one is one of the most powerful settings in this list when it comes to increasing in-game fps in Siege. The default setting for this on the Nvidia control panel is set to quality, but in order to increase performance, set it to high performance instead. And to those who are worried that this will drop image quality, fret not. You won’t even notice a thing, especially when playing a high intensity and fast pace game like Siege.
How setting texture filtering quality to high performance will give the user an advantage:
- Provides the user with more fps
- Reduces input lag
How to set texture filtering quality to high performance:
- Right click on the Nvidia icon on the far-right side of your taskbar and select Nvidia Control Panel
- Alternatively, you can open the Nvidia Control Panel by typing it on the Windows search bar on the taskbar.
- Select Manage 3D settings
- Find Texture Filtering Quality and set it to High Performance
3. Power Management Mode - Prefer Maximum Performance
Like texture filtering quality, this is one of the settings in this list that has the most fps boost. By default, it is set to optimal power. With optimal power, your gpu will try to be more efficient when it comes to power, only using it when more is needed, but maximum performance will ensure that your gpu will always have the power it needs to crank those fps numbers up.
This is also very important when you’re overclocking your gpu, because overclocking is power-intensive, and for the gpu to hit those extra clocks that you want it to hit by overclocking, it needs more power. So, putting this setting on maximum performance will supplement your overclocking.
How setting the power management mode to maximum performance will give the user an advantage:
- Ensures that the user’s gpu is giving its best performance possible
- More frame rates
- More stable overclocking
How to set power management mode to prefer maximum performance:
- Right click on the Nvidia icon on the far-right side of your taskbar and select Nvidia Control Panel
- Alternatively, you can open the Nvidia Control Panel by typing it on the Windows search bar on the taskbar.
- Select Manage 3D settings
- Find Power Management Mode and set it to Prefer Maximum Performance
2. NVIDIA Reflex
Nvidia reflex is new to Siege. It only came out last year, to the delight of players. As the name says, it is designed to specifically lower the user’s latency in Siege. The lower the latency, the faster your actions, especially your shots, are registered. And like I said above, in a very competitive game like Siege, every millisecond counts. So, even those fractions of milliseconds that this setting will give you will matter, especially in the higher ranks where the reaction time of players is insane.
It is only available in the Vulkan version of Siege. As per Nvidia’s tests, system latency is reduced by 30% when Nvidia Reflex is enabled. And of course, it works even better when complemented by a high spec gaming rig.
How using Nvidia Reflex will give the user an advantage:
- Greatly lowers system latency
- Decreases input lag
- Game will feel more responsive to the player
How to apply Nvidia Reflex:
- From the in-game menu, select settings.
- Click on Graphics
- Set Nvidia Reflex Low Latency to on or on + boost
1. Low Latency Mode – Ultra
Like the Nvidia Reflex above, this setting which is found in the Nvidia control panel, aims to lower your latency in games. The great thing about it is that you don’t have to launch Siege in the Vulkan version for it to work. So, this is perfect for those with systems that are having trouble with the Vulkan version of Siege. Low latency mode is a great alternative to Nvidia Reflex. Note that I don’t recommend using this if you’re already using Nvidia Reflex because the redundancy might cause some problems.
Treat this setting as a great alternative to Nvidia Reflex. If you’re having trouble with Vulkan, or simply just prefer DirectX 11, because you’re used to it, or your other programs aren’t compatible with Vulkan, use the Nvidia’s low latency mode instead.
How setting the low latency mode into ultra will give the user an advantage:
- Decreases input lag
- Your actions will feel more responsive
- Great alternative to Nvidia Reflex if it’s not available
How to set low latency mode in ultra:
- Right click on the Nvidia icon on the far-right side of your taskbar and select Nvidia Control Panel
- Alternatively, you can open the Nvidia Control Panel by typing it on the Windows search bar on the taskbar.
- Select Manage 3D settings
- Find the Low Latency Mode and set it to ultra
Attention operator, please be advised. There is a new directive from Six. Read up on these related articles, and prepare for deployment:
You May Also Be Interested In:
- Rainbow 6 Siege Tier List 2021 [Rainbow 6 Siege Best Operators]
- [Top 10] Rainbow 6 Siege Best Weapons
- [Top 7] Rainbow 6 Siege Best Attackers
- Rainbow 6 Siege Attachment Guide (R6 Best Attachments For Every Weapon)
- [Top 25] Best R6 Settings That Give You An Advantage
- [Top 15] Rainbow 6 Siege Best Graphic Settings
- Rainbow 6 Siege Best Weapon Attachments
- Rainbow 6 Siege Best Operators 2021
- [Top 7] Rainbow 6 Siege Best Defenders
- Rainbow 6 Siege Roles Explained And How To Play Each One
- [Top 10] Rainbow 6 Siege Best Players
- [Top 5] Rainbow 6 Siege Best Nomad Loadouts
- [Top 5] Rainbow 6 Siege Best Jackal Loadouts
- [Top 5] Rainbow 6 Siege Best Glaz Loadouts: From Worst to Best
- [Top 5] Rainbow 6 Siege Best Finka Loadouts
- [Top 5] Rainbow 6 Siege Best Lion Loadouts
- [Top 5] Rainbow 6 Siege Best Castle Loadouts
- [Top 5] Rainbow 6 Siege Best Dokkaebi Loadouts