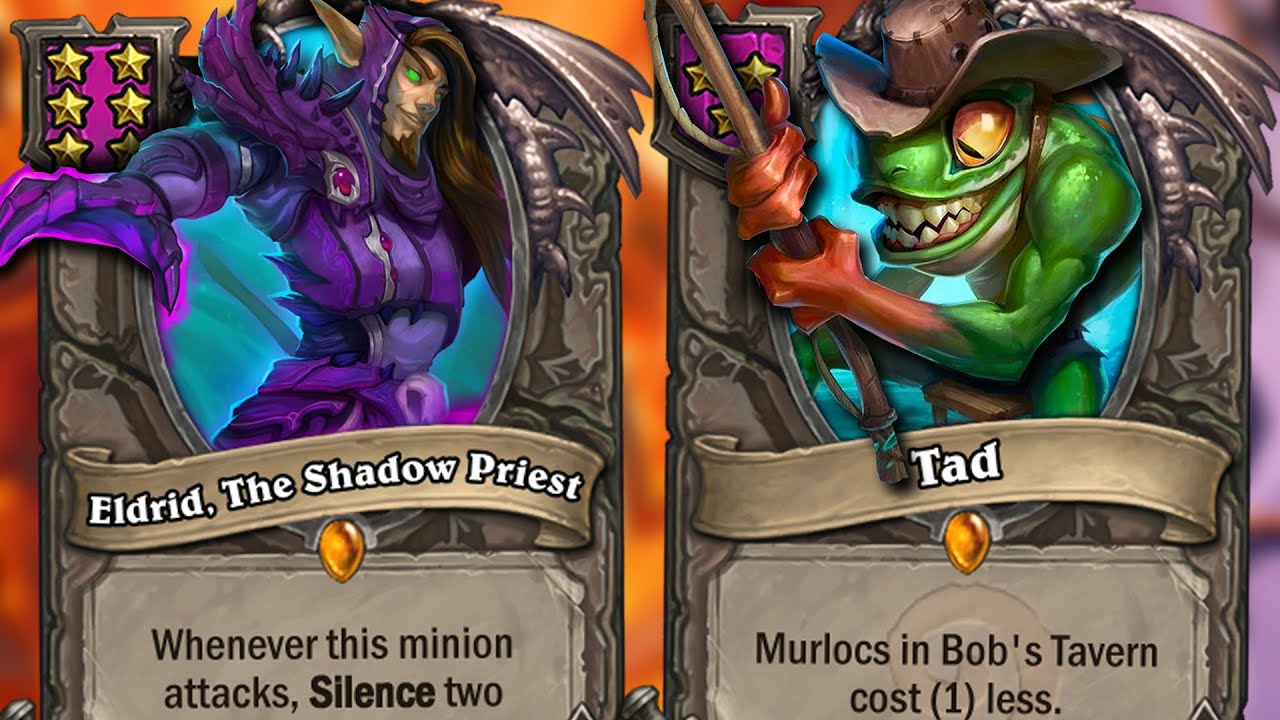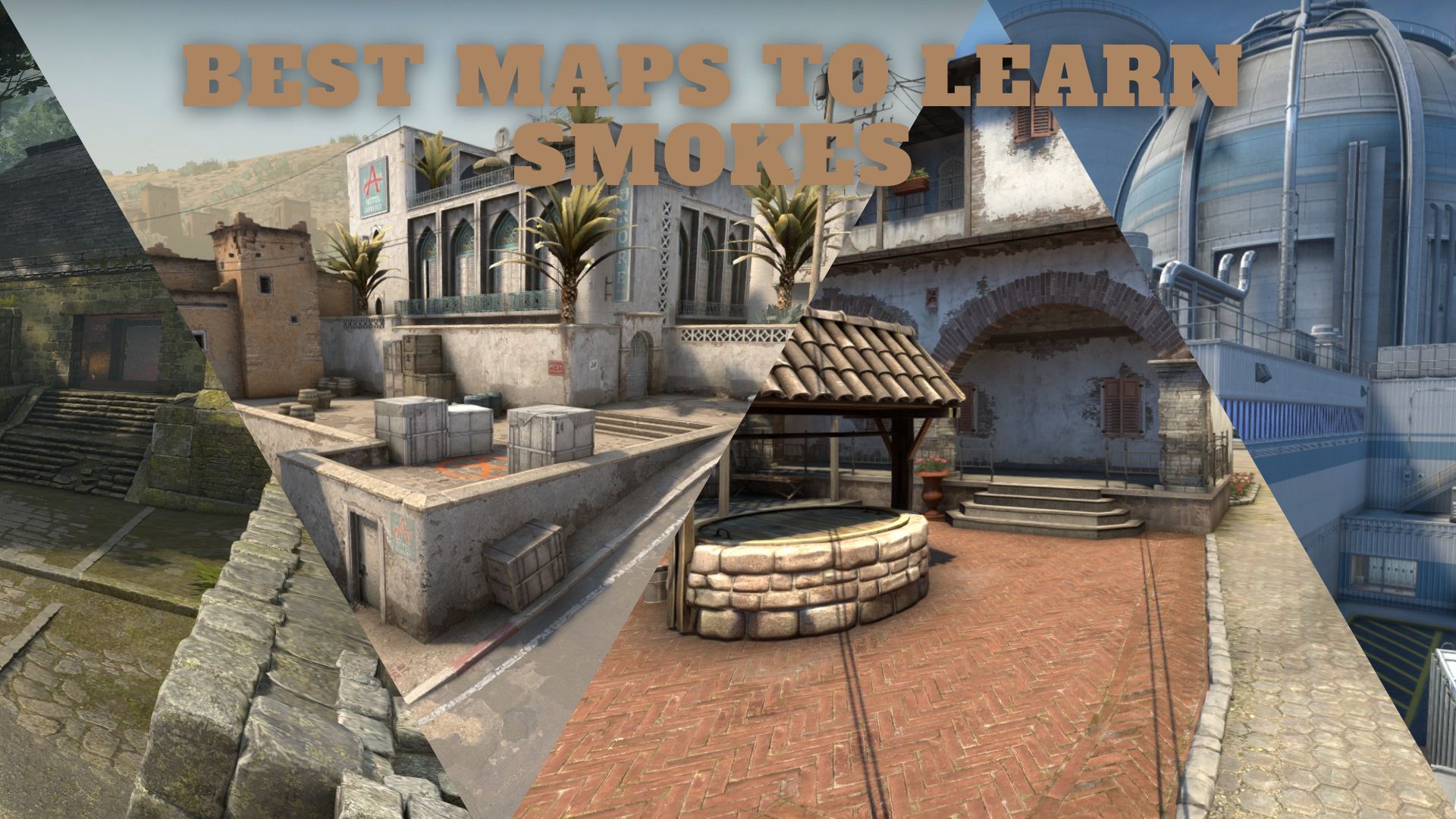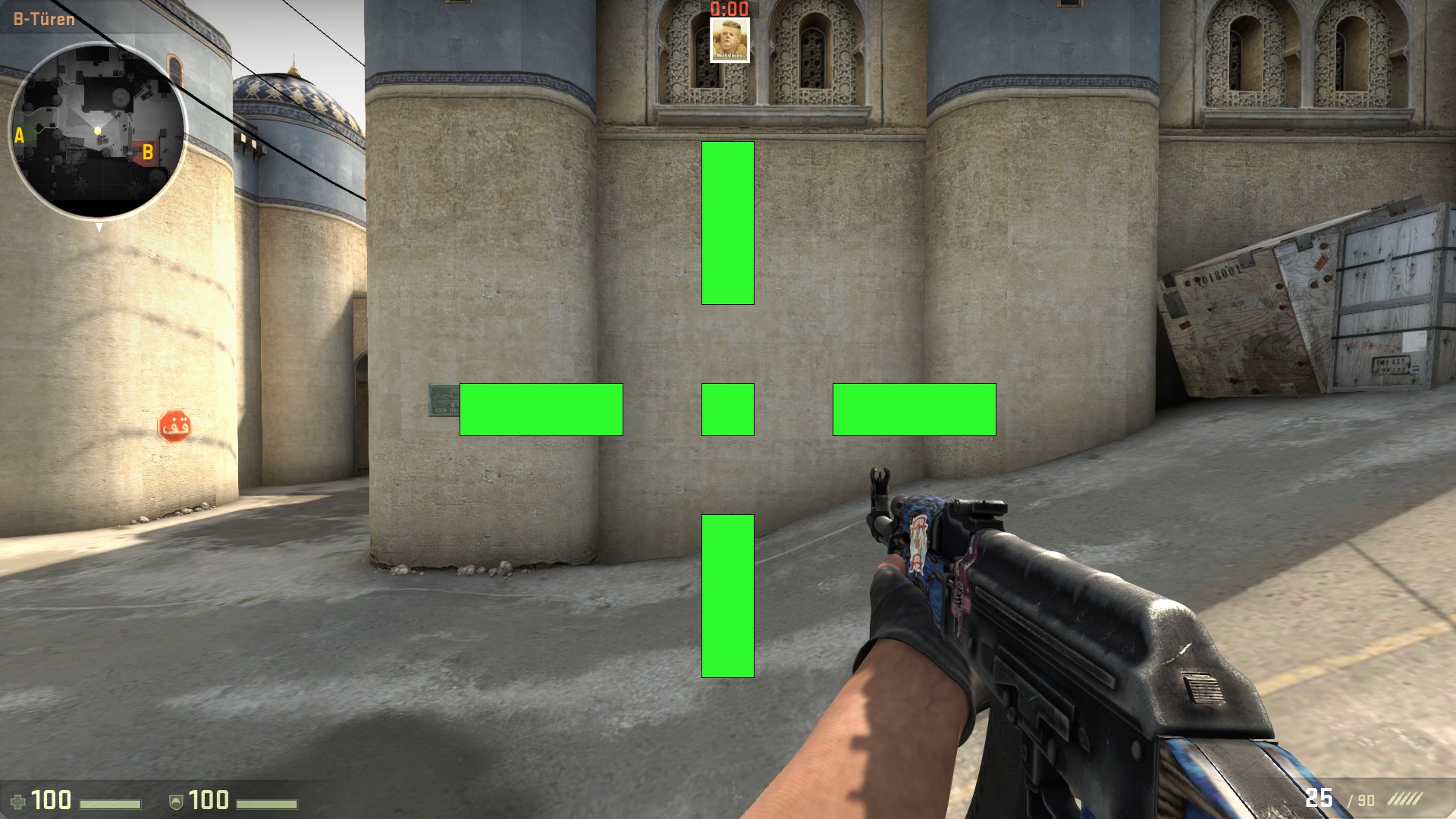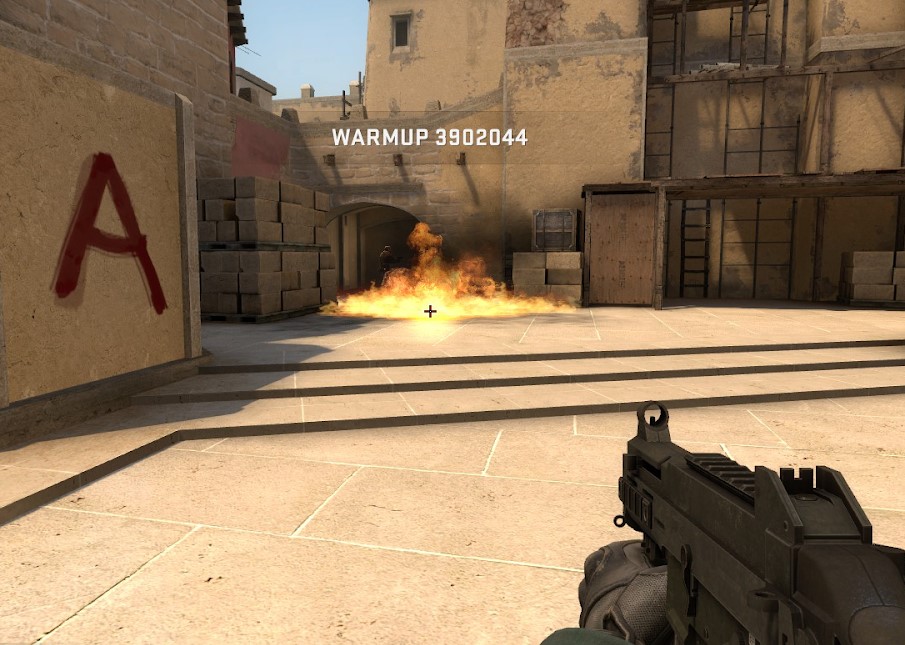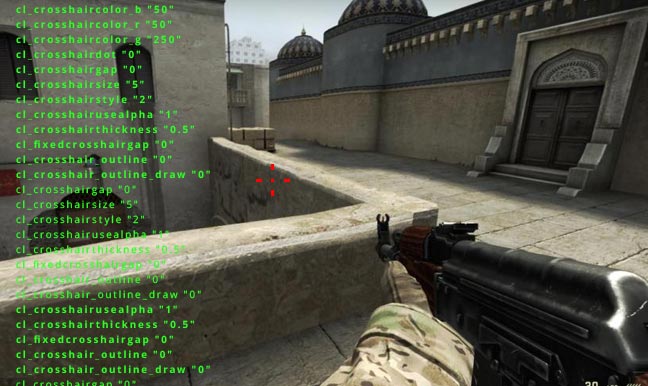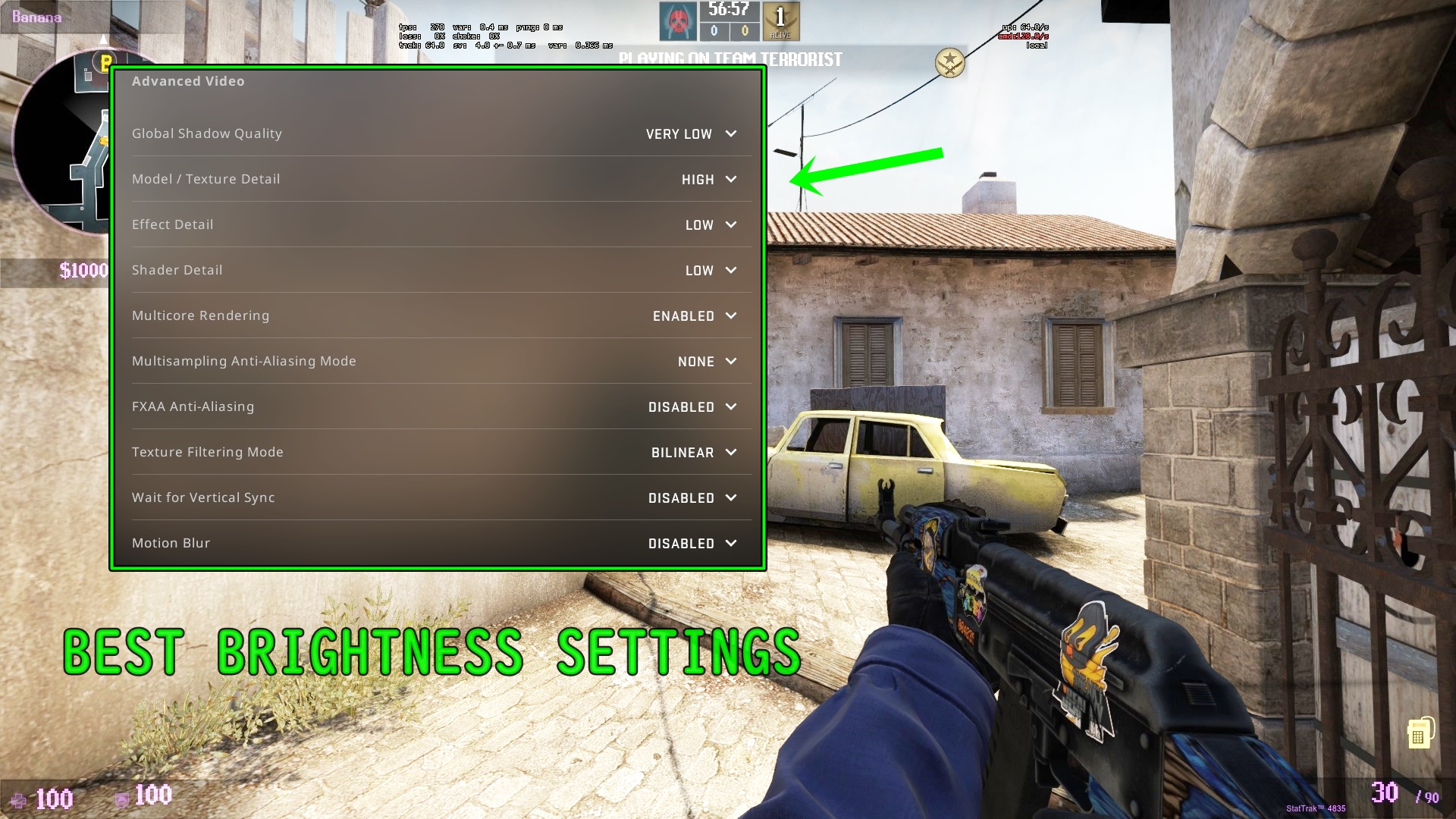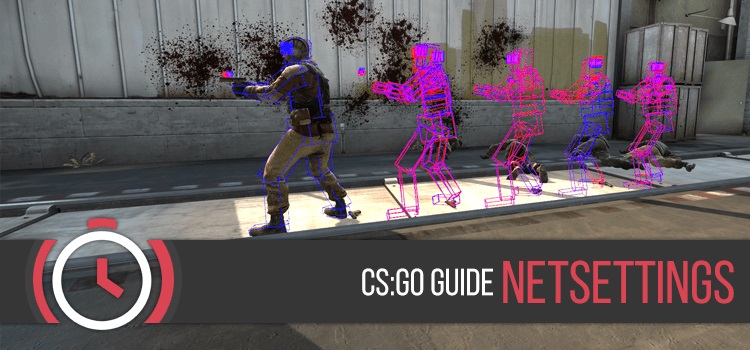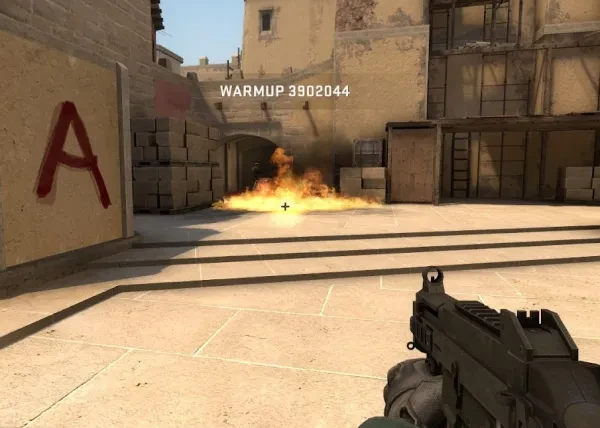
Ever wonder how you got killed in a gunfight when you could barely see the other person?
Or what if I told you that your enemy spamming you through the thick molotov smoke isn’t pure luck?
Look no further; I have all your answers right here in this article.
Here are the 15 best CS:GO video settings to use, so you’ll never have to wonder if you’re due for an optometrist appointment again.
*To access all of the settings in this article, go to the game's Settings menu and select the Video tab.
15. Brightness
And on the first day, God said, “Let there be light”.
Similar to the days of creation, your first priority should be to get your game brightness right.
Make sure it’s high enough so no enemies can hide in the shadows, as some CS:GO maps have dark backgrounds making it difficult to see at times.
14. Aspect Ratio
One of the eternal debates amongst CS:GO enthusiasts since the dawn of time.
Nobody has been able to agree on the superior aspect ratio.
CS:GO has 3 aspect ratio options: 16:9, 16:10, and 4:3.
These numbers represent the proportional relationship between an image's height and width.
16:9 will be your best fit if you want to play a native resolution (more on that when we get to #13).
16:9 will have your game looking its best in terms of quality, but only if your PC can handle it.
16:10 is very similar to 16:9, but your game will be a bit more stretched.
4:3 is by far the most stretched resolution out of the 3.
Many Counterstrike veterans and pros (of the franchise, not just CS:GO) choose to use 4:3 as they have become accustomed to it in past iterations of the game.
4:3 also offers a performance boost at the cost of visuality. Your game will look much uglier, and enemies will be out of your point of view at times, but you’ll be compensated with a significant boost in frames.
Many have come to the conclusion that there is no 1 superior aspect ratio, and people should decide which is best for them individually by trying each one.
13. Resolution
You can’t mention the debate for aspect ratios without mentioning the debate for resolutions.
A resolution is essentially how many pixels will be displayed on your screen, again proportional to its height and width.
For example, 1920 x 1080, a 16:9 resolution will display 1920 pixels height-wise and 1080 pixels width-wise. This resolution is known as native as most computer monitors have a maximum resolution of 1920 x 1080.
Higher resolutions mean more pixels, meaning a better-looking game. But that also means more demand on your computer.
Similar to aspect ratios, there is not 1 superior resolution, and you should come to your own conclusion as to which resolution fits you the best.
12. Display Mode
There are 3 display mode options in CS:GO: Fullscreen, Fullscreen Windowed, and Windowed
Your computer should automatically prioritize any program that is in fullscreen, so for best performance, you should absolutely use Fullscreen mode.
The one downside of using fullscreen is that it inhibits your ability to Alt-Tab quickly.
For the best of both worlds, you should use Fullscreen Windowed.
Unless you enjoy seeing your desktop toolbar and borders around your game, Windowed mode offers no real advantages.
11. Laptop Power Savings
Absolutely make sure this setting is disabled.
This setting is made for people who not only decided to play CS:GO on their laptops (forgivable), but they decided to take it a step further and play without a power source (unforgivable).
Having this setting on will eviscerate your computer’s performance.
10. Effect Detail
Effect detail determines the quality of visual effects in your game.
That may not seem very significant, but when you adjust this setting alongside shader detail (#9), it will actually enable you to see through molotovs.
It is important that you have both effect detail and shader detail on the same setting in order to take advantage of them.
Both settings on High will allow you to see through a molotov when you are CLOSE to one.
Both settings on Low will allow you to see through a molotov when you are FAR from one.
9. Shader Detail
Shader detail is a setting that tells your computer specifically how to draw an object.
Putting this setting on high will crank the visual appeal of all your skins to the max.
So if you’ve put a ton of money into pimping out your inventory, you’re going to want to have shader detail on a higher setting if you want to see what you paid for.
See effect detail (#8) to learn how to use shader detail to your advantage and gain visibility through molotovs.
8. Motion blur
As its name suggests, this setting adjusts the blurring of your view when you are in motion.
In a game like CS:GO where you are constantly flicking your mouse to look at new angles, having this setting enabled is detrimental to your gameplay.
Make sure you have this setting disabled if you care about your individual performance.
7. Uber shaders
Now you’re probably wondering… “what the hell are uber shaders?”
You’re not on your own; this was something even I had to search up after my 3000 hours of CS:GO experience.
Shaders are connected to how a game displays different objects and environments. There is a vast amount of regular shaders that take care of the small rendering.
Uber shaders (released in a 2020 update) work on the larger rendering tasks.
This setting allows you to get rid of micro stutters (which are in my opinion, one of the most annoying things in any game) at the cost of some frames.
This setting is automatically set to enabled, so make sure to manually turn it off if your PC can’t handle the loss of FPS (frames per second).
I would recommend keeping this setting on if you have the frames to spare.
6. FXAA Anti-Aliasing Mode
Enabling this setting will find EVERY. SINGLE. edge in your game and smoothen them out.
This comes at a great cost to your FPS, so I can wholeheartedly recommend that you have this setting set to disabled.
5. Multisampling Anti-Aliasing Mode
Similar to FXAA mode, this setting smooths out jagged edges and makes in-game textures look more realistic.
This is a great setting to have on anything other than 2x MSAA/None if you like the view from the bottom of the scoreboard, as this setting chomps away at your FPS, sure to affect your performance.
4. HUD Edge Positions
Your radar on the upper left, kill feed on the upper right, HP (health points) on the lower left, and remaining ammo on the lower right.
You’ll give yourself a migraine with the way your eyes are darting all over the place… but only if you use the default settings.
Use this setting to move these indicators closer to the center of your screen, making it easier to keep track of all 4 and what you’re actually aiming at simultaneously.
When you explore this setting, you’ll find sliders to adjust both the vertical and horizontal alignments. Play around with these settings until you find a good fit for yourself.
3. Multicore Rendering
You saved and saved, slaving away at your soul-sucking job to have enough to buy yourself a new PC.
(Or if you’re like me, you begged your parents on your hands and knees.)
So you’ll definitely want to use it to its full potential.
Make sure multicore rendering is enabled at all times, which allows the game to utilize your CPU’s performance efficiently.
However, if you know for a fact your CPU only has one core (my condolences), then you can keep this setting disabled.
2. Global Shadow Quality
Known as the second most FPS-consuming setting.
Unless you’re some type of shadow aficionado, you should probably have this setting on low.
You’ll see the same amount of shadows anyways, on high or on low, only the quality of the shadows will change.
1. Boost Player Contrast
This is the most crucial setting to have ON.
Visibility has always been a hot topic when it comes to issues in CS:GO.
What this setting essentially does is improve the visibility of enemy players, especially against backgrounds that make it difficult to differentiate enemy from environment.
To learn in-depth about what this setting does, read here.
You may also be interested in:
- [Top 10] CSGO Best Weapons Used By Pros
- [Top 10] CSGO Deagle Skins That Look Freakin Awesome!
- CSGO Best FPS Settings That Give You An Advantage
- CSGO Best Video Settings That Give You An Advantage
- CSGO Best HUD Settings That Give You An Advantage
- [Top 10] CSGO Best eDPI (Used By The Best Players In The World)
- [Top 10] CSGO Best AWP Players In The World Right Now
- [Top 15] CSGO Best AWP Skins That Look Freakin Awesome!
- Top 15 CS:GO Best Cheap Skins
- Top 10 CS:GO Best Knife Animations
- [Top 10] CSGO Best Knife Skins That Are Freakin Awesome!
- The Best CS:GO Tips - How to Become a Killing Spree Machine
- [Top 10] CS:GO Twitch Streamers
- The 10 Best Riflers In CS:GO
- [Top 15] CSGO Best Aimers
- [Top 10] Best CSGO Best Riflers In The World Right Now
- [Top 10] Best CSGO Best AK Players In The World Right Now
- [Top 10] CSGO Players That Moved To Valorant
- [Top 15] Best CSGO Binds That Give You An Advantage!
- [Top 25] CSGO Players With The Best Aim (OP Accuracy)