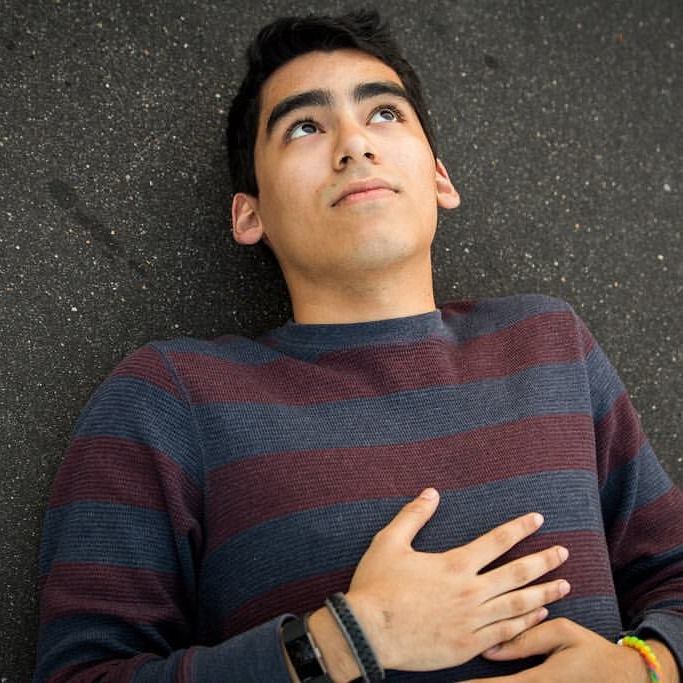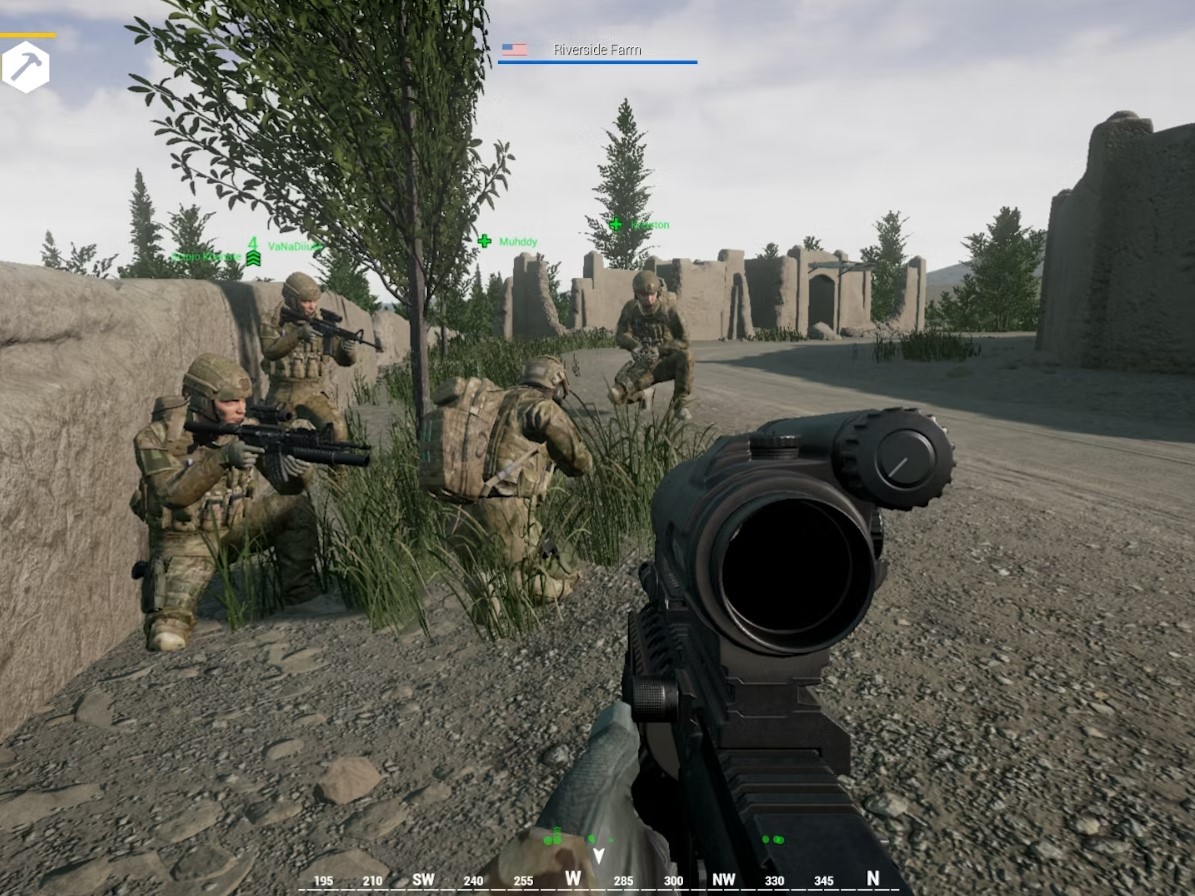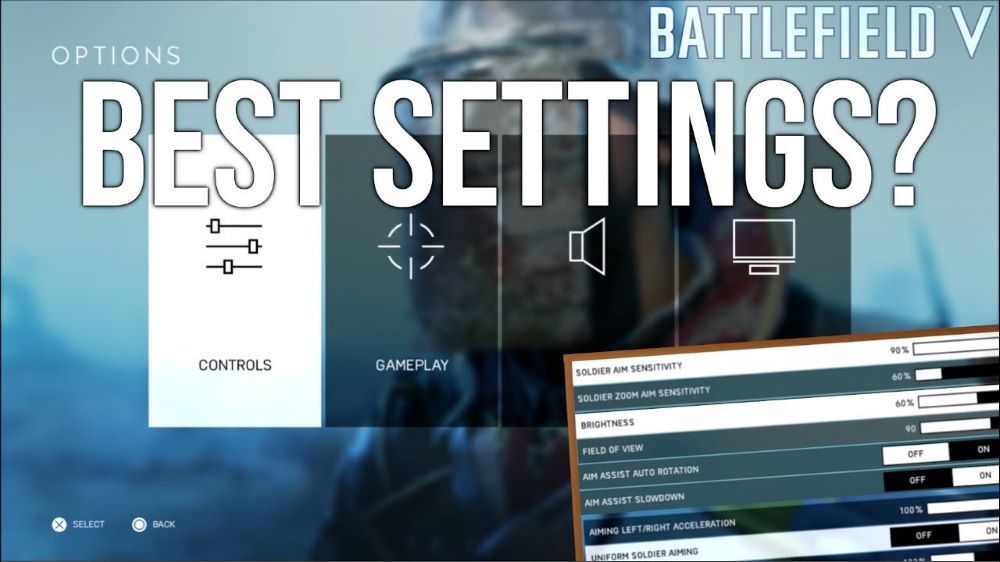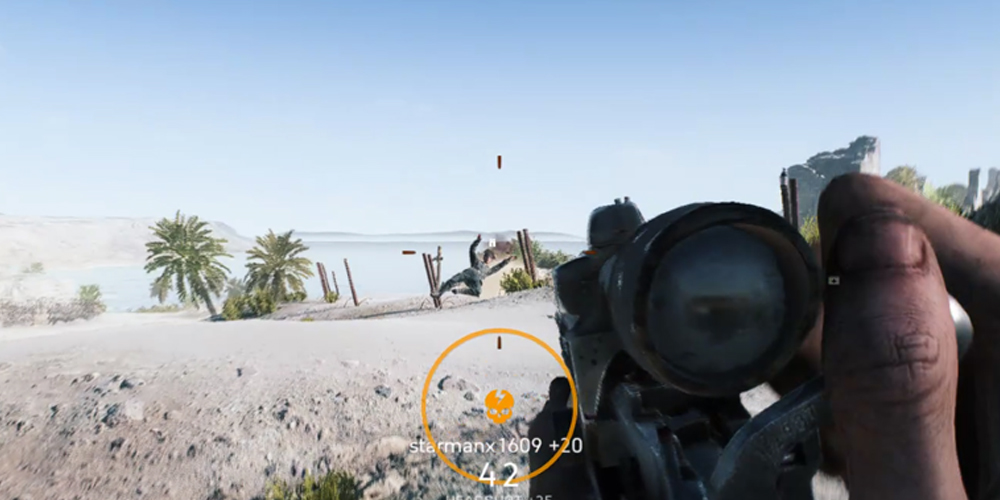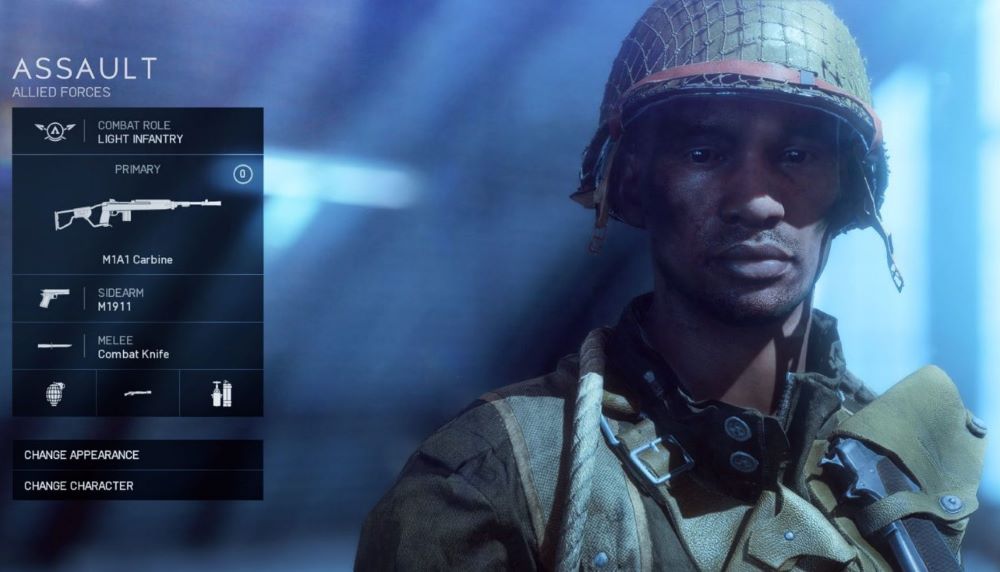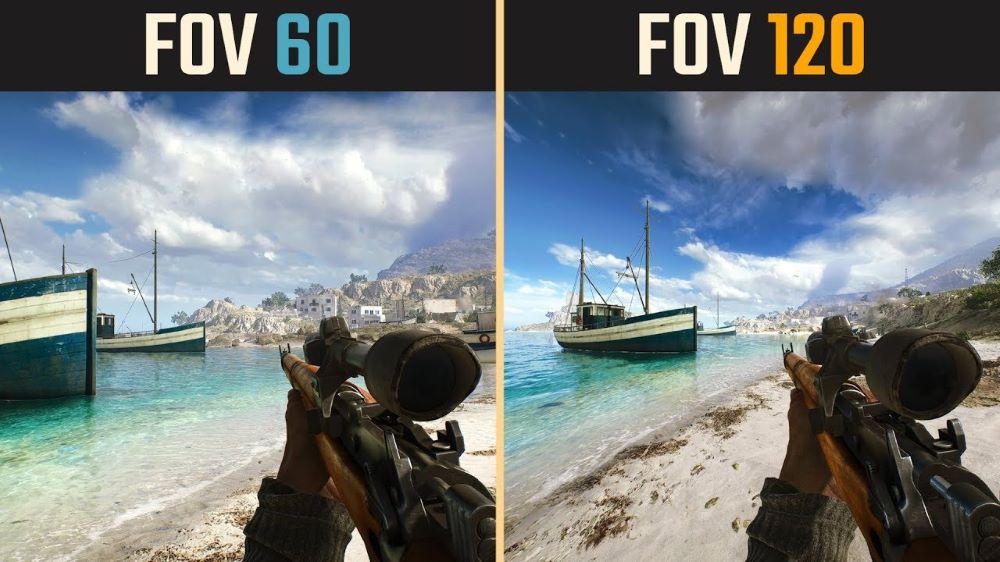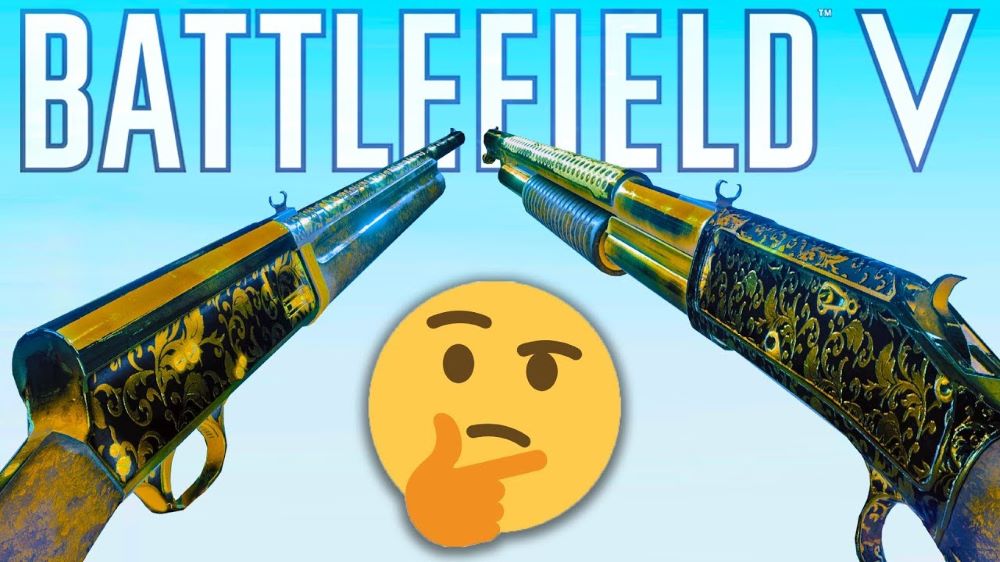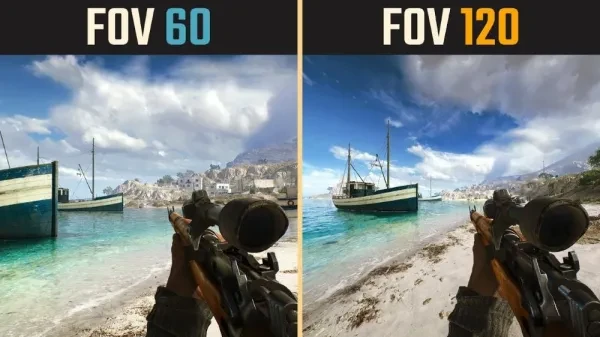
Field of View isn't the flashiest of settings like Graphics Quality or sensitivity, but it's still important. It defines how wide your vision is and can often determine who or what is lurking just outside your sight. The settings below are the most critical in influencing how your FOV can perform for you.
1. Field of View
Poor Peripheral Vision:
You can't shoot what you can't see, and it's often that what you can't see is what kills you. People hang out on the fringes of your vision, where they should be visible but aren't.
How Field of View Solves Poor Peripheral Vision:
- You can take in more of what's around you without having to physically turn and expose a flank.
- This extra field of view scales outward over distance as well, giving you a much wider horizon.
- There's less of a chance of someone sneaking up on you from the side.
How to Apply Field of View
- Open the Options menu either in-game or from the Main Menu and select 'Video.'
- There should be two sub-menus, 'Basic' and 'Advanced' - the FOV slider will be under 'Basic.'
- Navigate down to the FOV slider, it should be a white bar with a number to the left of it.
- Raise the bar by clicking and dragging until the number reaches 74, which equates to a FOV value of 90.
2. HUD Motion
Unreadable Information:
HUD Motion looks neat; by swinging and jostling the HUD elements in response to explosions and other combat scenarios, it gives Battlefield a sense of chaos and destruction. But as it translates to gameplay, this effect can sometimes make ammo counts, spot markers, crosshairs, and other HUD elements impossible to read in intense situations.
How HUD Motion Solves Unreadable Information:
- All your information will stay still no matter what is going on in-game
- You will no longer struggle to read information when an explosion knocks you off balance.
- You'll have an easier time focusing on what's in front of you since you will have to expend less effort looking for information.
How to Disable HUD Motion
- Open the Options Menu and select 'Gameplay.'
- Under the 'Basic' tab, navigate to HUD Motion
- Set it to 'Off.'
3. ADS Field of View
Inconsistent Field of View:
If you're playing on a higher Field of View, which you should be, you might notice a huge difference in that Field of View when you switch from hip-fire to Aiming-Down-Sights. This jarring reduction in Field of View can be the kiss of death when your crosshairs finally line up on a target only for you to get cut down by someone off to the side.
How Enabling ADS Field of View Solves Inconsistent Field of View:
- Your ADS Field of View will be tied to your base Field of View, meaning that consistency will be achieved whether aiming or not.
- You will still preserve the FOV you're running with, meaning you won't lose vision upon ADS.
- You will save your eyes from the jarring change in vision, allowing you to focus on what's important.
How to Apply ADS Field of View
- Open the Options Menu and select 'Video.'
- Under the 'Basic' tab, navigate down to 'ADS Field of View' and set it to 'On.'
4. Vehicle 3P Field of View
Sneaky Infantry and Flanking Fire:
In a tank, you should be able to deal with most head-on threats, it's the sneaky flanking attacks from the rear that require special attention. Often, it's humble infantry that sneaks a critical disabling shot, something that can be avoided with proper situational awareness.
How Vehicle 3P Field of View Solves Sneaky Infantry and Flanking Fire:
- While in a vehicle, your third-person Field of View will be dramatically wider, even more so than as infantry.
- This extra vison will let you see anyone trying to hide off to the side, as well as other armor that may be in the distance.
- You will be able to see enemies trying to throw Sticky Dynamite on your rear armor, effectively canceling out a popular anti-tank tactic.
How to enable Vehicle 3P Field of View
- Open the Options Menu and select 'Video.'
- Under the 'Basic' navigate down to Vehicle 3P Field of View
- Set the slider to the maximum value
5. Camera Shake Scale
Distracting Camera Shake:
Explosions, tumbling buildings, and other combat stimuli will shake your character's vision and make things almost impossible to make out. So, while it looks cool and cinematic, it also only gets in the way and offers no advantage whatsoever.
How Disabling Camera Shake Scale Solves the Problem:
- You can't fully turn off Camera Shake, but the amount you can turn it off does wonders for keeping everything as clear as possible in firefights.
- Your aim will be thrown off a lot less if an explosion goes off nearby.
- Your gameplay will be less chaotic, the action in front of you will be less disturbed and easier to manage.
How to Disable Camera Shake Scale
- Open the Options Menu and select 'Gameplay.'
- Under the 'Advanced' tab, navigate down to 'Camera Shake Scale.'
- Set the slider to 50%, which is the minimum,
So, while FOV might be one of the more 'base' settings to tweak in-game, it can also be one of the most critical. By now, you should be able to tweak your FOV settings to suit your unique playstyle. If you liked this, stick around, and read some more:
You may also be interested in:
- Top 25 Best Battlefield 5 Tips That Gets You More Kills
- Battlefield 5 Best Weapons For Every Class
- The 25 Best Battlefield V Settings To Frag Like a Pro
- BF5 Best Shotgun: All Shotguns Ranked Worst To Best
- BF5 Best FOV Settings That Give You An Advantage
- BF5 Best Assault Weapons: All Assault Ranked Worst To Best
- BF5 Best Aircraft [Top 5]
- BF5 Best Aim Settings That Give You An Advantage
- Battlefield V Best Sniper Rifle: All BF5 Sniper Rifles Ranked
- Battlefield V Best Anti Tank Weapons [Top 7]
- Battlefield 5 Game Modes Explained - How It Works (Secrets, Tips, and Tricks)