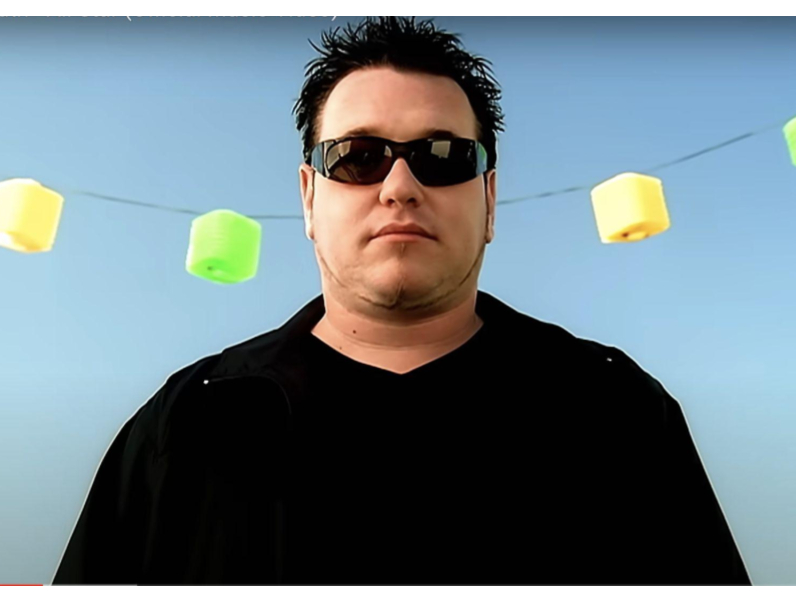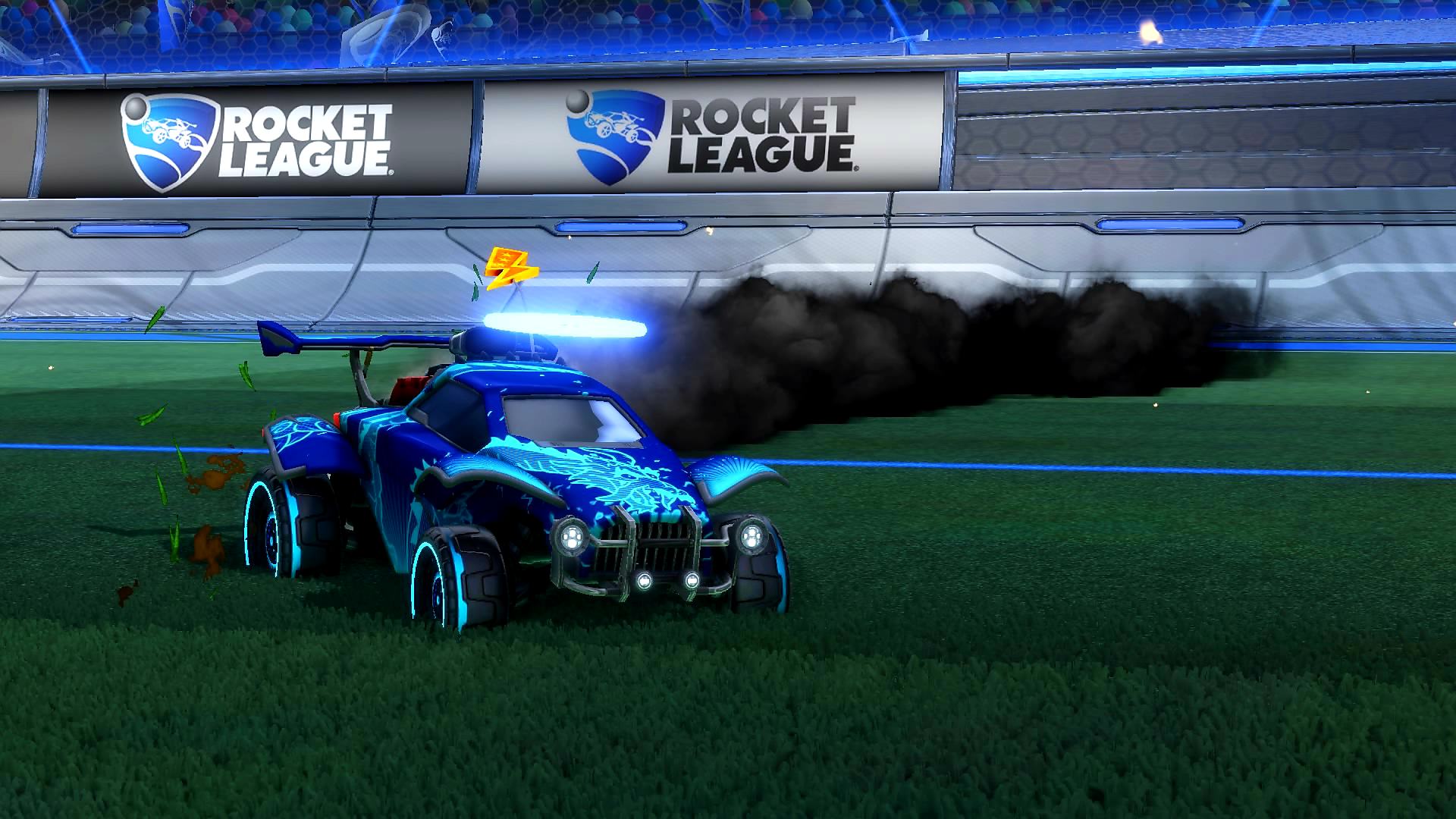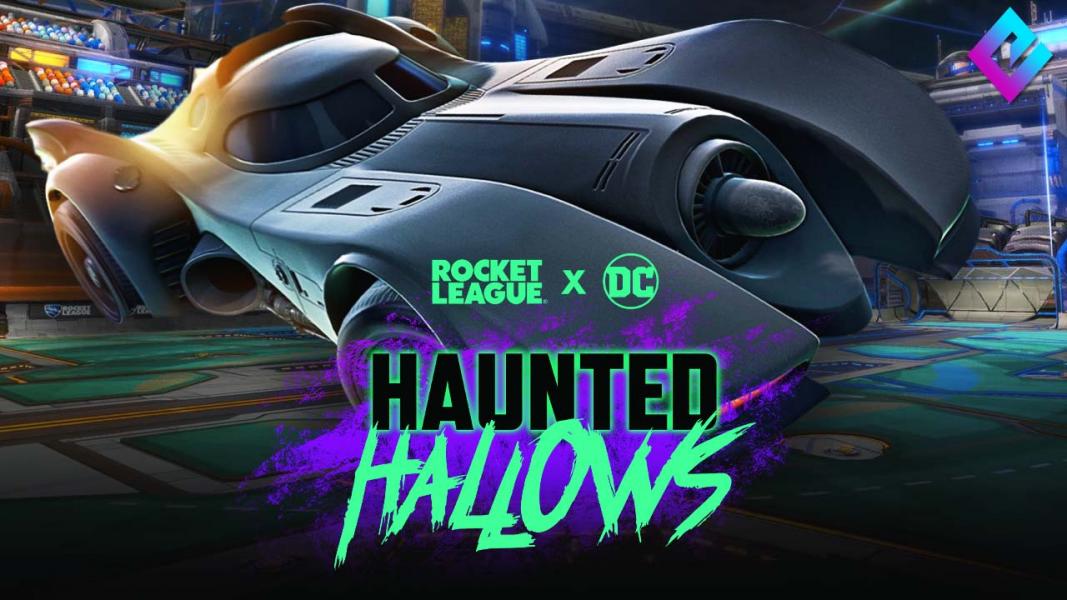Rocket League, being the fast-paced game it is, requires dedication, skill, and good settings? Yes, good settings. If you aren’t dialing in your settings correctly, how can you ever expect to run ranked and climb the ladder? Well, you won’t. We’ll be covering the best settings for anti-aliasing in Rocket League. But before we start, keep in mind what you want to achieve; if you want high performance and a strong frame rate, you’ll want to crank most things down. If you are doing showcases of items or just trying to capture screenshots, maybe consider keeping a few of these settings on.
So what is Anti Aliasing
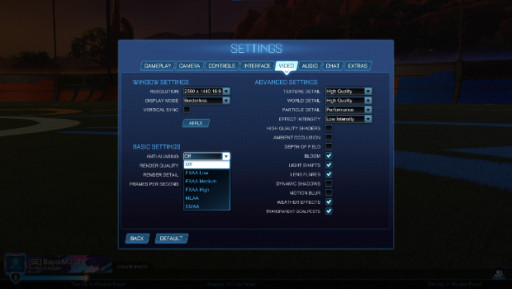
What does it even mean?
So your monitor is composed of thousands of square pixels, right? Well, putting loads of squares together doesn’t make for the nice rounded edges that you’ll find on circles and any other shapes without straight lines. What Anti-Aliasing does is try to correct this by altering how the pixels look on screen. It typically does this by taking a sample of several pixels, mashing them together, and then showing the resulting image on screen. It can do wonders for smoothing out jagged edges, but is also more demanding of your hardware. So should you have it on. If you want to follow along with this article, just load up Rocket League, navigate towards "Settings" either from the main menu or in-game, and then tab along to the "Video Section."
First we need to talk about the different types of Anti Aliasing

Benchmark image for comparison
Rocket League has five different settings for anti-aliasing. So which one should you choose?
Well, let me give you a brief rundown of them so you can pick the best one for your setup. For comparison purposes, I’ve taken an in-game screen shot with each of the anti-aliasing settings so you can judge for yourself. This one above has no anti-aliasing turned on as a benchmark.
I’ve left all the other settings exactly the same to ensure that only the anti-aliasing is changing the image on the screen. If you want a breakdown of the settings I use, you can have a gander at the image in the section before this one. Without further delay, here are the settings and what they do:
Fast Approximate Anti-Aliasing (FXAA)

Fast Approximate Anti-Aliasing (FXAA)
FXAA is essentially an algorithm that works to smooth out your jagged edges after they have been displayed on screen. As a result, it doesn’t have the same quality as some of the other settings, but it is less demanding on your hardware as a result. In Rocket League, we have three types of FXAA settings to choose from: low, medium, and high. These essentially control how much post-processing is going to be done on the image before it is shown to you on screen. In theory, the higher the setting, the better the image should be.Just remember, more anti-aliasing takes up more of your system's resources.
MLAA (Morphological Anti-Aliasing)

MLAA (Morphological Anti-Aliasing)
This essentially works in the same way as FXAA above, but is AMD’s version of FXAA. It largely works the same way as FXAA by detecting where the edge of an object is, detecting where two different objects meet each other, and then blending the resulting edges together to produce a smoother line. Whether you should turn this on or not in Rocket League is based on whether you have an AMD machine or not. It isn’t to say that it can’t work with other hardware; it's just that it was originally optimized to work with AMD, and therefore you’ll find the best results there. If you want to try this anti-aliasing but don’t have an AMD machine, still give it a try and see. Sometimes it just works wonders.
Subpixel Morphological Anti-Aliasing (SMAA)
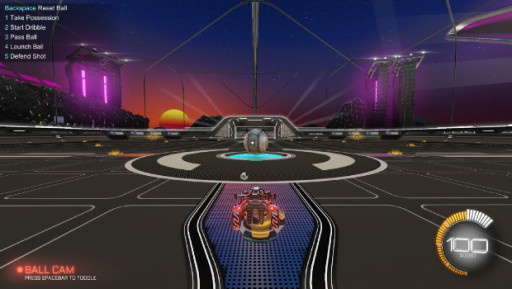
Subpixel Morphological Anti-Aliasing (SMAA)
SMAA is like an upgraded version of the other two anti-aliasing options above. It taps into your GPU to have a bit more of a beefier response. It does the same thing, but it takes more samples of the pixels and does more work to blend these images together smoothly. This does of course need more computing power from your GPU to process properly, but in theory it should produce a better image quality with fewer jagged edges. Whether you can notice this in game is subjective, but if you are looking for the best image quality, this is more than likely the option to choose.
So which one should I choose?
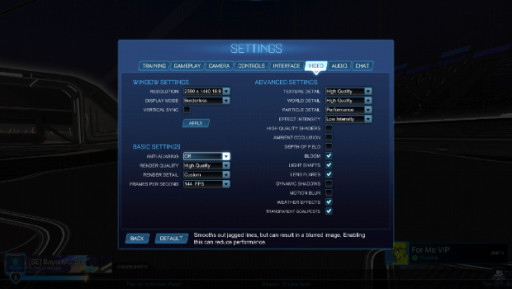
Decision time...
So I'm going to refer you back to the settings I have here. I just took it off. When playing sweaty ranked games, whether the edges of your car are slightly blurred or not is really going to be at the back of your mind. The game running faster and with more frames is far more important for getting those cracked shots in and reading the game better. Having said that, if I were into doing showcases and making videos for Youtube and other social media platforms, I would most likely crank this up and go for SMAA. If my hardware couldn’t handle it, I would look into FXAA on the medium setting or MLAA, depending on what I had.
Overall, it is a preference setting and depends on what you want to get out of the game. The better-looking you want the game to be, the more anti-aliasing you’ll want, which comes at the cost of performance.The opposite is also true though; if you want the game to run super fast and don’t really mind about it not having a 100% crisp image or hearing "oh my god, look at the graphics" all of the time, then just go ahead and turn this off.
What about all those other settings that you didn’t even mention?
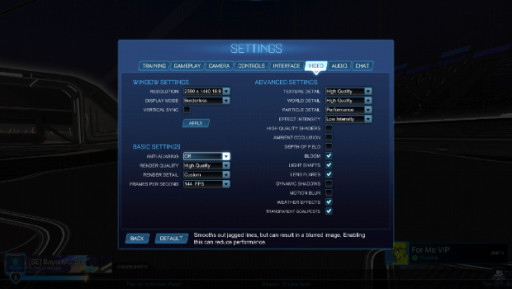
What about Bloom, High quality shaders and all the rest?
Well, if you want a guide on those, what they do, and the optimal settings, let me know in the comments below. But, because I’m nice, the short answer is really the same as above. The better you want your game to run in terms of frames per second, the more of these things you’ll want to turn off or turn down to the ‘Performance’ setting. The only thing you do not want to touch is the render quality. Lowering this will have a huge impact on how your game runs, but will noticeably make it look far worse. If you are looking for optimizations to frames and images, try turning down things like the texture and world detail first, and then go through and start reducing or unchecking the other settings.
You may also be interested in:
- Top 15 Rocket League Tips For Outplaying Your Opponents
- 15 Best Rocket League Settings That Give You an Advantage
- Top 10 Rocket League Best Plays (2020)
- [Top 10] Rocket League Best Players In The World Today
- [Top 10] Rocket League Best Car Designs
- Top 5 Rocket League Best Cars
- Best Wheels In Rocket League That Look Freakin Awesome
- Top 5 Rocket League Best Crates