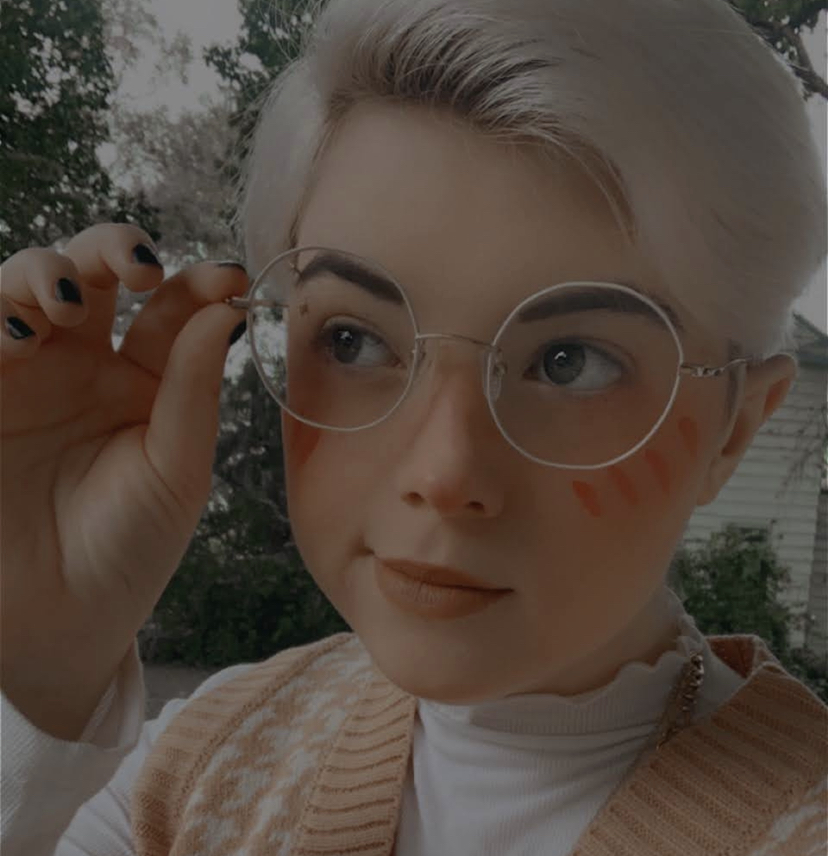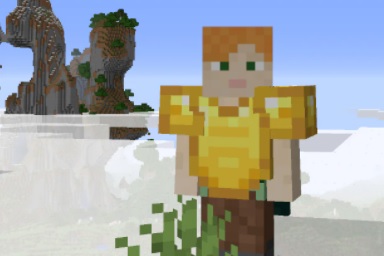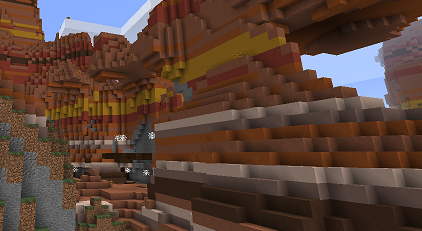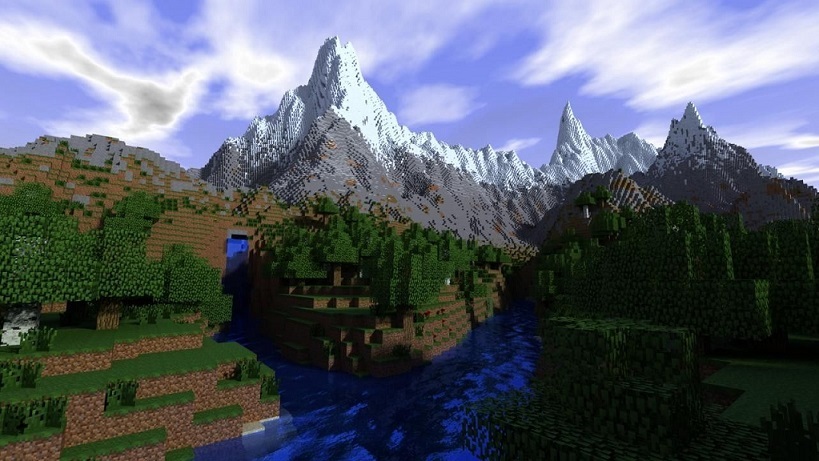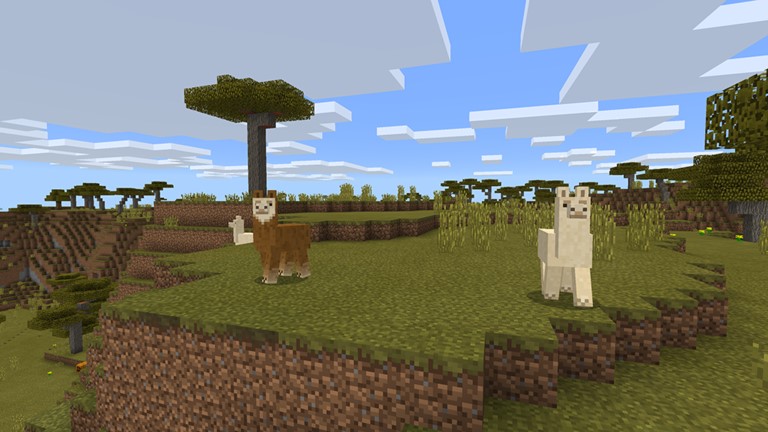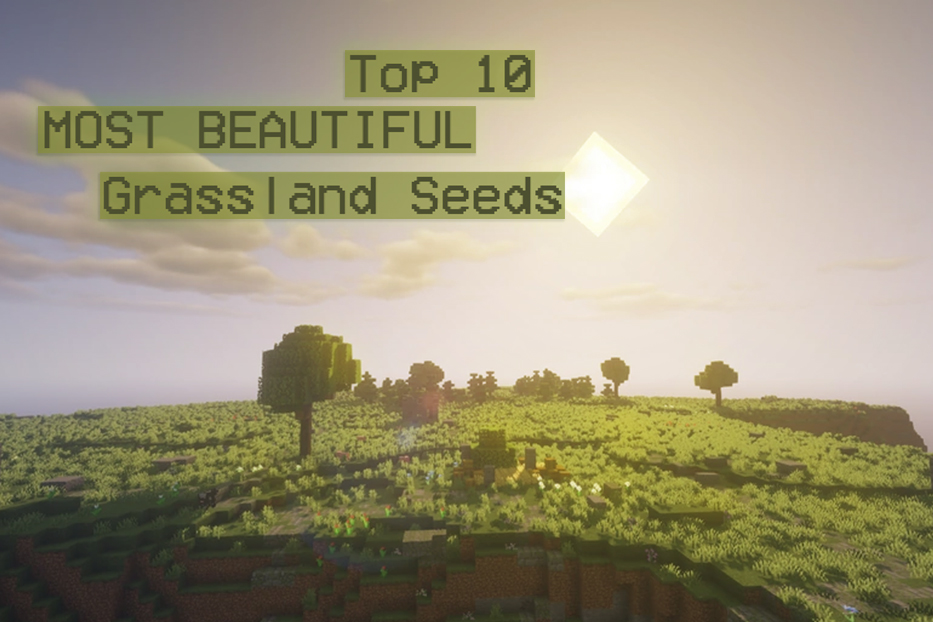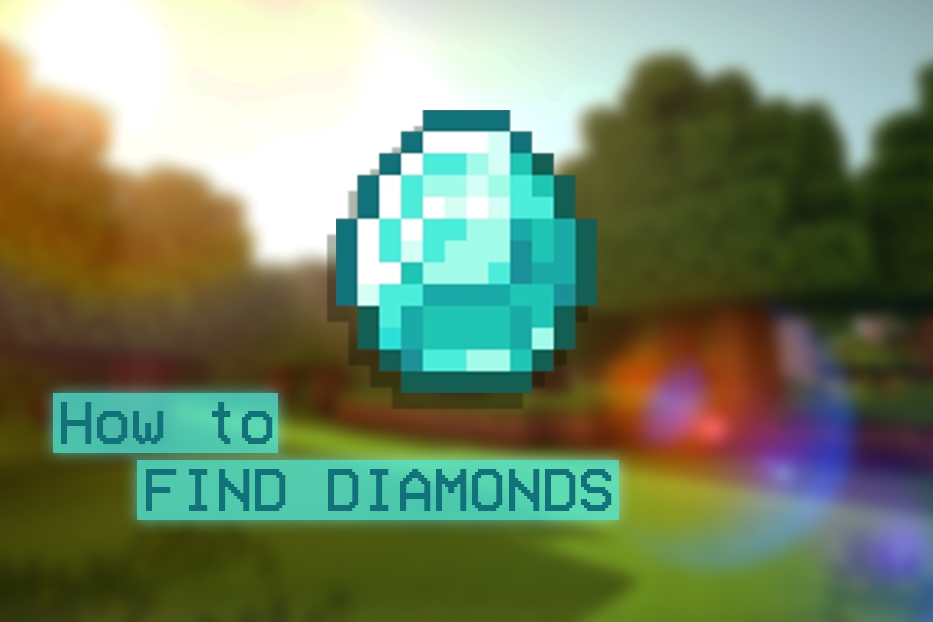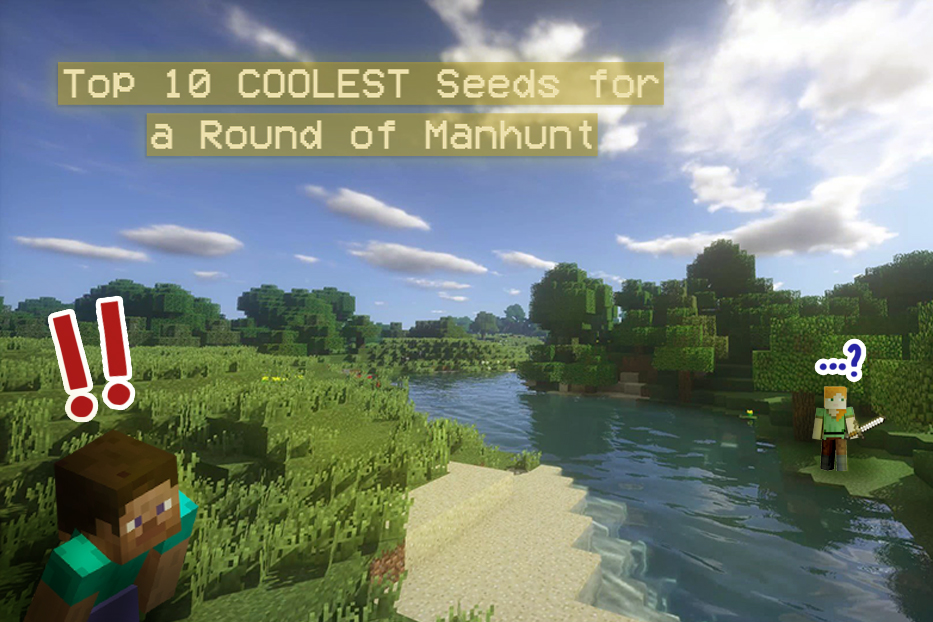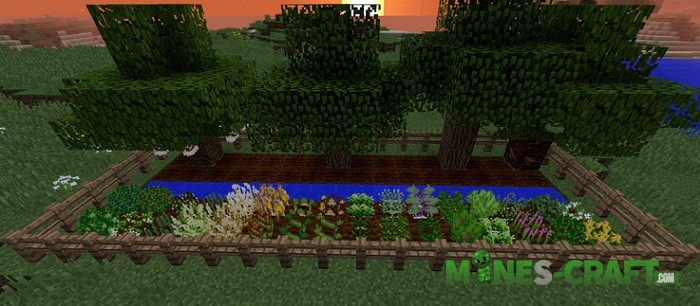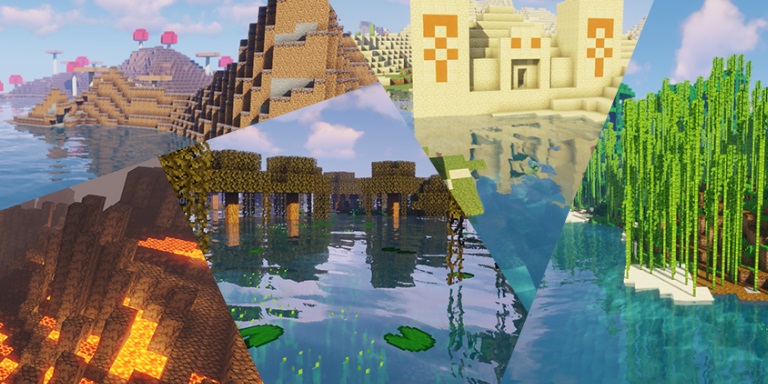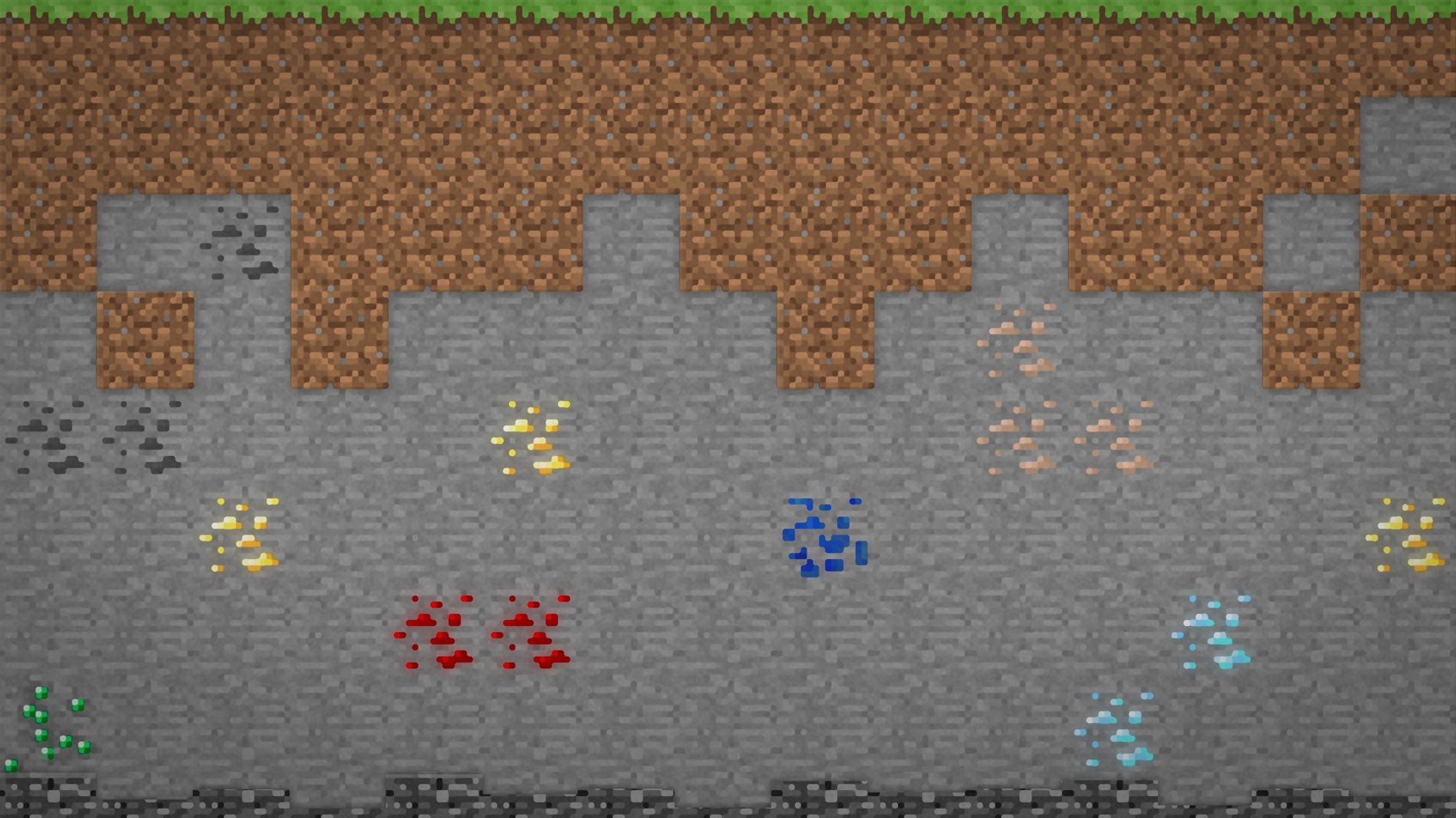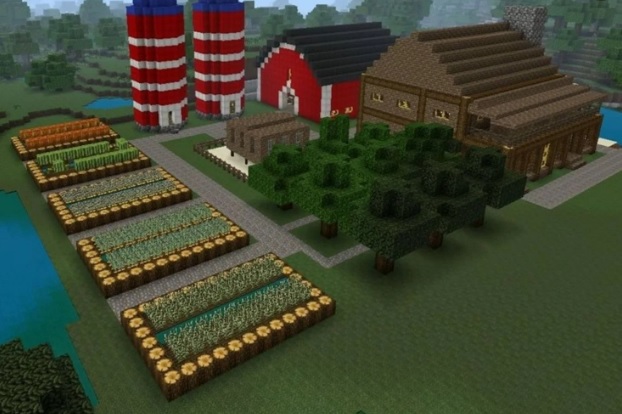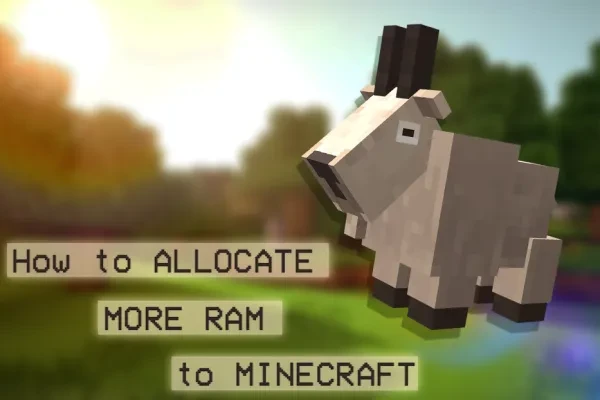
Minecraft: How to Allocate More RAM
Check out this handy video guide: https://www.youtube.com/watch?v=PhhKiXtdEO0
Video by: GuideRealm
Lag is one of the most annoying parts of any gamer’s experience. I happen to heavily mod my games, so I am particularly acquainted with this frustration, waiting for frames to load, hollering when the screen stutters or freezes in a life-or-death situation, and generally grumbling about the slowness that comes from a hefty game running a large amount of added content. Luckily, all is not lost. In Minecraft, there’s a simple trick to buff up your game so it can handle more stress: allocating RAM!
We won’t get into all the ins and outs of why allocating RAM can speed up your games, as this is meant to be a quick tutorial; all that matters is that it can. And it’s not nearly as hard as it sounds!
- The first step when allocating RAM around your computer is double checking how much RAM you have available. To do this, click the Windows icon, which for most people is located in the bottom left corner of the screen. A search bar will appear; search for System Information.
- You’re gonna be hit with a lot of technical information, but only two values are relevant to you for this task: System Type and Total Physical Memory.
- When allocating RAM, it’s wise to never allocate more than half of your Total Physical Memory to any one program. I.E. If you have 16 Gigabytes of RAM, don’t allocate more than 8 Gigabytes to Minecraft.
- Also, if your System Type is x32-based, you can’t allocate more than 4 Gigabytes of RAM, regardless of what your Total Physical Memory is.
- Now, with those numbers in mind, you’re going to open up Minecraft. While in the Launcher, locate and access the Installations tab.
- Find the Installation labeled Latest Release - hover over it with your mouse, but don’t click it. Instead, you’re going to move over to the little button with the three dots. Click that, and then click Edit.
- There should be a button at the bottom of the window labeled More Options. Click that and scroll down. Under “JVM Arguments” there will be a text box containing a long, complicated string of letters and numbers. Don’t worry, we’re only dealing with the first six characters! Change nothing but the fifth character, which should be a number followed by a G. That number indicates how much RAM is currently allocated to Minecraft.
- Simply delete this number and replace it with the amount of RAM (in Gigabytes) that you want to allocate to Minecraft.
Hopefully this helps speed up your gaming experience! We’ll see you around, and happy gaming!
You May Also Be Interested In:
- [Top 10] Minecraft Best Horror Maps
- [Top 10] Minecraft Horror Seeds
- [Top 10] Minecraft Best Horror Builds
- [Top 10] Minecraft Horror Servers That Are Fun
- [Top 15] Minecraft Horror Skins That Look Great!
- [Top 10] Minecraft Best Horror Mods
- 10 More Awesome Minecraft Seeds You Need To Check Out
- Top 10 Ultimate Best Minecraft Modpacks
- Top 15 Best Minecraft Skins That Look Freakin Awesome
- Top 10 Best Minecraft Servers With The Most Players
- [Top 10] Best Minecraft Texture Packs That Are Awesome
- [Top 10] Best Minecraft Armor Enchantments
- Best Minecraft Bow Enchantments
- [Top 10] Minecraft Best Dimension Mods
- Best Minecraft Crossbow Enchantments
- The Best Minecraft Chestplate Enchantments
- [Top 10] Minecraft Best Shaders
- [Top 10] Minecraft Best Diamond Levels
- [Top 10] Minecraft Best Helmet Enchantments
- [Top 10] Minecraft Best Anarchy Servers That Are Fun
- [Top 10] Minecraft Best Jungle Seeds
- [Top 10] Minecraft Best Diamond Seeds
- [Top 15] Minecraft Best Interior Designs That Are Awesome
- [Top 10] Minecraft Best Village Seeds