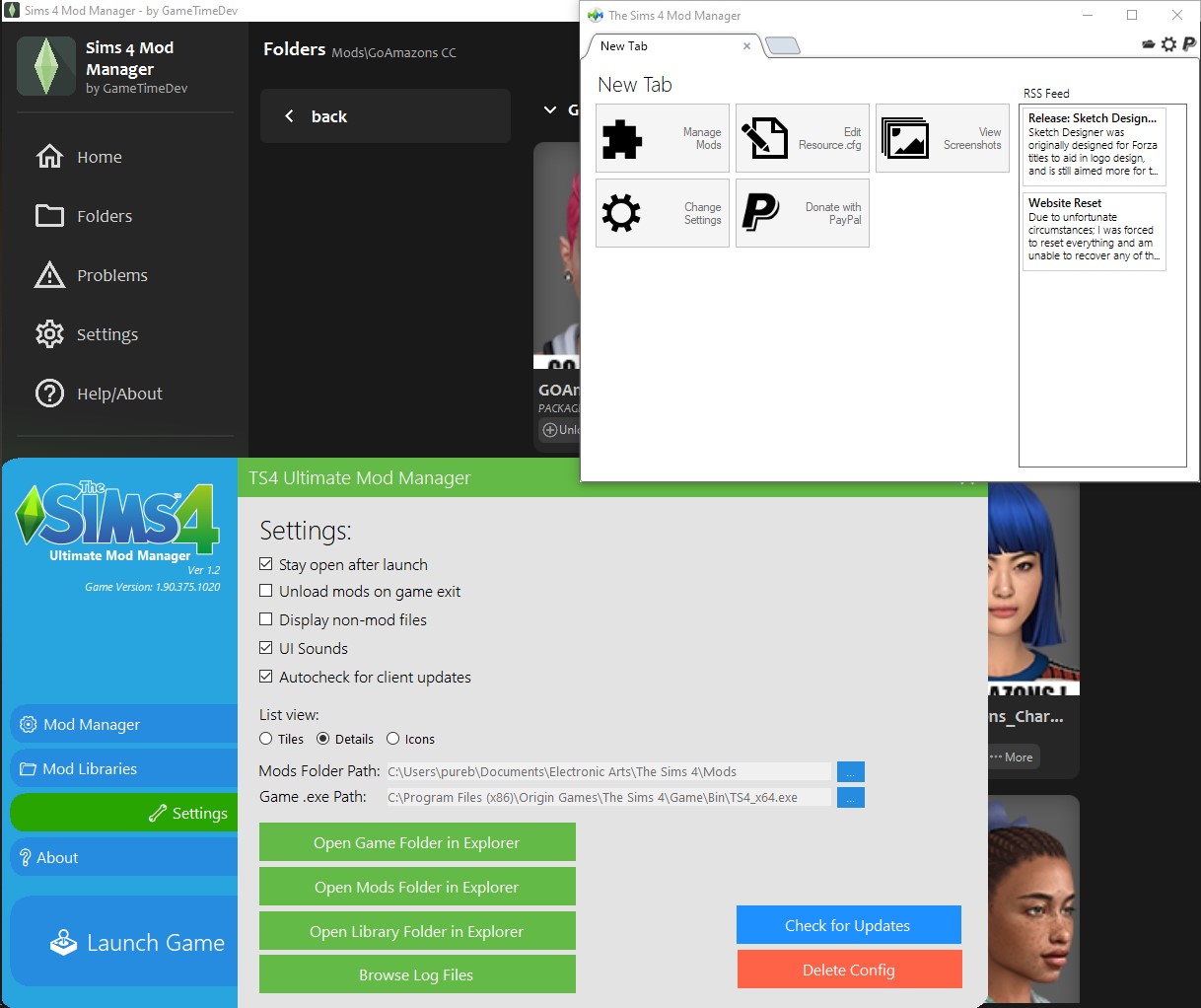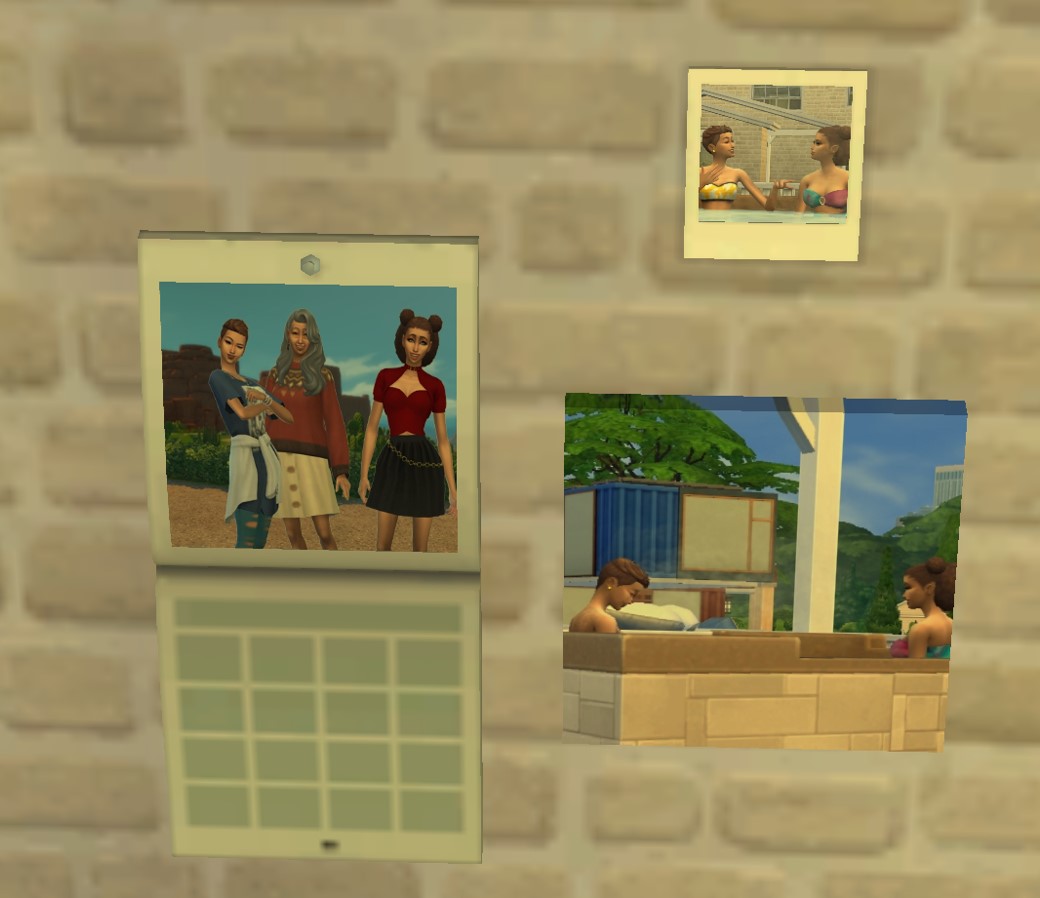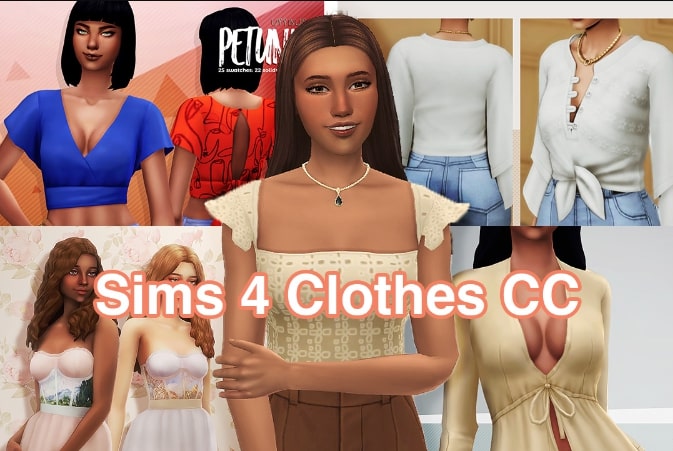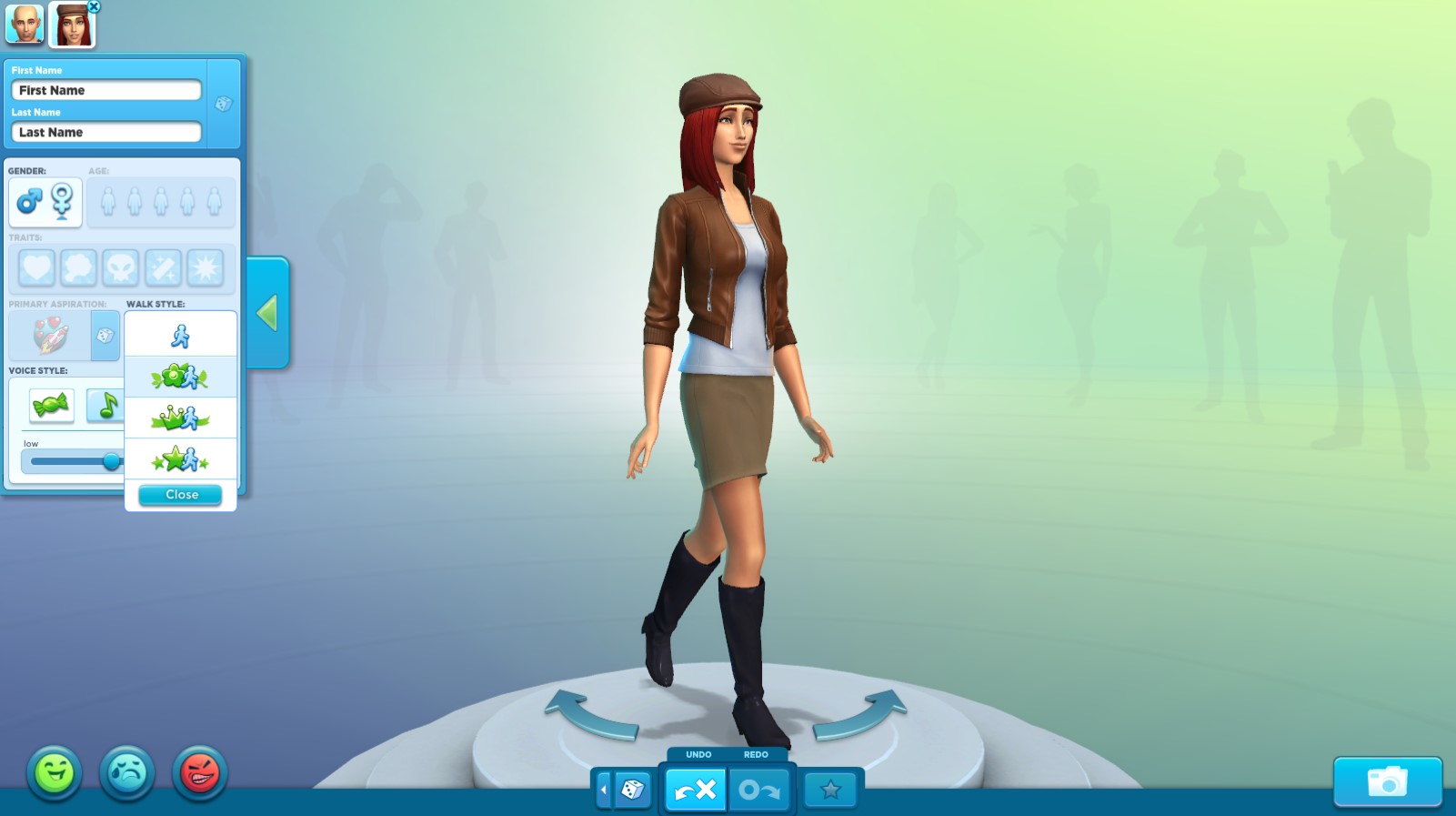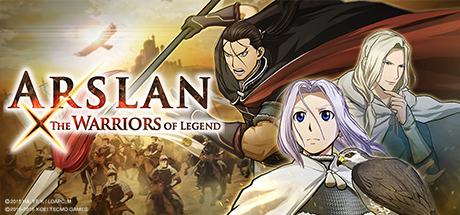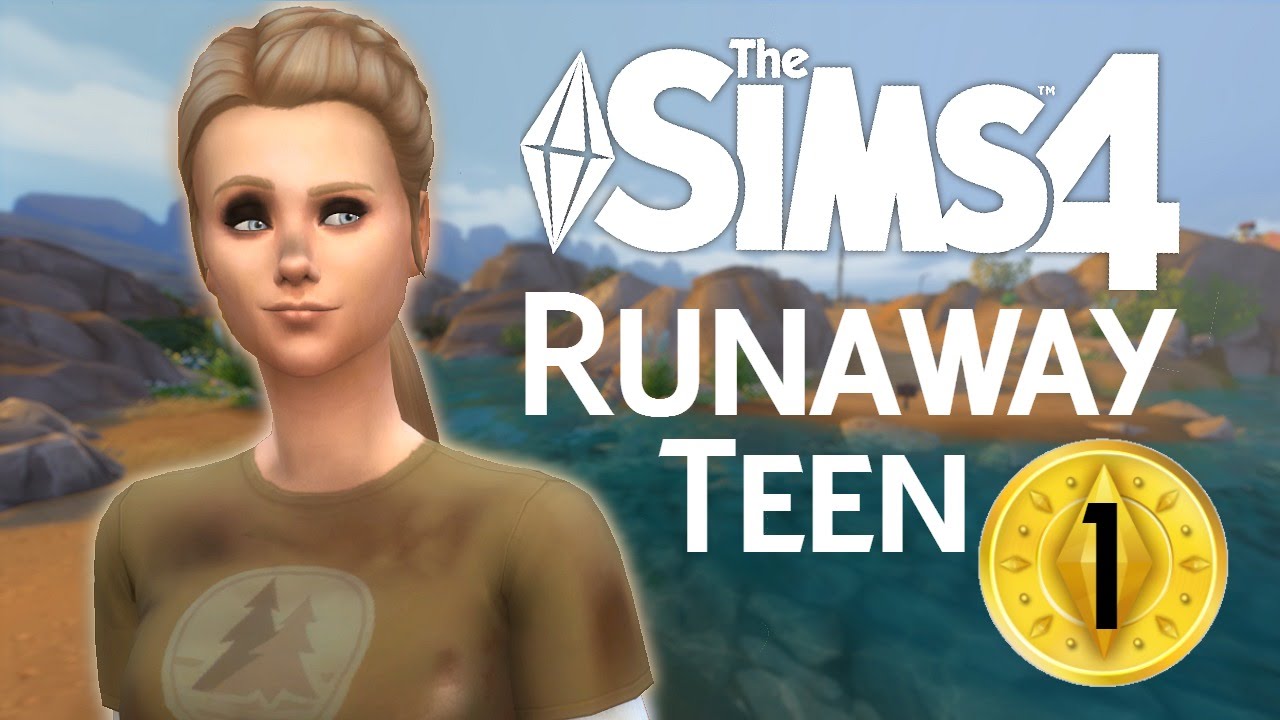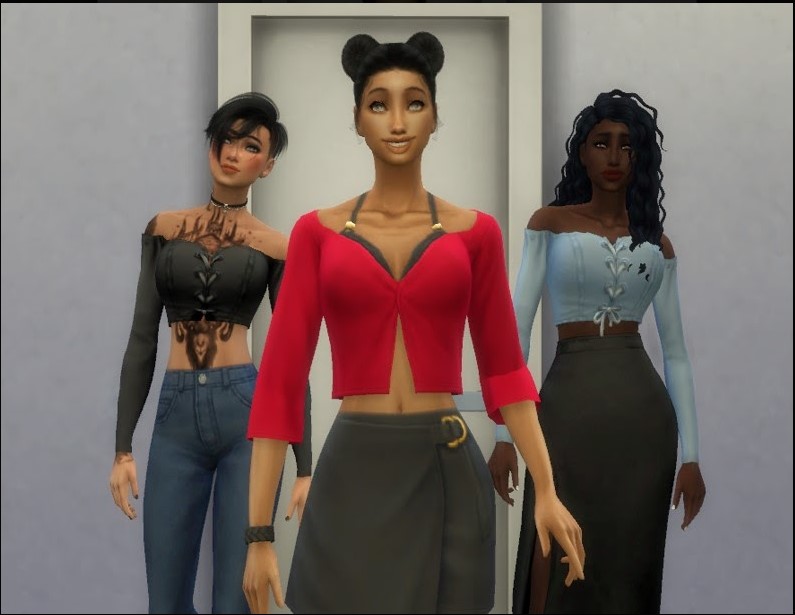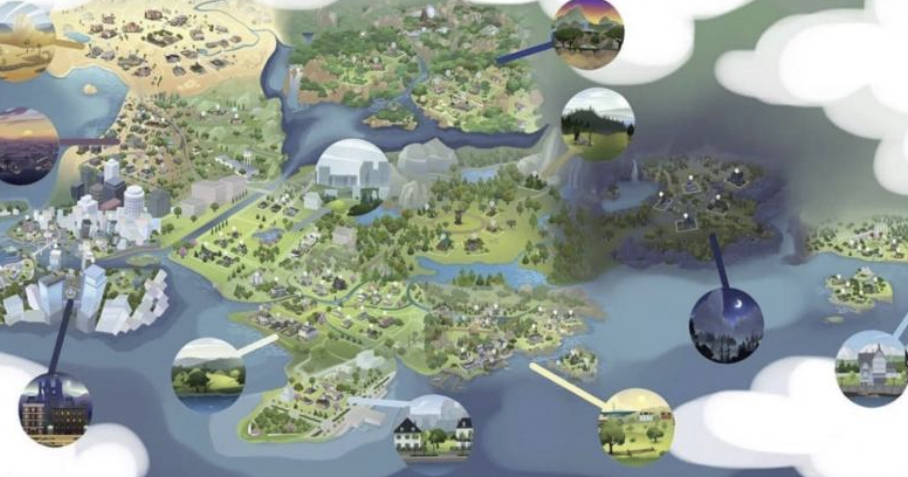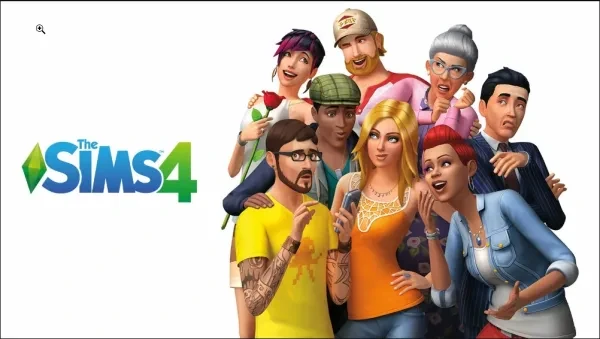
Installing Mods can add a whole new dimension to your gameplay - make your plain, old game feel all shiny and new again.
Anyone who plays The Sims 4 knows that playing this game is a bit like playing God. You can control every aspect of your Sims' life while sitting all comfy on your couch and wishing that your house and your life was half as cool as theirs. But maybe you wish you had a little bit more control over what your Sims say, decoration options for housing and lots, or even an easier way to cheat. Well, this is where Mods can come in.
Mods are, simply put, a modification that you make to the game. They can range from minor quality of life tweaks and changes that can enhance your gameplay to fully-immersive visual theme packs. Mods are user-created by The Sims community, and there are millions of them out there. This guide will teach you how to download and install mods, as well as point you in a few directions that you can go to get some good ones.
STEP ONE: Turning Mods On
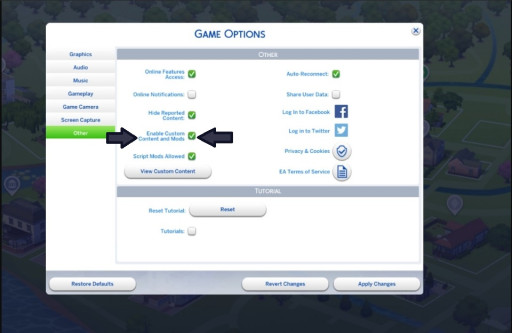
The first thing you will need to do is make sure that you have mods turned on in your game since a patch was released in 2015 that made players have to enable them. You will need to press ESC to get to your options menu, then click on the last option listed on the left-hand side, which is “Other.” Once you are in the “Other” options menu, you should see “Enable Custom Content and Mods.” Click on the box next to that to make the green check mark appear and you're done. Keep in mind, you will need to do this after any patch is released and updated into your game, as it’s set to always default back to Mods being turned off.
STEP TWO: Find or Create Your Mods Folder
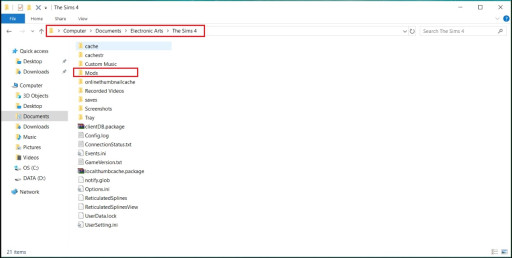
Any Mod that you download is going to have to go into The Sims 4 Mods folder. I don't know about you, but my computer doesn't just magically send files where I need them to go when I download something. Generally, files that I download go into my download folder and then I have to move them into the places I want them to go. And I want my Mods to go into The Sims 4 Mods folder. So where is that?
Well, your Mods folder should exist in your Sims 4 file folder. If you don’t know how to locate that file folder, all you need to do is follow this path: Computer > Documents > Electronic Arts > The Sims 4 > Mods. Now, the folder should already be there for you but if it's not, all you need to do is right-click in your Sims 4 folder, create a new folder, and name it Mods.
Your game will recognize and use any Mod that you download and place into your Mods folder. Also, you can create folders inside of your Mods folder if you want to separate or organize files that you have downloaded and are using. And, it's even possible to rename your mods once you have downloaded them, as long as you keep the .package extension at the end of the file name. This can really help you to get all your fancy modifications organized.
STEP THREE: Downloading & Installing Your Mods (.package Files)
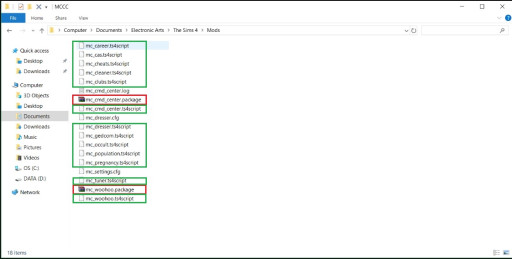
Once you've found some Mods you feel are worth downloading (and I’ll make sure to give you links for some good places to go at the end of this article), all you have to do is click on the download button for the Mod you want to download. After your Mod selection has finished downloading, go to your downloads folder (or wherever your computer happens to send downloaded files) and locate the Mod file that you just downloaded. Mod files have a few different extension types, so let me quickly explain those.
If the file you just downloaded ends in .package, you are golden. Just right-click to cut or copy it, go to your Mods folder, and paste your new .package file in there. Done and Done.
STEP FOUR: Downloading & Installing Your Mods (Zip Files & Script Files)
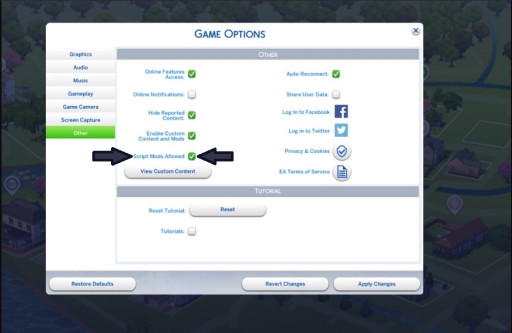
If you find that you have downloaded a zip file, open it up by double-clicking on it, and check out what's inside. Do the files in there end in .package or .pyo? If the files end in .package, just copy and paste into the Mods folder. A lot of zips will include pictures and instructions, so if you need any help with this step you can probably find more there. If, however, the files in the zip end in .pyo, you have downloaded yourself a script file.
Script files are for script Mods, and they are custom pieces of code that change or add to game functions, like how your Sims interact with each other. Script Mods are not unzipped, you just cut and paste them directly into your Mods folder as they are.
One more file type you may come across will have a .ts4script extension. And just like the file name suggests, this is also a script file. With this type of file, all you will need to do is right-click, copy or cut, and paste into your Mods folder. Keep in mind, to use script files, you will need to have enabled the “Script Mods Allowed” option in that same menu where you turned Mods on in the first place.
Once you have your new Mod files pasted into your Mods folder, you can start up your game and voilà - they should now be there and working for you.
Video Tutorial for Installing Mods:
Are you, like my boyfriend, more of a visual learner? Check out this YouTube video tutorial for instructions on how to get your new Sims 4 Mods up and running.
Where to go to get the best Sims 4 mods?
Here are a few sites that come highly recommended by the Sim Community:
- Mod The Sims: One of the largest Sims 2, Sims 3 and Sims 4 custom content websites, providing quality free downloads, tutorials, help, and modding discussions.
- The Sims Resource: Started in August 1999 and is considered to be the very first Sims fansite, as well as the largest Sims community in the world. They offer more custom content and mods than any other site and it's all for free!
- Sims4Downloads.net: Daily custom content and Mods for your game.
You may also be interested in:
- What is Custom Content and how does it make the game more fun?
- Top 15 Best Sims 4 Mods That Make Everything More Awesome!
- Top 10 Most Fun Sims 4 Challenges (How Many Have You Done?)