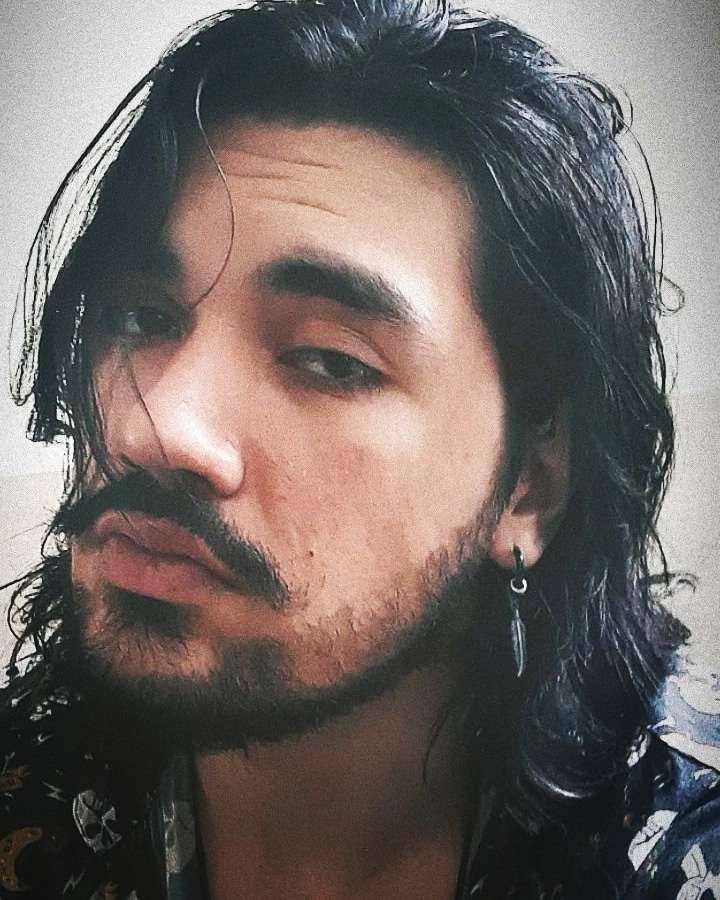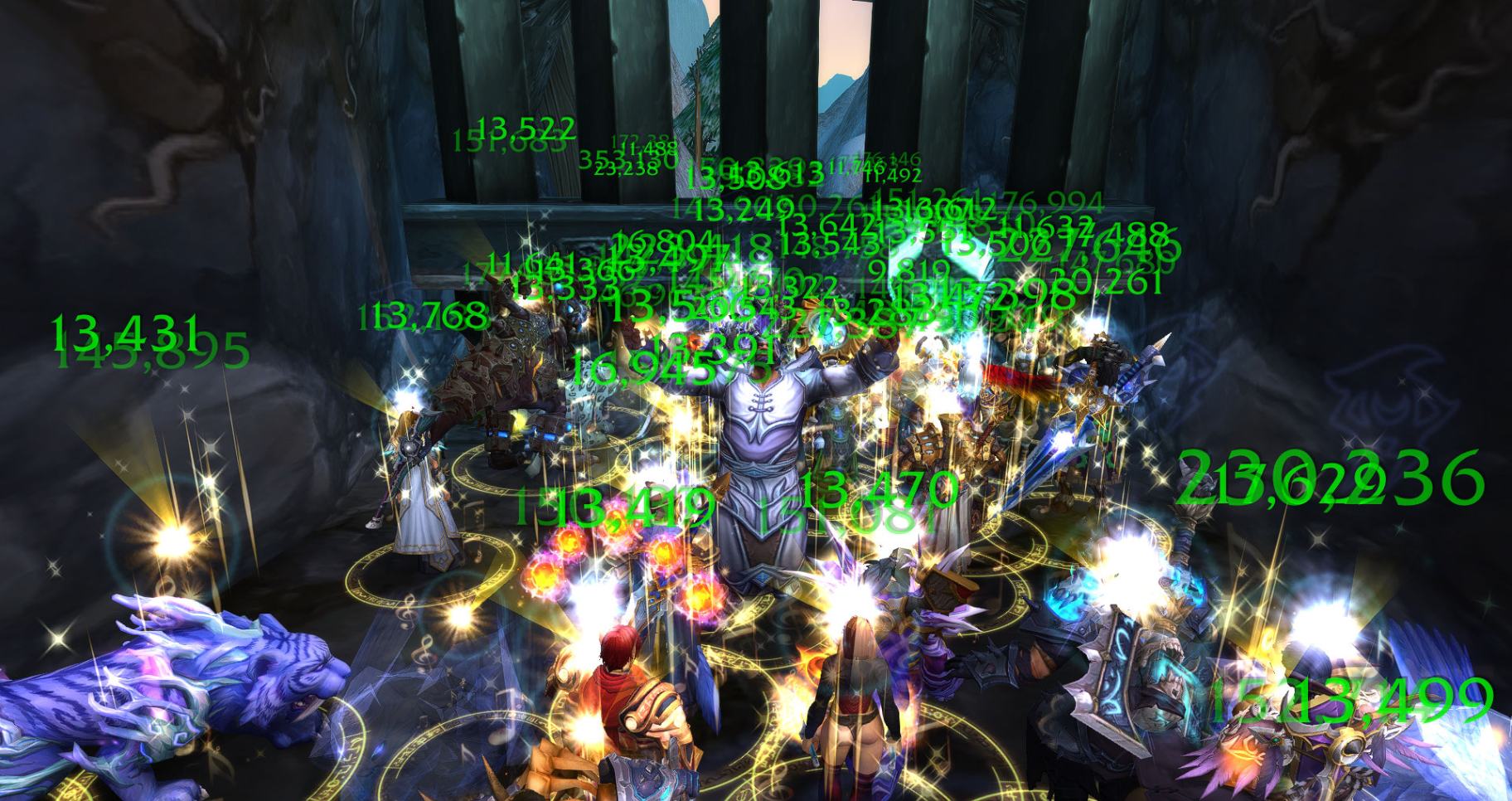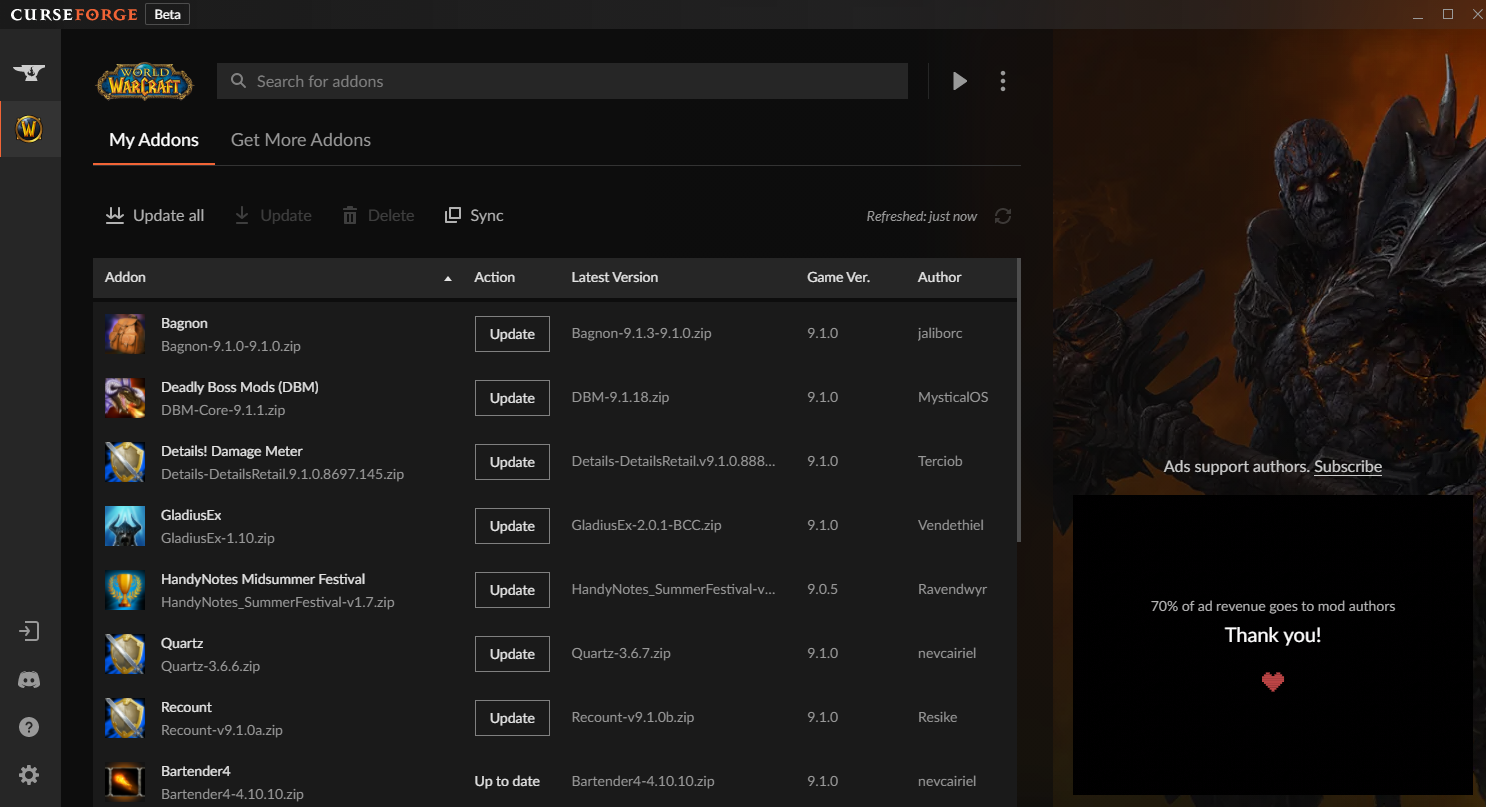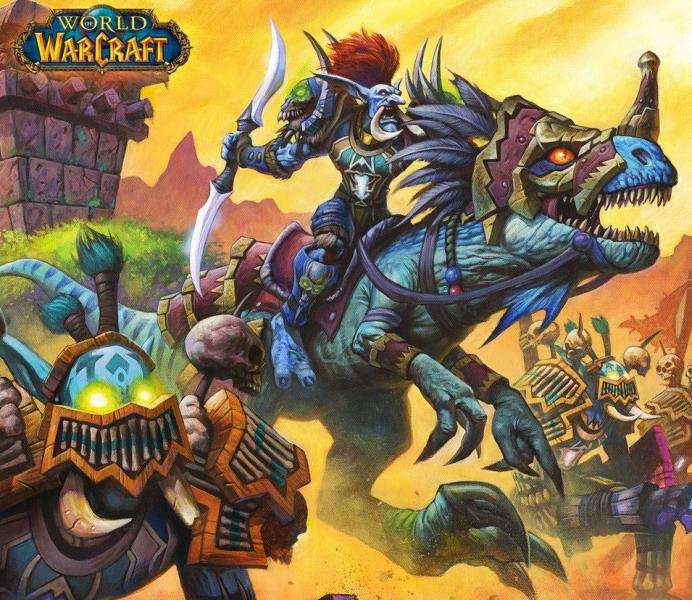What are the best graphics settings in WoW?
Graphics are an essential part of every video game experience, being one of the main ways through which you immerse yourself into the game’s world and live your adventures. It is very important to understand what are the best graphics settings for your system and your playstyle, and this is what we will be looking at today.
World of Warcraft is a game well known for having great optimization and running well in almost any computer The game has plenty of options when it comes to graphical settings so it’s very easy to get lost, but hopefully this article will guide you through the most important options and how they affect your journey in Azeroth.
20. Graphics Quality
Starting with the most obvious, the Graphics Quality setting is the one that changes most of the graphical options all at once, acting like a sort of graphics preset so to speak. If you don’t want to spend much time looking at the settings, this is where you should look at, and make sure to choose the highest possible Graphics Quality while still maintaining above 60 FPS.
If you have a lower-end computer, you may need to lower some of the graphics quality settings to improve performance, such as reducing the texture quality, shadow quality, and other effects, which we will analyze individually further down the article. This will result in a less visually stunning experience, but will allow you to play the game smoothly without any stuttering or freezing.
What you should set it to: Set it to 8 or 10 (depending on your PC specs)
19. Display Mode
Another obvious setting that every gamer always looks at is the Display Mode, and in WoW this is no different. The two main display modes for World of Warcraft are Fullscreen and Windowed Fullscreen. Fullscreen mode gives the game exclusive access to your GPU, which can help to improve performance and reduce input lag. This is because in Fullscreen mode, the game is the only application running on your computer and has priority access to your graphics card, which means it can render frames faster and more efficiently.
On the other hand, Windowed Fullscreen mode, which is the most popular option for games nowadays, allows you to easily switch between the game and other applications without having to minimize the game. It has a slightly slower performance when compared to Fullscreen, but it is usually such a small difference that Windowed Fullscreen is better in most cases.
What you should set it to: Fullscreen or Windowed Fullscreen
18. Resolution
Moving on to Resolution, most people probably know that the best resolution setting for World of Warcraft and any other game is the native resolution of your monitor. This is the resolution your monitor was designed for, and setting the game to this resolution will provide the best visual experience.
When you play at a higher resolution, the game displays more pixels, which can result in a sharper and more detailed image. However, higher resolutions require more processing power from your computer's graphics processor, which can result in lower frame rates and lower performance.
On the other hand, playing at a lower resolution can improve performance and increase frame rates, but the image may appear pixelated or blurry due to the lower number of pixels displayed.
What you should set it to: Native resolution of your monitor
17. Texture Resolution
The last “basic” graphics setting is texture quality, which refers to the level of detail and sharpness of textures in the game. If you have a high-end gaming setup with a modern graphics card, you can enable high texture quality to get the best visual experience. This will display textures in high resolution and with great detail, making the game world look more realistic and immersive. If you have a lower-end PC, on the other hand, you may need to lower the texture quality setting to improve performance. This can result in textures appearing pixelated or less detailed, but it will allow you to play the game smoothly without any lag.
Something that most players don’t know is that the texture quality setting can have a significant impact on the game's file size. If you have limited hard drive space, you may want to consider reducing the texture quality setting to reduce the game's total file size.
What you should set it to: High or Ultra
16. Texture Filtering
Texture filtering is a technique used to improve the appearance of textures as they are rendered at different distances from the player's viewpoint. In general, the higher the texture filtering setting, the sharper and more detailed the textures will appear in the game. The most common types of texture filtering used in World of Warcraft are bilinear filtering, trilinear filtering, and anisotropic filtering.
In general, it's recommended to use 16x anisotropic filtering if your computer can handle it, as it provides the best texture quality.
What you should set it to: 16x Anisotropic Filtering
15. Projected Textures
Projected textures refer to textures that are cast onto objects in the game world, such as shadows or reflections. If you have a nice gaming PC, you can enable high projected textures to get the best graphics in WoW. This will display detailed shadows, reflections, and other projected textures on objects in the game world, making the environment look more realistic and immersive.
What you should set it to: Enabled
14. Liquid Detail
The liquid detail setting is very self explanatory, this controls the level of detail for water and other liquids in the game. This can include effects such as ripples, reflections, and other visual elements that make the liquid environment look more realistic.
What you should set it to: High or Ultra
13. Shadow Quality
Shadows are a very important visual element in video games that help create depth and realism in the game world. In general, the higher the shadow quality setting, the more realistic and detailed the shadows will appear in the game. However, shadows also take a huge toll on game’s performances, especially on older computers, so some players may prefer to disable shadows entirely to maximize performance.
What you should set it to: High or Ultra
12. Depth Effects
The depth effects setting controls the level of depth and realism in the game's visual effects, such as fog, particle effects, and depth of field effects. This can help create a more immersive and realistic environment in the game.
It's worth noting that the depth effects setting can have a significant impact on the game's overall visual quality. If you're looking for a more immersive and realistic gaming experience, enabling high depth effects can be a great option. However, if you prioritize performance over visual quality, you may want to consider reducing the depth effects setting to improve your frame rate.
What you should set it to: Enabled
11. Lighting Quality
The lighting quality setting controls the level of lighting effects in the game, such as shadows, reflections, and ambient lighting, and is another essential setting that can completely change how you view Azeroth.
Lighting is a key element of visual design in World of Warcraft, as is the case for most MMORPGs, and higher lighting quality settings can greatly enhance the game's overall visual quality. However, if your priority is performance, you may want to consider lowering the lighting quality setting to improve your frame rate.
What you should set it to: High or Ultra
10. Outline Mode
The outline mode setting in WoW is a unique visual effect that outlines the edges of objects and characters in the game. This can help make them stand out from the background and improve visibility, especially in crowded or complex environments. If you're looking for a more immersive and realistic experience, you may prefer to disable outline mode entirely. This will provide a more naturalistic look to the game world and make it feel more organic.
It's also worth noting that enabling outline mode may have an impact on performance, especially on older systems, because the game needs to render an additional layer of visual effects to create the outline effect.
What you should set it to: None
9. Environment Detail
The environment detail setting controls the level of detail and complexity in the game's environments, such as terrain, foliage, and structures. This setting can have a significant impact on the game's visual quality and performance, as higher detail levels require more processing power from your computer.
What you should set it to: High or Ultra
8. Ground Clutter
The ground clutter setting controls the density of foliage and objects on the ground, such as grass, flowers, rocks, and other environmental clutter. It's worth noting that the ground clutter setting can greatly impact the game's overall visual quality, especially in outdoor environments. However, if your priority is performance, you may want to consider lowering the ground clutter setting to improve your frame rate.
What you should set it to: High or Ultra
7. Particle Density
The particle density setting controls the density and complexity of particle effects in the game, such as smoke, fire, spells, and other visual effects. This setting can have a huge impact on the game's overall visual quality, especially during combat and spellcasting. However, if your priority is performance, you may want to consider lowering the particle density setting to improve your frame rate.
What you should set it to: High or Ultra
6. SSAO
SSAO stands for Screen Space Ambient Occlusion. This setting is used to add depth and realism to the game's lighting and shading effects by simulating the way light behaves in the real world. SSAO calculates how much light should be blocked or absorbed by objects in the game world and applies shading to create more depth and contrast.
If you have a high-end gaming PC with a powerful graphics card, you should enable high SSAO to get the best graphical experience. This will display more accurate ambient occlusion and create more realistic lighting and shadows. However, enabling high SSAO may cause your frame rate to drop, which can result in choppy gameplay.
What you should set it to: Enabled
5. Reflections
The reflections setting controls the quality and complexity of reflections in the game, having a huge effect on the looks of armors and weapons in general. This setting can greatly impact the game's visual quality, especially in environments with water or shiny surfaces, such as mirrors or metal objects.
What you should set it to: High or Ultra
4. Sunshafts
The sunshafts setting controls the quality and intensity of the sun rays that appear in the game's environment. This setting can heavily impact the game's visual quality, especially in environments with bright lighting, such as outdoor areas (mostly during daytime if the game has a day/night cycle) or areas with lots of fire and smoke.
Enabling the sunshafts setting in WoW will create a more realistic and immersive atmosphere by simulating the way light behaves in the real world. It will create sun rays that are visible in the game world and will give a sense of depth and dimension to the lighting.
What you should set it to: Enabled
3. Ambient Occlusion
The ambient occlusion setting controls the amount of shading and shadowing in the game's environment, which helps to create a more realistic and immersive atmosphere. This setting simulates how ambient light is blocked by objects and creates shadows in the game world.
Enabling ambient occlusion will improve the visual quality of the game by adding depth and dimension to the lighting, and making the environment look more realistic. The setting creates a more natural look to the game by adding subtle shadows and shading to objects, giving them more depth and making them feel like they belong in the environment.
What you should set it to: Enabled
2. Depth of Field
The depth of field (DOF) setting simulates the natural blurring of objects in the foreground or background, giving the game world a more realistic feel. When enabled, the DOF effect will blur objects that are not in focus, creating a sense of depth and perspective. This setting can greatly enhance the game's immersion, making the environment feel more natural and lifelike.
With the depth of field setting off, the game will appear sharp and clear without any blurring of foreground or background objects. With the DOF setting on, the game will blur objects that are not in focus, creating a more realistic and cinematic look.
What you should set it to: Enabled
1. Anti-Aliasing
Anti-aliasing is a graphics setting that smooths out jagged edges and improves image quality in video games, heavily changing how the graphics appear. In World of Warcraft, this setting can be found under the graphics options menu and can be adjusted to different levels, including off, FXAA, MSAA, and CMAA.
When anti-aliasing is turned off, the game will most probably appear jagged and pixelated, especially around the edges of objects and characters when you zoom in, particularly on high-resolution displays or when playing the game on a large monitor. However, turning on anti-aliasing will help to smooth out these jagged edges, resulting in a much more visually pleasing image. Choosing the best anti-aliasing takes a bit of trial and error before you find one that enhances your visual experience while not slowing down the performance of the game.
What you should set it to: FXAA, MSAA or SMA
You may also be interested in:
- World of Warcraft Chromie Time Explained: How To Play Previous Expansions
- [Top 10] WoW Dragonflight Best Mounts (And How To Get Them)
- [Top 10] Wow Dragonflight Best Solo Classes To Play
- [Top 10] WoW Dragonflight Villains (Ranked Weakest To Strongest)
- [Top 5] WoW Dragonflight Best Professions For Money (and Usefulness)