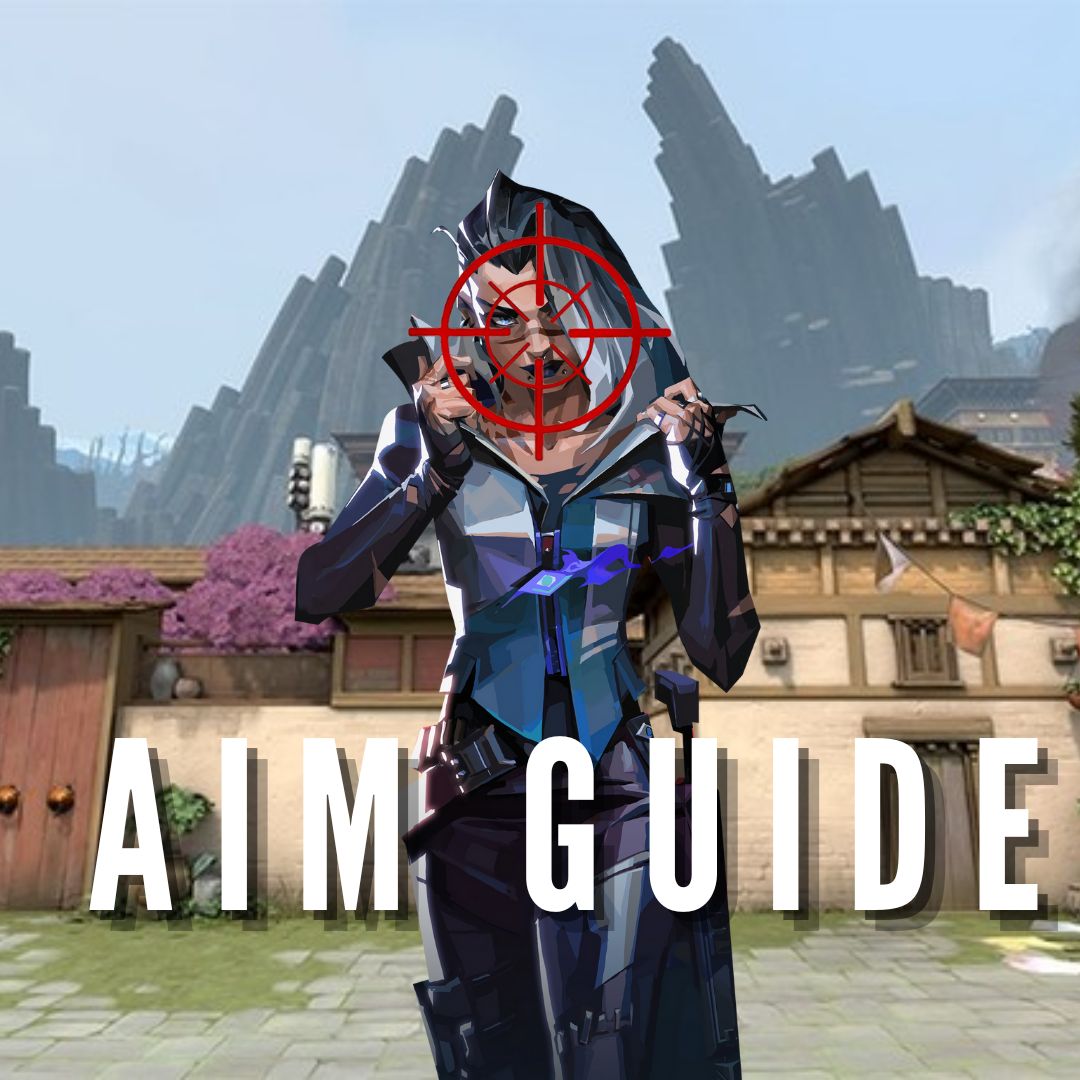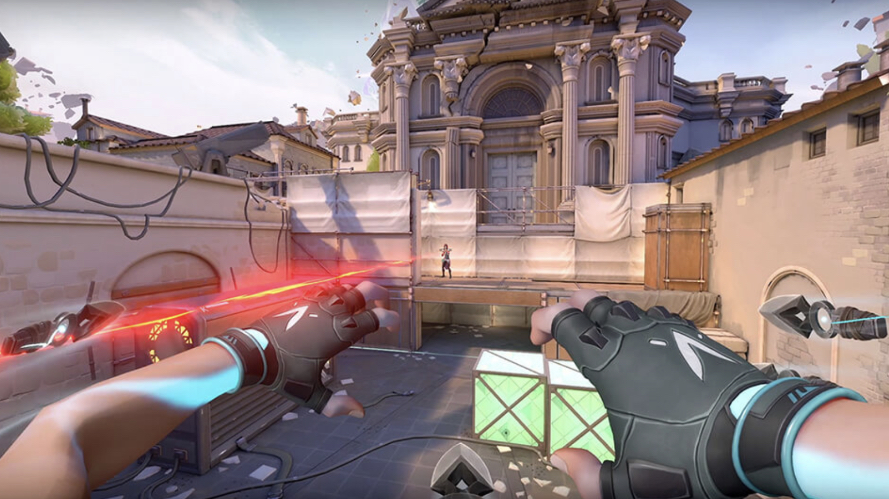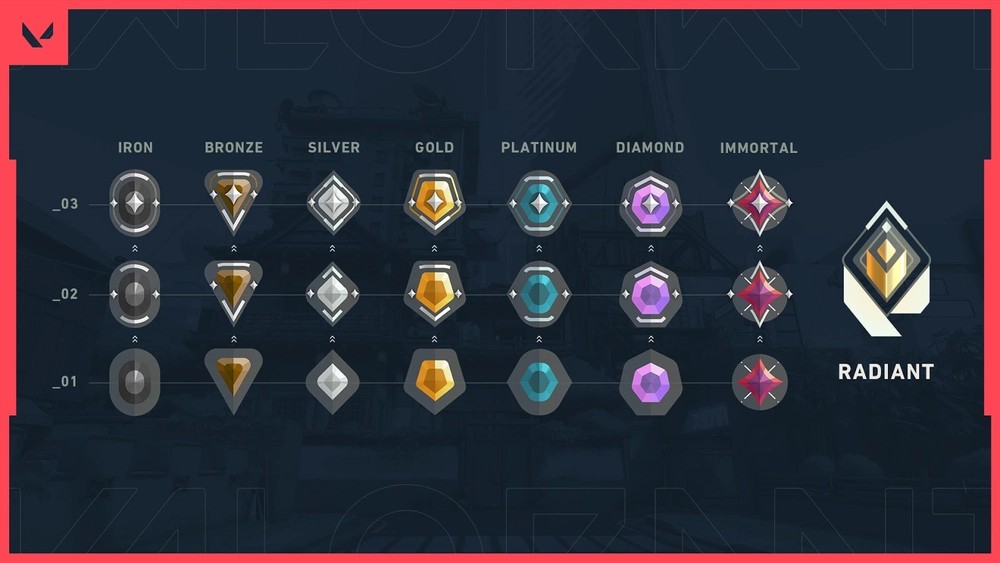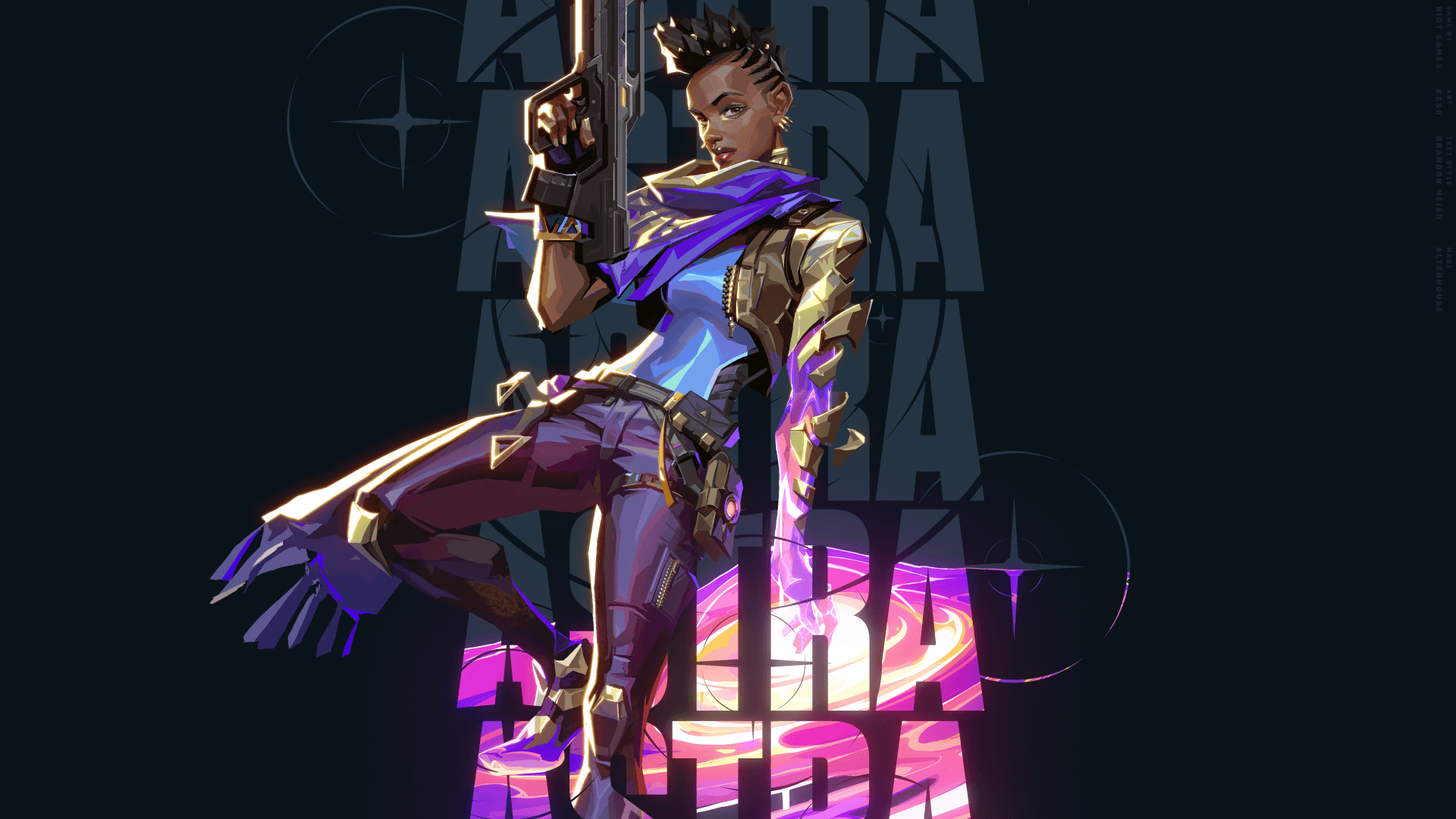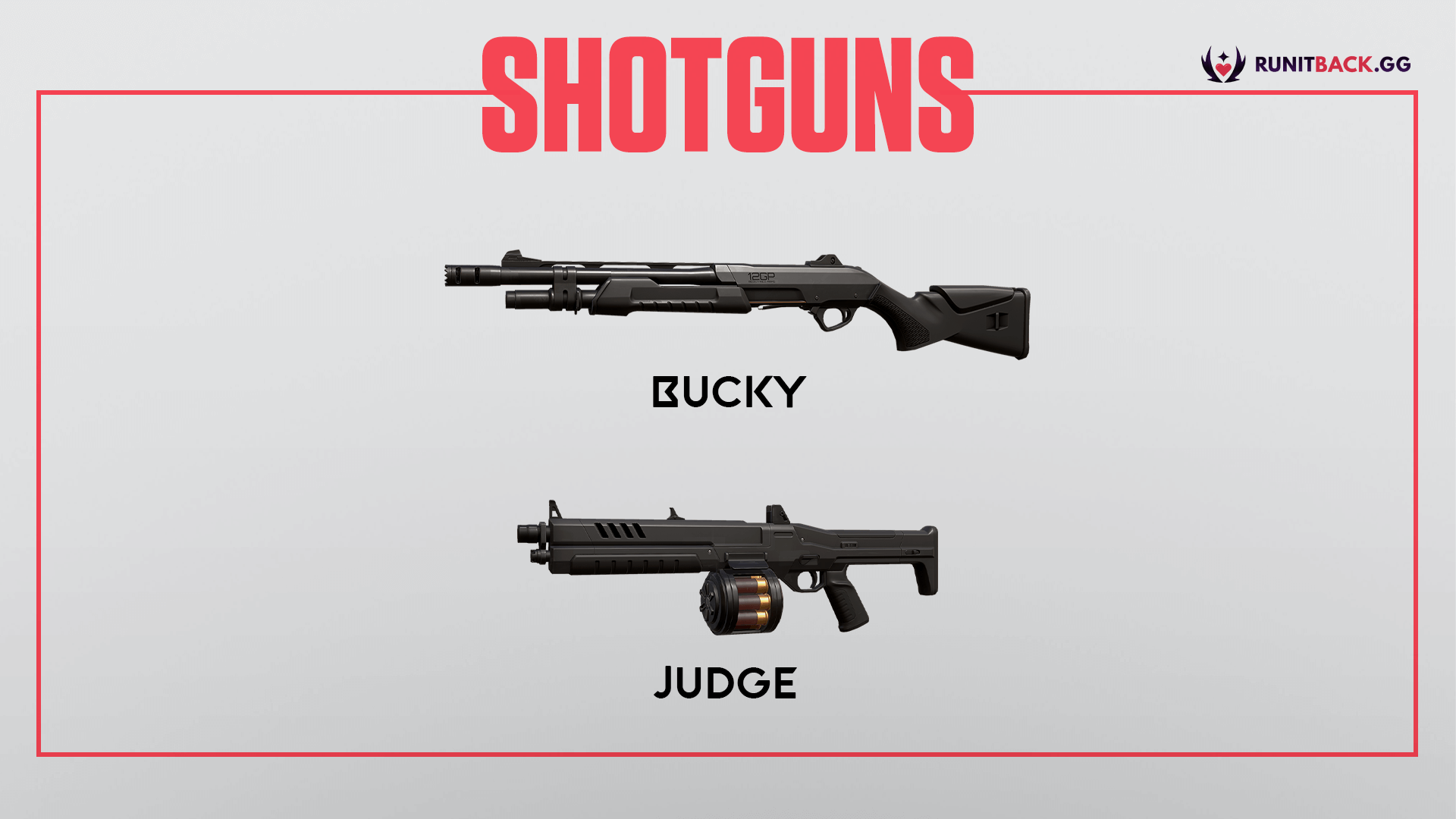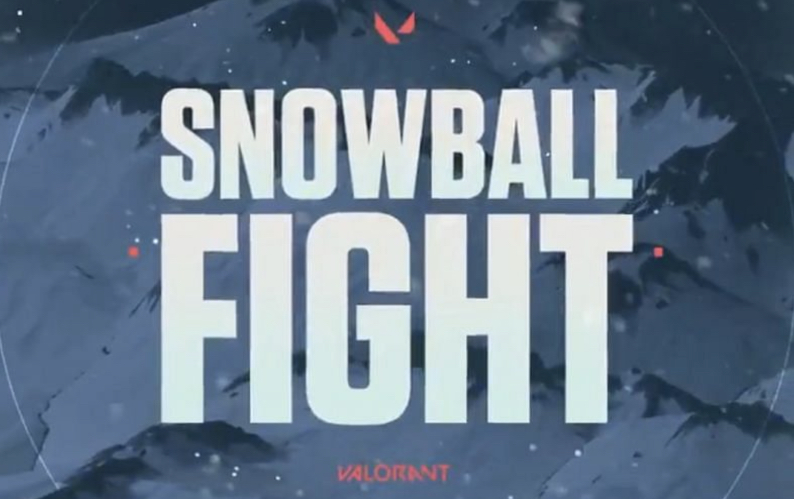Hey, it’s Miggy again! We’ve talked about crosshairs and mouse sensitivity, but not settings.
This time, we’ll explore the best FPS settings in Valorant.
If you’re getting one-tapped a lot, it might be a PC issue, not a skill issue! Let’s fix your settings for better performance.
What are FPS settings and why are they important?
First off, what is FPS? It stands for Frames Per Second. It is a measure of video quality. In gaming, it measures responsiveness. It indicates how smooth the game feels when you move and click your mouse, or when you press any key on your keyboard.
From this alone, you might think maximizing your FPS is the best thing you can do for Valorant, right? Well, it’s not that simple! Graphics settings affect FPS the most. Generally, there is a tradeoff between graphics and performance. High graphics means suboptimal FPS; high frame rate might need medium or low graphics. So it’s your choice: do you want the game to FEEL smoother or LOOK smoother?
In this article, we will focus on performance. These are 15 FPS settings for low end PCs!
15. Display Mode
There are three display modes available in Valorant: Fullscreen, Windowed Fullscreen, and Windowed. Fullscreen is best for max FPS since it lets your PC give resources to Valorant over background processes.
Settings:
- Click the settings icon on the top right of your screen
- Click “Video”, the 4th option on the top center
- Find Display Mode on the very first setting and set to Fullscreen
14. NVIDIA Reflex Low Latency
Exclusive for PCs with NVIDIA GPUs (sorry, AMD enjoyers), NVIDIA Reflex Low Latency lowers your system latency by always syncing the CPU and GPU. Say goodbye to input lag with this setting!
Settings:
- Click the settings icon on the top right of your screen
- Click “Video”, the 4th option on the top center
- Find NVIDIA Reflex Low Latency on the bottom and set to On + Boost
13. Material Quality
Ah, visuals. While it may be nice to see detailed shadows and materials, these are not important for the Valorant experience. We’re playing a game here, not watching cinema! I recommend setting this to Low.
Settings:
- Click the settings icon on the top right of your screen
- Click “Video”, the 4th option on the top center
- Click “Graphics Quality”, the second option on the second row
- Find Material Quality and set to Low
12. Texture Quality
Texture quality does not have the same impact on performance as material quality. Most PCs can manage this on medium, but it can still be set to low if needed.
Settings:
- Click the settings icon on the top right of your screen
- Click “Video”, the 4th option on the top center
- Click “Graphics Quality”, the second option on the second row
- Find Texture Quality and set to Medium
11. Detail Quality
Detail Quality improves the detail of the map environment: grass, leaves, etc. Detailed grass and leaves are distracting, though.You can’t even hide inside bushes in this game! It’s a win-win for visuals and performance to set this to low.
Settings:
- Click the settings icon on the top right of your screen
- Click “Video”, the 4th option on the top center
- Click “Graphics Quality”, the second option on the second row
- Find Detail Quality and set to Low
10. UI Quality
Basically anything you click in the menu is part of the User Interface (UI). It can be set to medium since it doesn’t really affect performance that much.
Settings:
- Click the settings icon on the top right of your screen
- Click “Video”, the 4th option on the top center
- Click “Graphics Quality”, the second option on the second row
- Find UI Quality and set to Medium
9. Vignette
Vignette adds a cinematic feel to the game since it darkens the edges of your screen. Not important, and you probably won’t notice it while in the heat of battle anyway, so turn it off. Again, it’s a game, not cinema!
Settings:
- Click the settings icon on the top right of your screen
- Click “Video”, the 4th option on the top center
- Click “Graphics Quality”, the second option on the second row
- Find Vignette and set to Off
8. VSync
NEVER turn VSync on. In any game. EVER. Your PC is begging you. It remedies screen tearing but causes input lag.
Settings:
- Click the settings icon on the top right of your screen
- Click “Video”, the 4th option on the top center
- Click “Graphics Quality”, the second option on the second row
- Find VSync and set to Off
7. Anti-Aliasing
Anti-aliasing prevents blurry edges and it’s not too impactful on performance. Set this to MSAA x2. Perfect compromise between visuals and FPS.
Settings:
- Click the settings icon on the top right of your screen
- Click “Video”, the 4th option on the top center
- Click “Graphics Quality”, the second option on the second row
- Find Anti-Aliasing and set to MSAA x2
6. Anisotropic Filtering
Anisotropic Filtering improves sharpness of objects at slanted angles. Minimal benefit. Use 2x or 4x. Thank me later.
Settings:
- Click the settings icon on the top right of your screen
- Click “Video”, the 4th option on the top center
- Click “Graphics Quality”, the second option on the second row
- Find Anisotropic Filtering and set to 2x OR 4x.
5. Improve Clarity
This setting will improve brightness and contrast. Most pros turn this on, but it can be turned off for max FPS. Pros have better PC builds than us, anyway.
Settings:
- Click the settings icon on the top right of your screen
- Click “Video”, the 4th option on the top center
- Click “Graphics Quality”, the second option on the second row
- Find Improve Clarity and set to Off
4. Experimental Sharpening
From the setting name itself, it is not recommended to use this since it might be unstable. In fact, the game includes the [BETA] tag for this feature. BETA, not better.
Settings:
- Click the settings icon on the top right of your screen
- Click “Video”, the 4th option on the top center
- Click “Graphics Quality”, the second option on the second row
- Find [BETA] Experimental Sharpening and set to Off
3. Bloom
Bloom improves the quality of weapon renders. Looks good but not really important to the game. We should be looking at our crosshair, not our weapon! Turn this off.
Settings:
- Click the settings icon on the top right of your screen
- Click “Video”, the 4th option on the top center
- Click “Graphics Quality”, the second option on the second row
- Find Bloom and set to Off
2. Distortion
Distortion adds another cool but useless visual effect to the game. Turn it off!
Settings:
- Click the settings icon on the top right of your screen
- Click “Video”, the 4th option on the top center
- Click “Graphics Quality”, the second option on the second row
- Find Distortion and set to Off
1. Cast Shadows
Turning cast shadows off will hide your character’s shadow on your own screen. It does not affect the other team. Again, no benefit here, so turn this off.
Settings:
- Click the settings icon on the top right of your screen
- Click “Video”, the 4th option on the top center
- Click “Graphics Quality”, the second option on the second row
- Find Cast Shadows and set to Off
There you have it! I hope this helps you get a better Valorant experience. If you’re still getting more deaths than kills after this guide, it’s you, not the PC.
You may also be interested in:
[Top 15] Valorant Best Crosshairs (Used By Pros)
[Top 10] Valorant Best Sensitivity (Used By The Best Players In The World)