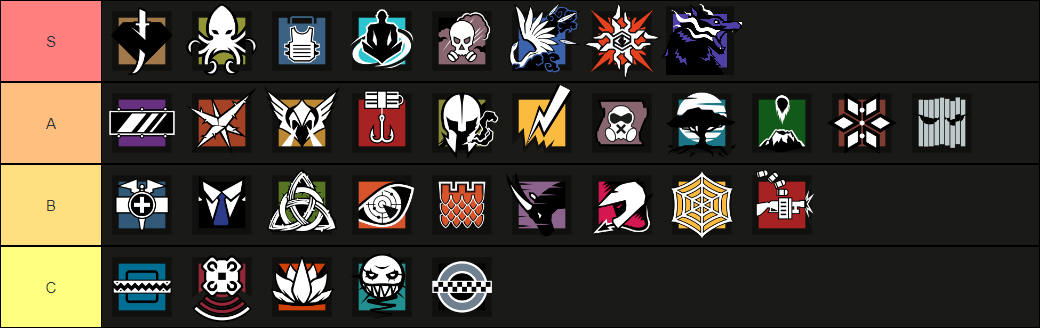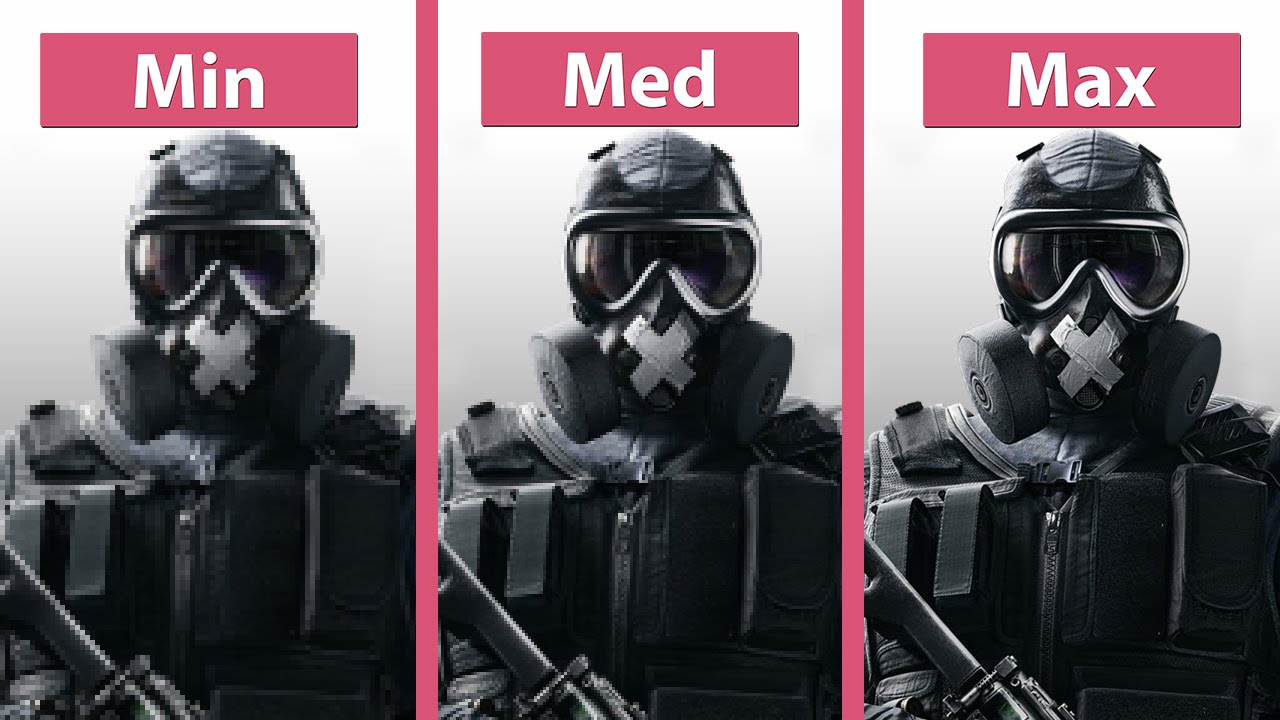10. Lens Effects
The lens effects setting has a huge effect on visibility because depending on the option you pick, it can directly obstruct your vision of the enemy. The three options for lens effects are off, bloom, and bloom + lens flare. Now having bloom and lens flare on can really improve the aesthetics of the game and make it look more beautiful. I actually have those settings turned on for single player games. However, Siege is a multiplayer competitive shooter game, and if you want to have the competitive edge against your enemies, you must prioritize practicality.
And for practicality's sake, turn lens effects off. That’s because the lens flare can block out your vision of the enemy sometimes, especially when you spawn on a spot that has a lot of sunlight. The lens flare can hinder your ability to see spawn peeking defenders on windows. This goes the same with bloom as it’ll make the intensity of lights stronger. Bloom mostly affects the light sources inside the map like lamps or light bulbs, and if you have this turned on, those in-game light sources might just distract you or even negatively affect your view of your enemies.
What Should You Set It To:
- Set it to Off
How To Apply Settings:
- From the Siege main menu, click Settings.
- Go to Graphics
- Find Lens Effects and turn it off
9. Ambient Occlusion
Same with bloom and lens flare, ambient occlusion is one of the biggest graphic settings in any games because it can drastically improve the visuals of the game. With ambient occlusion setting turned on and at its highest level, the game will have better and more realistic lighting. However, in Siege, it tends to create darker corners. And while that could make the game feel more intense and realistic, especially now that there are no more night maps and I understand a lot of veteran players are missing nighttime and dark corners, for competitiveness, it’s still better to turn ambient occlusion off.
With ambient occlusion off, you’ll be lessening the chances of you not being able to see enemies well on the darker areas of the map, especially when they’re wearing dark skins. So for visibility, this setting is a big one, but it’s also important to note that in any game, since it adds a lot of realism to visuals, ambient occlusion can also eat up a lot of system resources. That means turning it off will not only help with visibility in Siege. If you have a lower end computer, you’ll also be increasing your system performance, and more frame rates are always better in a competitive shooter like Siege.
What Should You Set It To:
- Set it to Off
How To Apply Settings:
- From the Siege main menu, click Settings.
- Go to Graphics
- Find Ambient Occlusion and turn it off
8. Textures
When it comes to texture settings, I’m talking about texture quality and texture filtering as both of them directly affect the sharpness of the textures in the game. Texture quality is self-explanatory, and texture filtering is what many of you will probably be more familiar with as anisotropic filtering option in many games. The max setting for texture filtering is 16x while the lowest option is linear and not 2x like in most games. This setting is very important because if you max it out at 16x, the textures in the game will become much sharper and detailed.
Now obviously that’s much better for visuals, if what you’re looking for is to make the game as graphically beautiful as it can be, but for seeing enemies in a competitive setting, it can be a negative. Because the more details are on the map, the more chances there are for your enemies to blend with them and your vision to be distracted. This pretty much goes the same for texture quality, so for the best visibility, players are advised to put them on their lowest available setting. Plus, both of them are heavy on system resources, so by putting them on their lowest option, you’ll be getting a lot more frame rates.
What Should You Set It To:
- Set Texture Quality to Low
- Set Texture Filtering to Linear
How To Apply Settings:
- From the Siege main menu, click Settings.
- Go to Graphics
- Find Texture Quality and set it to Low
- Find Texture Filtering and set it to Linear
7. Refresh Rate
If you’re into multiplayer competitive shooters like Siege, refresh rate would be one of the biggest settings you’ll be concerned with and is probably the reason why you’ll be upgrading your monitor to a 144hz or 240hz one, if you haven’t got them already. That’s because the higher your refresh rate is, the more frame rates you can unlock depending on your system performance. For example, even if you have a high-end pc that can run the game with 200 frame rates, if your monitor is only 60hz, realistically, you’ll only be seeing 60fps max.
And that’s very important because the higher your framerate in Siege is, the smoother the game will be, and as shown in many comparison videos, players are able to see enemies coming out of corners faster with higher refresh rates. So if you haven’t already and you plan to be good in Siege, the monitor definitely counts, and a higher refresh rate monitor will definitely up your game. Not only will it be great for visibility, it’ll also lessen the fatigue on your eyes as the game will play smoother. This really helps a lot when you plan on playing several matches of Siege per day
What Should You Set It To:
- The highest possible value for your monitor
How To Apply Settings:
- From the Siege main menu, click Settings.
- Go to Display
- Find Refresh Rate and adjust it to highest value
6. Shadow Quality
Shadow settings is very important and unlike many of the settings previously discussed above, it’s important for the player reading this to keep in mind that they shouldn’t turn this setting to its lowest value. The reason is, its lowest option, which is low, will make it so that the game will only produce static shadows, like shadows of tables, vases, and other items. You get it. And that’s not great for the player because there are many times that the shadows cast by enemies will help you detect them first, thus, it’s very important to keep in mind to never put shadow settings on low.
With that said, the recommended settings for shadows in Siege are medium. It’s the second-lowest option for shadows in Siege, and what it does is, provide the player with the lowest quality of shadow possible while still keeping moving shadows, especially the ones that are cast by enemies. It’s important to lower the shadow quality in this game because the higher settings will produce deeper and darker shadows and that could help enemies hide on the darker corners of the map. Higher shadow quality will also eat up more system resources which means it’ll lessen the player’s framerates.
What Should You Set It To:
- Set it to Medium
How To Apply Settings:
- From the Siege main menu, click Settings.
- Go to Graphics
- Find Shadow Quality and set it to Medium
5. Optic Color
Optic color basically means the color of the player’s crosshair, and while this doesn’t directly affect the player’s visibility when it comes to detecting enemies, it’s an important setting for gameplay visibility. Most veteran players and pros seem to go with the green color when it comes to choosing their optic color and the reason is there’s not a lot of green color in any map in Siege. That lessens the chances of the player’s crosshair blending to the backdrop, making it harder to see it. Because when the player can’t see their crosshair well, it’ll negatively affect their aim.
So with a green optic color, the player will ensure that their crosshair will always be visible to them. That helps a lot when it comes to targeting enemy players because the green color will always run in contrast to the enemy’s skin. Especially since there are also very few skins in the game with green color. With this setting, the player will always have a good handle on their aim, even in high traffic situations which can be panic inducing. A lot of players also seem to be comfortable with purple and white, but for most cases, green is the best choice.
What Should You Set It To:
- Set it to Green
How To Apply Settings:
- From the Siege main menu, click Settings.
- Go to Accessibility
- Find Optic Color and set it to Green
4. Brightness Setting
When players hear the word visibility, brightness is probably one of the first, if not the first, thing that comes to their mind. The game’s lighting inside the mission buildings have become much more neutral now because of the balancing fixes that the devs did, and they’ve removed night-time maps. There are also much less dark areas inside the buildings now. But Siege, being one of the most realistic, competitive, and tactical multiplayer shooters out there can still appear quite dark, especially when compared to other mainstream multiplayer shooters.
So obviously, putting the brightness setting in a higher value will help with visibility, and that’s true. However, I would also advise caution, because just simply making the game brighter won’t always increase visibility, in fact, much higher values could make visibility much worse. That’s because even small values like ones or twos make so much difference to the in-game brightness setting, and if you make it too high, Siege could appear blurry. That’s why the brightness setting I’m recommending is somewhere around 53-56.
What Should You Set It To:
- 53 or 56
How To Apply Settings:
- From the Siege main menu, click Settings.
- Go to Display
- Find Brightness and set it to 53-56
3. Field of View and Aspect Ratio
Field of view and aspect ratio are two separate settings in the game but I’ve decided to put them two together for this article because they both affect how wide or far the player’s perspective will be in the game. For example, a higher field of view setting will make the player’s view much wider, therefore, it’ll be easier for them to spot enemies that are coming from the sides. However, the higher the field of view setting is, the further the front view would appear. That’s why when adjusting the value of these settings, I strongly advise caution.
In the same way, different aspect ratio values will affect how far and how wide your perception is, so one can really take the time and experiment on the values of these two different settings and how they can balance each other out. A lot of pro players go with a very high field of view value and they make up for the lost front view distance with an aspect ratio that makes the front view appear bigger. There are also other factors to consider like if you’re playing lan or online, because apparently, certain aspect ratios like 4 : 3 are great for lan matches but not good with online because of latency issues.
What Should You Set It To:
- 4 : 3 Aspect Ratio and 90 FOV for Lan
- 6 : 10 Aspect Ratio and 80 FOV for Online
How To Apply Settings:
- From the Siege main menu, click Settings.
- Go to Display
- Find Aspect Ratio and Field of View and adjust them to the values recommended above
2. Nvidia Settings
Nvidia settings help a lot of PC players when it comes to visibility, and that’s because the Nvidia control panel, as well as its Shadowplay feature, allows for a lot of visual customization such as in-game filters, digital vibrance, and so on. Obviously, AMD users can do something similar with the AMD software counterpart, but since I’m an Nvidia user and can only test out Nvidia settings right now, I can only write about it. This is also why Siege PC players who are using Nvidia should always make it a point to update their drivers whenever a new one is available.
Nvidia’s control panel and Shadowplay are full of features that can really help with the game’s visuals, visibility, and even performance. But since we’re talking about visibility in this article, let’s focus on the settings that affect them. On Nvidia’s control panel, you’ll be able to tweak digital vibrance, as well as set your system to Nvidia color settings. This way, everything on your PC, including Siege, of course, will be more vibrant, and with more vibrant colors, it’ll be easier for the player to differentiate enemies from all the backdrops and objects in the game. Same can be said about the in-game filters that can be tweaked from Nvidia’s Shadowplay.
What Should You Set It To:
- Set Digital Vibrance to around 60%
- Use Nvidia Color Settings
For Game Filters – Detail
- Sharpen around 20-30
- Clarity 70-100
- HDR toning – 20-30
- Bloom – 0
For Game Filters – Color
- Tint Color – 0-10
- Tint Intensity – 0-10
- Temperature – Default
- Vibrance – 60-70
1. Screen Shake Intensity
This is a fairly new setting in the game and it’s very important because it strongly affects visibility. Screen shake by default in Siege happens when the player is near an explosion. Obviously, this adds a realistic effect, and for players who are looking for more immersion, the screen shake effect is a treat. However, since the game now offers an option to lessen it or turn it off completely, I strongly advise you to do it. That’s because there are a lot of explosions in this game, especially in competitive matches, and screen shake can affect the visibility of opponents a lot.
For example, when Fuze is performing a vertical attack and is dropping explosives after explosives onto the objective spot with his Cluster Charges, if screen shake is not turned off, the player will experience it a lot, and that screen shake effect can make it much harder for them to see enemies that are pushing along with the explosion from the Cluster Charges. It can also make it harder for players to better see where they’re going, especially when panic sets in. So when it comes to practicality which is very important in competitive matches, it’s always better to have this setting turned off.
What Should You Set It To:
- Set it to Off
How To Apply Settings:
- From the Siege main menu, click Settings.
- Go to Accessibility
- Find Screen Shake Intensity and turn it off
Attention operator, please be advised. There is a new directive from Six. Read up on these related articles, and prepare for deployment: