
The biggest factors in winning matches in Siege are the players’ skill and teamwork. However, there are certain settings that players can use to their advantage. That’s best highlighted by the advantages that certain graphics setting tweaks can give players, because obviously, visuals have a direct effect on a shooter game like Siege.
If you’ve been gaming for a long time, you’ve probably heard that playing on low graphics settings is the best way to go when it comes to multiplayer shooters. There’s a lot of truth to that, but in this article, we’re going in-depth as to whether certain settings will be best kept on high or low values.
15. VFX Quality
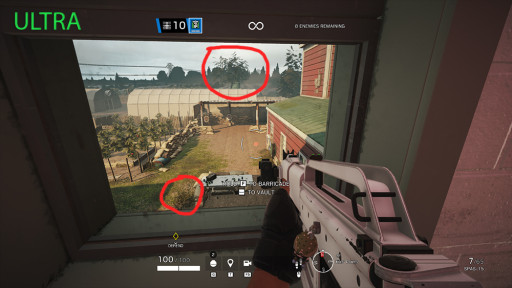
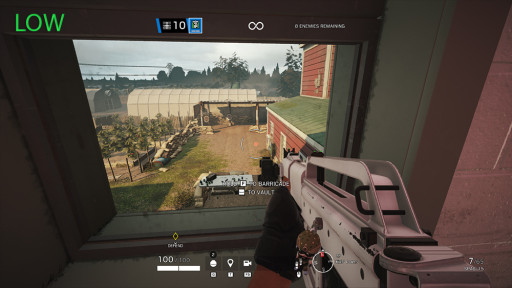
Even to this day, Siege is one of the most realistic mainstream multiplayer shooters out there, and that’s not only because of its destructible environments, it’s also because the designs of the mission areas are quite realistic. One of the things that add to that realism is the presence of many particles in the environment. Stuff like dust, flying pieces of paper, explosion debris, and many other things. The quality of these particles are controlled by the graphics setting called VFX Quality.
Now, contrary to popular belief, turning VFX Quality to its lowest setting doesn’t really reduce the amount of particles that you’ll see on your screen. As its name implies, it only affects the quality or how they look. Upon conducting more tests with this setting and having more experience in the game, I’ve concluded that higher VFX Quality is actually better when it comes to seeing enemies. That’s because it’ll make the quality of the particles in the surroundings finer, therefore, there will be less chance of them obstructing your vision of the enemies.
What to set it to:
- Set it to Very High or Ultra
14. Lens Effect
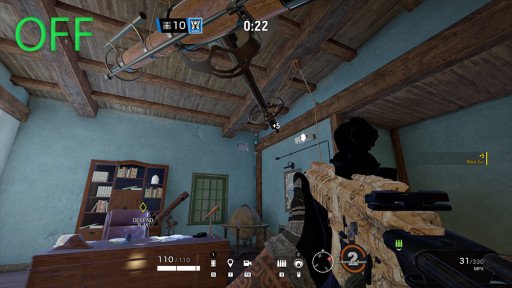
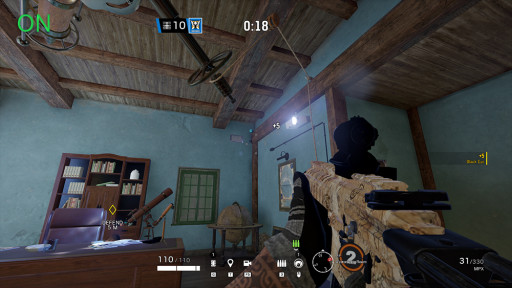
Lens Effect is a graphics setting in Siege that affects light sources from the environment as well as inside the mission building. This setting is known in other games as bloom or god rays, but Siege devs decided to put those settings into one. That’s why in Siege, Lens Effect has three options, Off, Bloom, and Bloom + Lens Flare. Now, having Bloom + Lens Flare would provide better, more realistic visuals, and that may be good for single-player games, but since Siege is a competitive multiplayer game, it’s better to prioritize competitiveness.
The problem with having Bloom + Lens Flare is that there could be situations where the light sources affected by the Lens Effect setting could obstruct your view of the enemies. For example, if you just spawned as an attacker and were looking out for spawn peekers, the bright sun rays from the Bloom and Lens Flare effect could negatively affect your vision. It’s the same inside the mission building because there are light sources like lamps or spotlights that could hinder your vision.
What to set it to:
- Set it to Off
13. Color Settings
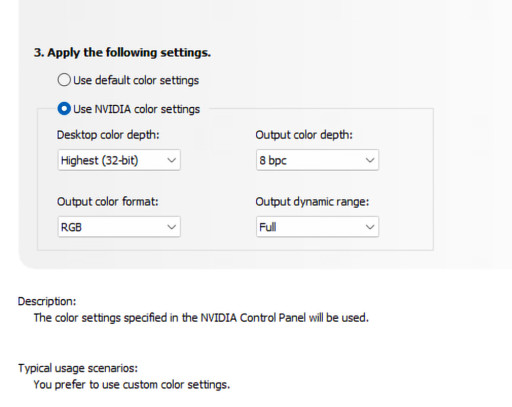
This graphics setting isn’t really found within Siege and only affects PC players, but since Siege players can take advantage of its effects, it deserves to be in this list. What you’ll be needing is your graphics card software or driver. For example, for Nvidia graphics card users, they can go to the Nvidia official website, download the appropriate driver for their graphics card, and once that’s over, they’ll only need to open the Nvidia Control Panel. From there, they’d discover so many settings that can affect their gaming experience.
But for Siege, we’ll focus on the Color Settings. That can be found on the Resolution tab in the Nvidia Control Panel, and from there, around the bottom, users should tick the Use Nvidia Color Settings option. Under the Resolution Tab, they should also go to the Adjust Desktop Color Settings and put Digital Vibrance to a higher value that is still comfortable to the eyes. This way, there will be more color precision and vibrance when you play Siege, and that will really help in differentiating enemies from all the objects and backdrops in the environment of the map.
What to set it to:
- Use Nvidia Color Settings
- Adjust Digital Vibrance to a higher Value (around 60% is what I recommend)
12. Video Card Driver Settings
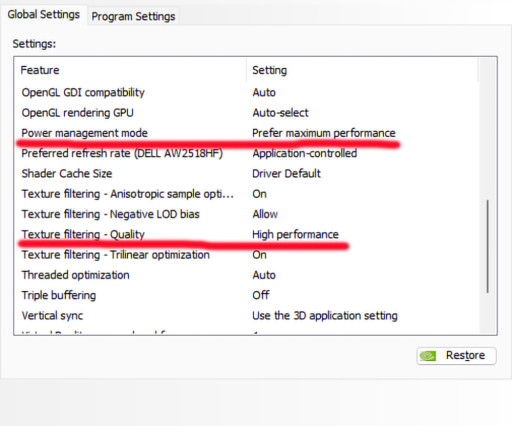
This is another form of setting that is found outside of the game but is included in this article because it is still technically a graphics setting, and once again, it involves your graphics card. Once you have your graphics card’s driver installed, open up its software. In the case of Nvidia, it will be the Nvidia Control Panel, and there are a few things inside of it that will help provide you with more advantages when playing Siege, and of course, it’ll affect any other games as well.
Once you’re in the Nvidia Control Panel, Go to Manage 3D Settings. First, find Power Management Mode and toggle it to Prefer Maximum Performance. That way, your graphics card will utilize your power supply more and it should provide you with more performance. After that, find Texture Filtering – Quality and change it to High Performance. This will give you an extra performance boost without sacrificing image quality. Performance is really important in a game like Siege because the more frame rates you have, the better your responsiveness will be.
What to set it to:
- Set Power Management Mode to Prefer Maximum Performance
- Set Texture Filtering Quality to High Performance
11. Game Filters
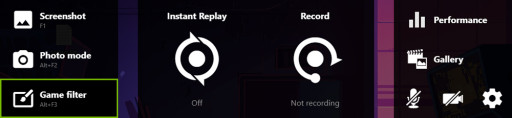
Game Filters is another setting outside of Siege but is included in this article because it affects graphics and when utilized correctly, can really provide the user with a good advantage over their opponents. Siege is a very tactical but high-paced game. Especially in the higher ranks, the reaction time and reflexes of your opponents will be really fast. So the faster you can recognize them among all the objects and backdrops around them, the faster you’ll be able to respond to them. Be that for killing them or defending yourself from them.
One of the best ways to easily differentiate your enemies among all the objects and backdrops in the maps is to use your graphics card software’s Game Filters option. In the case of Nvidia graphics cards, Nvidia Shadowplay’s Game Filters option can be accessed via pressing Ctrl + Z and clicking Game Filters on the left side. From there, you’d basically be able to adjust how the game looks and with the proper configuration, you’ll be able to set a filter that’ll allow you to see enemies easier.
What to set it to:
For Game Filters – Detail
- Sharpen around 20-30
- Clarity 70-100
- HDR toning – 20-30
- Bloom – 0
For Game Filters – Color
- Tint Color – 0-10
- Tint Intensity – 0-10
- Temperature – Default
- Vibrance – 60-70
10. Nvidia Reflex Low Latency
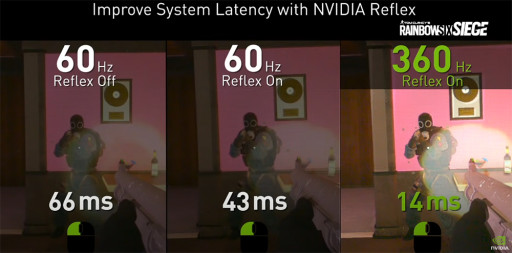
Nvidia Reflex Low Latency is a fairly new option added to the graphics settings in Siege. It’s also a feature that you’ll see in many new games nowadays, so to have it added to Siege means that the devs truly care about the game. It is a setting that doesn’t affect the game’s visuals, but heavily affects the system performance. However, it can be found in the graphics settings probably because it’s Nvidia technology. This setting really helps those with mid or low-range CPUs.
As many already know, Siege is a CPU intensive game. However, as gamers, most of us prioritize having a better GPU instead of CPU. The Nvidia Reflex Low Latency technology aims to improve the system’s performance in games when your CPU is weaker than your GPU. In layman’s terms, what it aims to do is to draw power from the GPU during CPU intensive processes. With this setting, even if you have a bit of a CPU bottleneck due to a stronger GPU, you’ll be able to have a more stable and probably better performance.
What to set it to:
- Set it to On if you only have a slight CPU bottleneck
- Set it to On + Boost if your CPU is a lot weaker than your GPU
9. LOD Quality
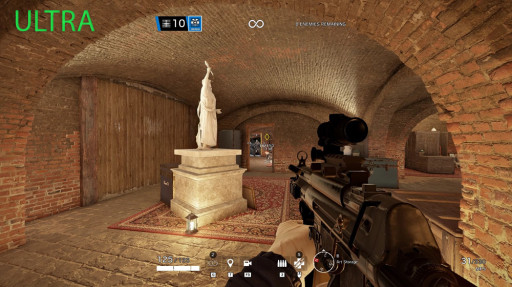
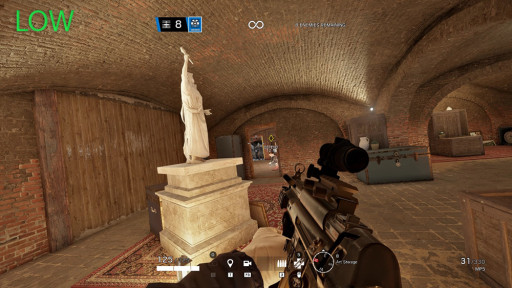
LOD is short for Level of Detail. When you’re playing a game, specifically a single-player game, you’d notice that the further away you are from an object, the less detailed it will have. That’s basically what LOD quality affects, and while high LOD may mean higher performance impact, I would actually recommend that Siege players keep this at a high value. That’s because the most important thing in Siege is to be able to recognize your enemy regardless of the distance.
With LOD Quality set at a high value, enemy sprites won’t appear jagged or pixelated from long distance. They’ll appear at their best detail so it will be easier to recognize and hit them. This is very important when you’re spawn peeking and trying to frag enemies from a distance. Most PCs nowadays should be able to handle Siege graphics settings in their higher values so keeping this at High, Very High, or Ultra should be no problem. If your PC has low specs, try if you’re able to at least keep this setting at High or Medium.
What to set it to:
- Set it to Ultra or Very High
8. Texture Quality
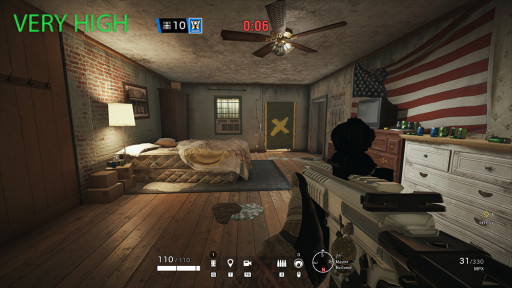
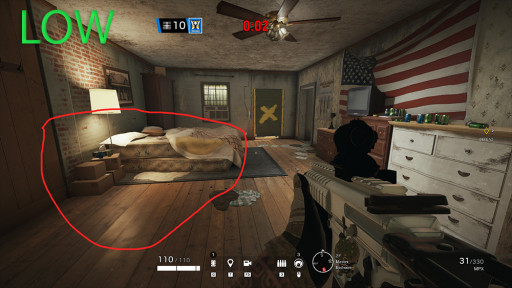
While I recommended LOD and VFX Quality settings to be kept at their higher values, when it comes to texture quality, I’m definitely recommending to set it to Low. With Low Texture Quality settings, you’ll achieve two things. One is probably the most obvious, which is higher performance. Texture Quality is one of the settings in Siege that have the heaviest effect on performance, so putting it at its lowest value will greatly improve your frame rates in Siege, and the more frame rates you have, the better your responsiveness will be.
That will directly affect your reaction time in Siege, and of course, eye strain. Because the higher the frame rates, the smoother your gameplay will be. The second thing you’ll achieve is better visibility. With Low Texture Quality settings, the details of objects and backdrops in the game will be much less, therefore, the chances of your enemies blending into their surroundings will be lessened as well. Yes, the game may not look as good as before, but if you’re prioritizing competitiveness over visuals, then you should really set Texture Quality to Low.
What to set it to:
- Set it to Low
7. Texture Filtering
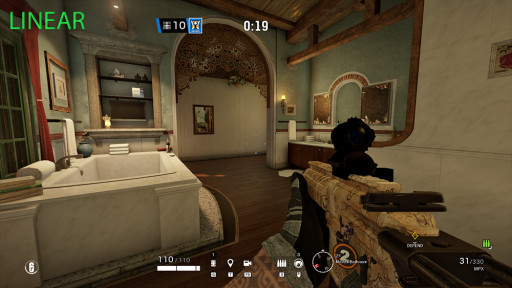
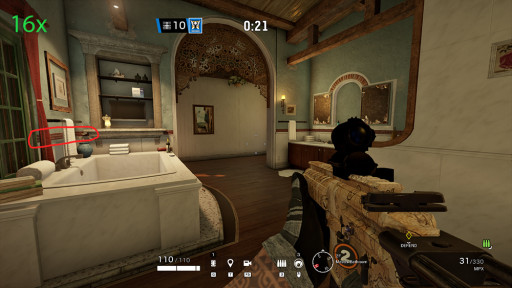
Texture Filtering is another graphics setting in Siege that has a direct impact on performance and visuals. Just like Texture Quality above, when Texture Filtering is set at a lower value, it will have less impact on system performance. That means you will have more frame rates, and as mentioned before, high frame rates in Siege helps a lot when it comes to competitiveness because it will really up the user’s responsiveness which is great, because in Siege, even one millisecond can make the difference
Texture Filtering can be set to Anisotropic 16X, 8X, 4X, 2X, and Linear. As their name implies, Anisotropic 16X is Texture Filtering’s highest value and the lowest is Linear. Unlike Texture Quality, higher values of Texture Filtering doesn’t necessarily add more detail to objects and backdrops, but it sharpens them. The thing is, the sharper the details are, the more it will appear that the objects and backdrops have more detail. And you don’t want that. Because more details on objects and backdrops will help your enemies blend to their surroundings better.
What to set it to:
- Set it to Linear
6. Shadow Quality
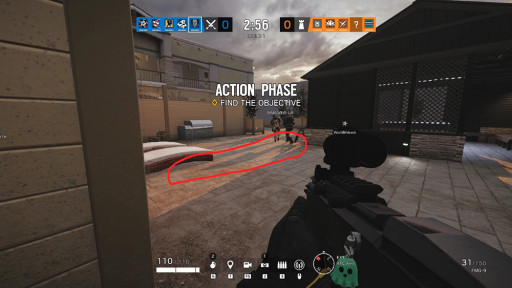
Shadow Quality is one of the settings in Siege that has the heaviest impact on performance. Just like in most games, shadows take a lot of toll on system resources. The higher the quality of the shadows, the lower the frame rates you’ll have. That’s why if you have a low or medium end PC, it’s highly suggested to put Shadow Quality to Medium. With Shadow Quality set to medium, you’ll enjoy more frame rates, and as mentioned in some of the above entries already, the more frame rates you have, the better your responsiveness will be.
You may ask, why not put it at its lowest value, then? That’s because putting Shadow Quality to Low will result only in static shadows being produced. That means your enemies won’t have shadows anymore and that will be detrimental when it comes to detecting them. That’s because there will be many times in Siege where you’ll be able to notice your enemies’ shadows first before actually seeing them. So make sure to leave Shadow Quality on Medium instead of Low.
What to set it to:
- Set it to Medium
5. Ambient Occlusion
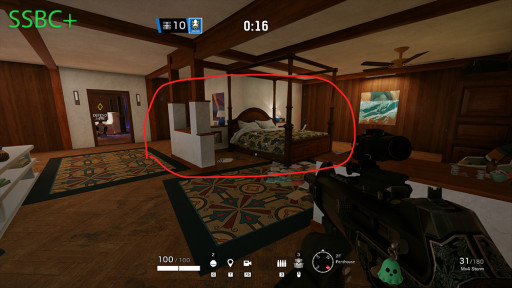
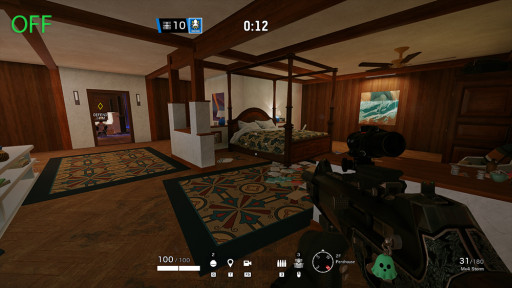
Like Shadow Quality above, Ambient Occlusion is one of the heaviest settings when it comes to system performance. Not just in Siege, but in most games as well. That’s because it directly affects the game’s lighting, and settings that have a big impact on visuals like that always cost the most system resources. In Siege, players have three choices, namely; SSBC+, SSBC, and Off. Of course, higher Ambient Occlusion values will result in better, more realistic visuals.
However, because Siege is a competitive multiplayer game, it’s highly suggested to prioritize competitiveness rather than visuals. That’s why you should turn Ambient Occlusion off. With it set to Off, you’ll be able to have more frame rates which will make your gameplay smoother and increase your responsiveness. It will also lessen the darkness on the dark areas of the map, lessening the chances that you won’t immediately see your enemies when they’re crouching on dark corners.
What to set it to:
- Set it to Off
4. Refresh Rate
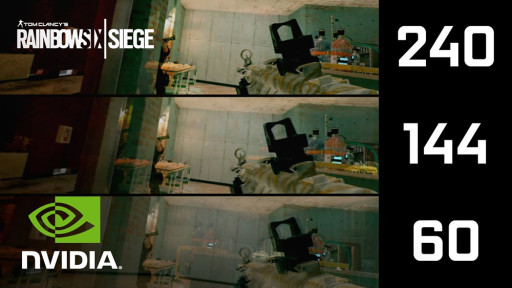
Refresh Rate is one of the settings in Siege that is found within the game but is also very heavily dependent on hardware. Luckily, the hardware it’s dependent on isn’t that expensive these days. The hardware I’m talking about is the computer monitor. These days, a 144hz monitor is the standard for gaming, especially when it comes to multiplayer competitive shooters like Siege. That’s because the higher the hertz of your monitor, the faster your responsiveness will be.
We touched on that in some of the above entries where I said that the higher the frame rates, the better your responsiveness will be. Well, even if your PC specs can provide you high frame rates, if your monitor is still a 60hz one, then the max frame rate you can produce is 60 as well. That’s why it’s highly recommended that you upgrade to at least a 144hz one, but of course, higher than that would be better. Not only will a high refresh rate increase your responsiveness, it’ll also reduce eye-strain, which helps a lot if you’re planning on playing Siege for many hours.
What to set it to:
- Set it to 144hz or higher depending on your monitor
3. Aspect Ratio
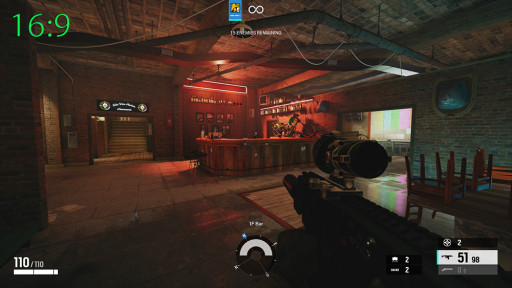
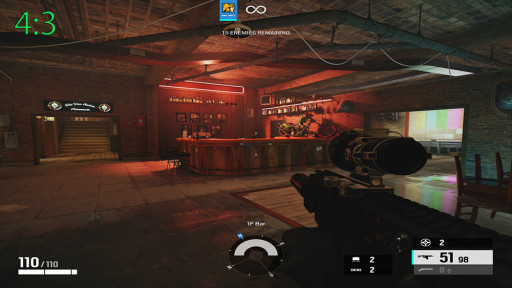
Aspect Ratio is another graphics setting in Siege that has a big effect on your visuals. Unlike most graphics settings though, it doesn’t affect textures or details. What it does affect is your view perspective. Some Aspect Ratio options would provide you with a wider view of your surroundings which is great for detecting enemies that are coming from the sides, others, will provide you a bigger front view instead where everything you see on your front will appear bigger, and in theory, easier to hit.
When you search the Aspect Ratio that most professional Siege players, you’ll find that most of them use 4 : 3, however, it’s been found out by many Siege players, including professionals themselves, that for online matches, which where most Siege players play, an aspect ratio of 4 : 3 would be a detriment. That’s because the internet connection latency has an effect on it that makes enemies appear to move faster than normal. So instead of being easier to hit, they’ll actually be harder to hit. That’s why for online matches, 6 : 10 or 6 : 9 are what’s recommended.
What to set it to:
- Set it to 6:10 or 6:9 if you’re playing online
2. Field of View
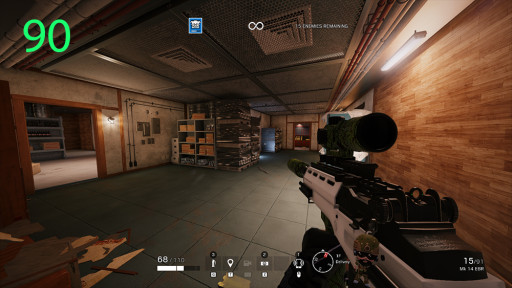
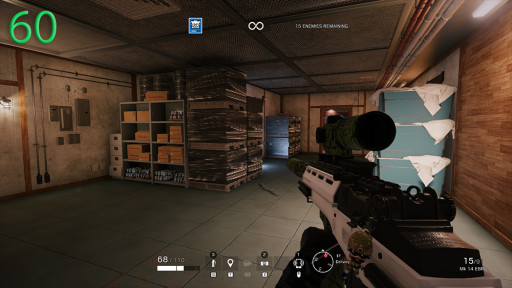
Like Aspect Ratio above, the Field of View settings have a direct effect on the player’s perspective, and FOV is even more direct with it. Basically, the higher your Field of View settings are, the wider your peripheral view will be, and that’s very helpful when it comes to seeing enemies that are on the sides. However, higher Field of View values come with a drawback of having the front view appear further. That’ll make it harder for players to see enemies on their front view, even when they’re using high powered scopes.
A lot of professional players use the max value of Field of View which is 90 though, but as touched on in the Aspect Ratio entry above, playing in the professional league is different from normal online matches, because there are a lot of things that are different such as latency. For online matches, which most players like you and me usually play at, the Field of View value that I’d recommend is around 70-80. That way, you’ll have a good balance of peripheral and front view.
What to set it to:
- Set it to 70-80
1. Upscaling - DLSS and FSR
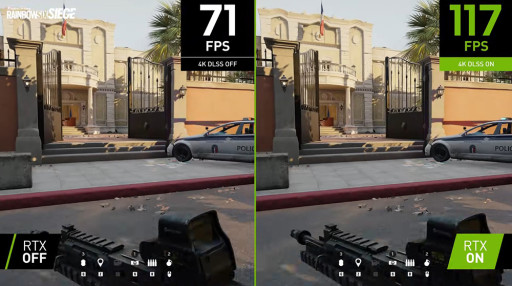
This is one of the newest settings in Siege and in a lot of other games as well. Basically, DLSS is the upscaling technology from Nvidia and FSR is the upscaling technology from AMD. In layman’s terms, what upscalers do is render the game in a lower resolution than what’s selected by the user, and because of that, the user gets a boost in performance. What’s amazing about upscaling technology, especially nowadays, is that they’re able to do what they do without really any noticeable dip in image quality, at least when you select the Quality or even Balanced option.
This is such a welcome addition in Siege, even to those who have medium to high end PCs. Because with DLSS or FSR, players will be able to enjoy more frame rates without really sacrificing visuals. As mentioned before, the more frame rates the player has, the more responsiveness they’ll have, and in a tactical competitive multiplayer shooter like Siege, responsiveness plays a major role when it comes to coming out on top. So if you’re new to Siege or coming back from a long time of not playing, be sure to check out the graphics options and take advantage of DLSS or FSR.
What to set it to:
- If you have an Nvidia graphics card, set DLSS to Quality
- If you have an AMD graphics card, set FSR to Quality
Attention operator, please be advised. There is a new directive from Six. Read up on these related articles, and prepare for deployment:

























