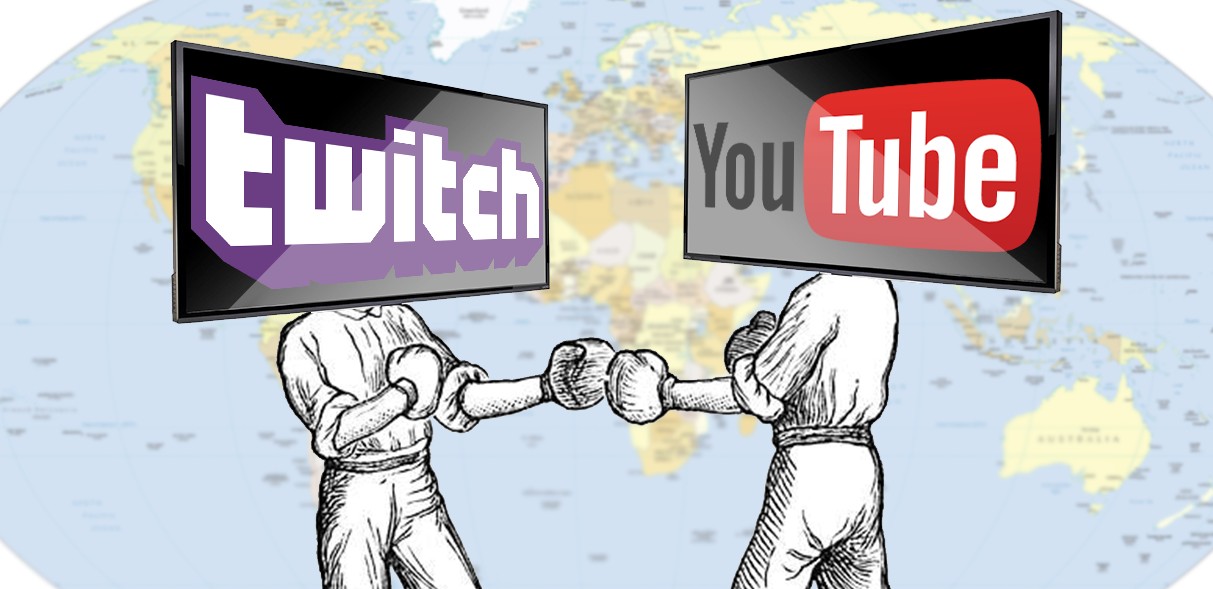1. Quick cast setting
When on, the quick cast setting allows seasoned players to perform their combos much faster. Consistent usage allows players to save 3 or 4 clicks in a team fight, which can be a game changer sometimes. So keep it in mind to permanently enable it.
- Some abilities are better with the “on release” option in this setting, such as hook abilities.
2. Hotkey profiles
With this setting, players are allowed to set their hotkey combinations for each character individually. Players can make different profiles and pick them before games to save time.
3. Jump to location
In the advanced hotkey settings, you can set some screen regions on a mini-map that you can quickly jump to if you need to see what’s happening there.
Players can make their own combinations for a location and then choose which button they will click to move the camera to it.
4. Voice chat settings
The “Push to Talk” option allows players to communicate with each other only when they want to be heard. It can be set to activate on any button, and voice chat helps teams improve their strategy during the game.
5. Screen shake setting
This game has a lot of animations that can potentially take focus away from players, so screen shaking can be turned off to prevent some of that.
6. Camera follow
It is much easier to have map awareness when you can move your camera freely.
- The Camera follow setting should be turned off when the player gets comfortable with the game.
7. Attack move target point
The attack move command is vital for "stutter-stepping" in MOBA games such as HotS. It allows ranged characters to move while shooting their opponents.
- There are two choices for the player. If the target point setting is enabled, your character will shoot the nearest enemy to the point you set, and if it’s disabled, you will be shooting at the nearest enemy to your character. Players should choose what suits their play style better.
8. Mouse sensitivity setting
Mouse sensitivity is a simple setting, yet an important one. The player should set his mouse sensitivity to suit him, which makes the game much easier to adapt to.
9. Mouse scrolling setting
Faster scrolling allows players to have a speedier look around the map by using their cursor when the camera is not locked to your character.
10. Keyboard scroll speed
Sometimes the players can’t use their mouse cursor to look around the map, so they use their keyboard, and it is always important if they can do it faster.
- This completely depends on players' liking, it can be effective, yet of little importance.
11. Chat settings
Chat settings are necessary options in the game, after all this is a team game and if the player does not have an established team he can have a few headaches. Calmness and concentration during the games can be disturbed if they have a toxic teammate.
- Chat should be disabled in social settings if the player is being disturbed by his team.
12. Self-cast settings
Sometimes a player needs to cast a spell on himself, and it can be difficult to do in the middle of a fight with a lot of minions and players around you. This one is especially advised when playing support or healer roles.
- Players can make their shortcuts for “self-casting” their abilities in advanced hotkey settings, suiting their play style.
13. Control groups
Some heroes can make their own clones or minions, and it can always be simple to control all of them. Control groups, located in advanced hotkey settings, will ease this struggle.
- Players can use them to try and manipulate their characters better.
14. Quick pings settings
Communication is always important in MOBA games, and pinging fast around the map can decide a fight. Informing a teammate of danger is of the utmost importance.
- Pings like "Danger" or "Need Assistance" can be set to go off with one click and players can choose which one it will be.
15. Quick talent selection
When your team levels up, you need to choose your talents asap so you can keep up with the enemy team. During team fights, when a few seconds mean a great deal, quick talent selection is valued a lot.
- The control button accompanied by a number will select the given talent. The only trick is to memorize your choices.
16. Texture quality
Texture quality determines the clarity and size of textures used throughout the game. The higher it is, the more details will be visible, but it will use more video memory accordingly.
- A player can enjoy the game more, but his performance could be affected by it. This should be set to medium at most, to save FPS.
17. Physics
Physics determines the realism of colliding objects such as towers.
- It should be off because it can lower the FPS of a player and it isn’t making the game experience better.
18. Reflections
This setting enables reflection on certain materials. It is worth noting that they rely heavily on CPU power and require the usage of shaders.
- Disabling this setting should greatly increase your FPS.
19. Terrain
The maps in this game are very detailed, and sometimes they can slow down older computers. It is only a cosmetic enhancement to the surrounding rivers and mountains.
- Terrain settings should be set to low or medium, not only for FPS but for the simplicity of the map. Too many details could drag your attention from the battle.
20. Reduce Mouse Lag
Some players may have problems with their mouse cursor, so the “reduce mouse lag” option will assist them. This option will make the mouse more responsive, but it will lower the FPS.
- This trade-off could assist the player in need.
21. Shaders
The Shaders are another cosmetic setting that can present a prettier side of Nexus but can potentially damage players' gaming abilities.
- All shader settings: shadows, reflections, and shaders should be put to low or medium for better FPS.
22. Effects
The Effects settings represent the quality of details on particles, ribbons, and splay effects (dust, tread, and beams).
- Quality of effects relies on CPU power so turning this down to at least medium should raise your fps counter.
23. Antialias
This will reduce aliasing and smooth the edges in the game, but it will negatively affect your FPS.
- Disabling this setting will make your game run smoother.
24. Models
Model settings enable death and other effects to be more realistic, but it is not helpful to the players. They can even be considered a distraction, so lowering them for smoother gameplay is a good idea.
- For the model set to be put on high it is required to use shaders on medium or higher, so that is only more problems for FPS.
25. Shadows
This setting lacks importance for the gameplay. Lowering it as much as possible will increase your awareness in stressful moments and boost your FPS. Make sure you also disable Indirect Shadows.
- Shadows use a lot of GPU power, and putting them down to medium should save you 7-8 FPS. Make sure you also disable Indirect Shadows
You may also be interested in:
[Top 5] Heroes of the Storm Best Mercenary Killers (Latest Patch)
[Top 5] Heroes of the Storm Best Tanks That Are Hard to Kill (Latest Patch)
[Top 15] Heroes of the Storm Best Heroes for Each Role That Are Powerful (Latest Patch)