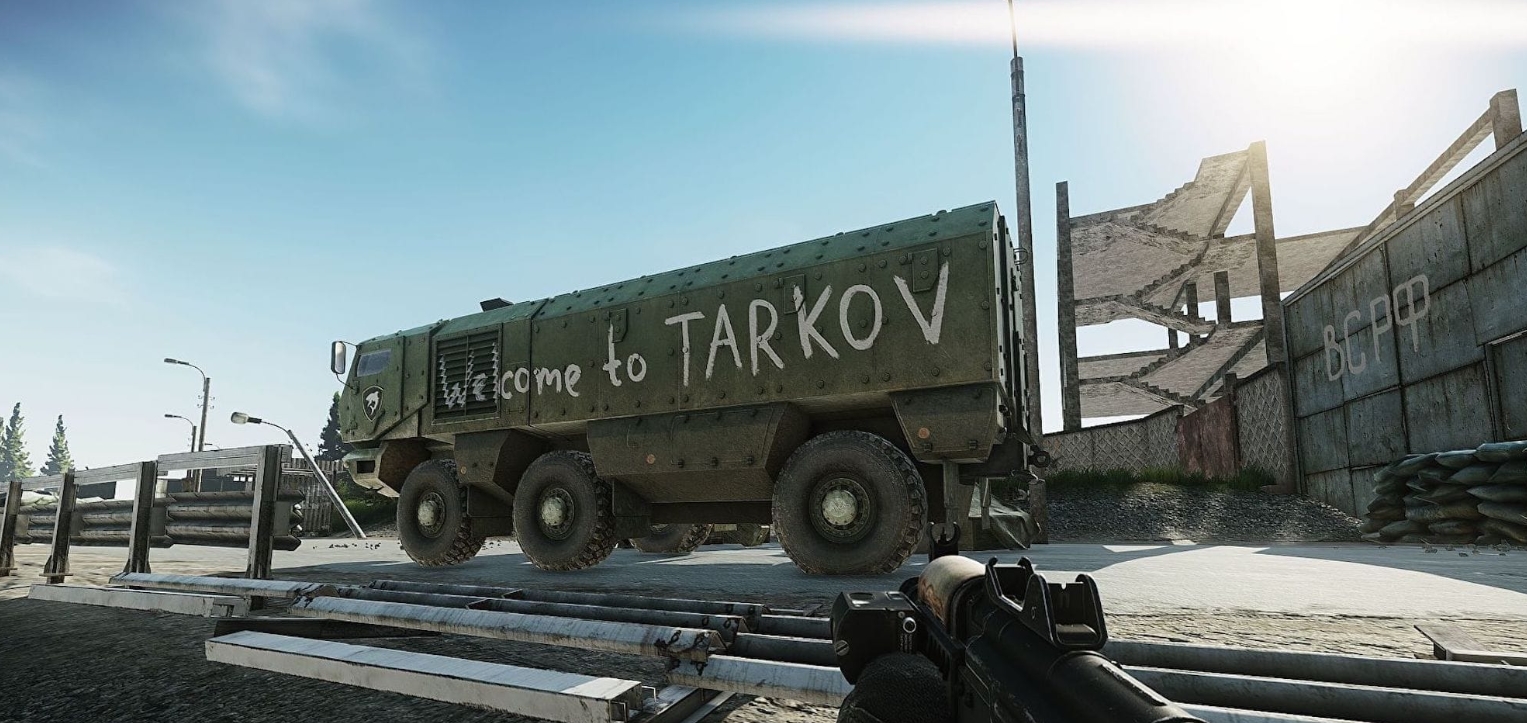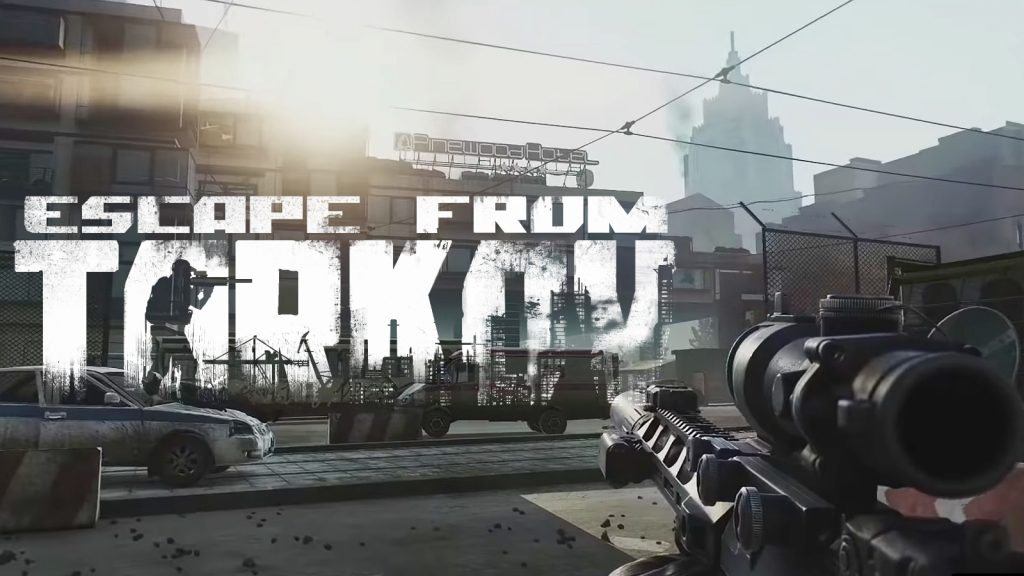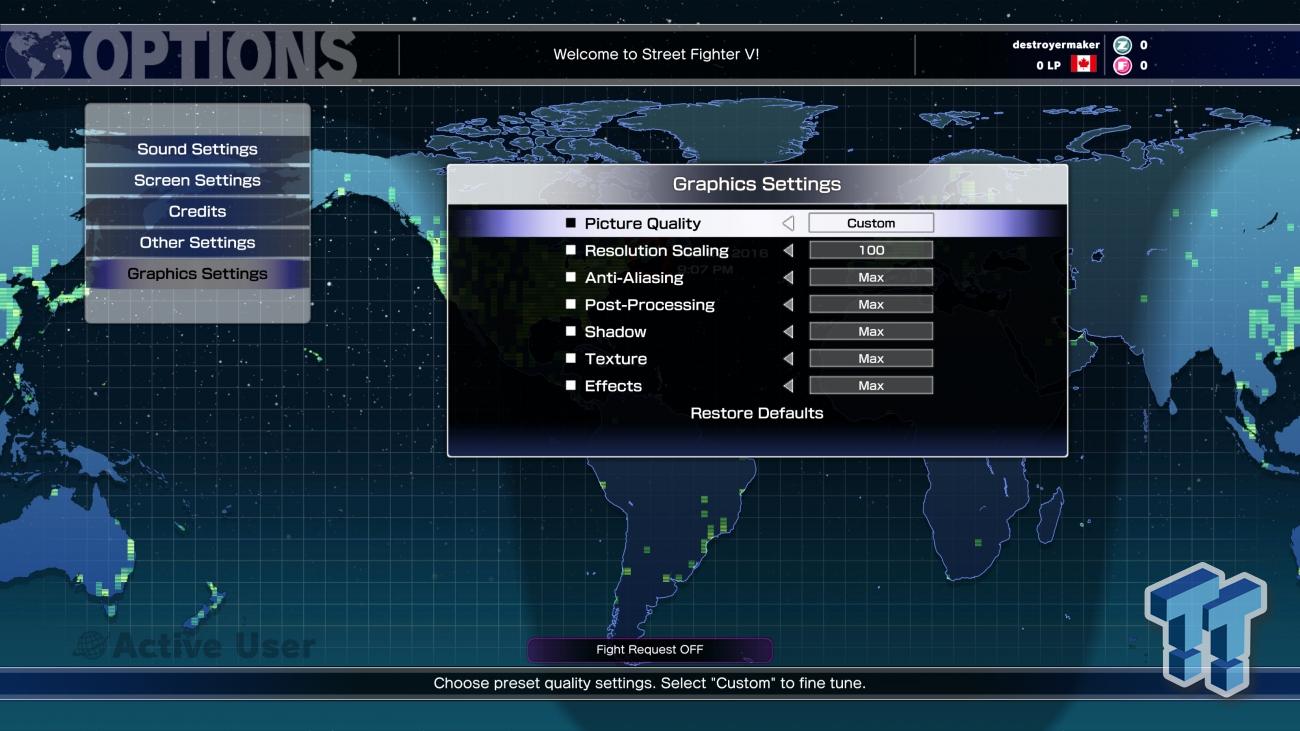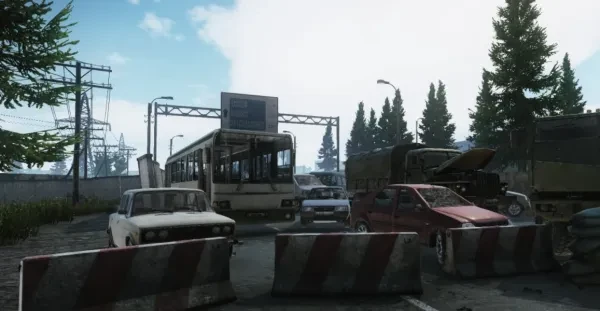
You find yourself deep in the woods of the Norvinsk region, closest to the ruins of a vast metropolis known as Tarkov. Considering you are heavily outnumbered and outgunned by trained scavengers and elite operators from private military companies, you’ll need all the help you can get. After 20 minutes of nothing but the wind gracing the tall trees around you, footsteps approach in the distance. As an enemy walks into sight, you hold your breath, aim down sight, and prepare to fire. Finger on the trigger, you… watch your character die as your screen freezes up and your frame rate drops.
Escape from Tarkov is a game of nuance. In a dog-eat-dog world, even the slightest advantage in performance, knowledge, or expertise will make or break a fight. That’s why it is especially important that you, the player, enter a raid fully optimized for battle. Here are 15 settings, regarding both video and gameplay aspects, that you can apply within your copy of Escape from Tarkov to give you the edge you need in-game.
15. System / Graphics Driver Updates
On your journey to maximum optimization within EFT, it is important to not look past the thing that has gotten you into the action in the first place; your PC. As PC gamers, our setups come in all shapes, sizes, and configurations, which will lend to a variety of ideal graphics settings. This guide aims to cater towards settings that, when tweaked correctly, will bring advantages to all players, regardless of their setups.
Ensuring that the software on your PC is up to date is a vital step that is important for not only surviving in Tarkov but most any game you may choose to play. You should first check that Windows (or your alternative operating system), as well as any graphics drivers, are up to date to improve overall system stability and often increase framerate from the beginning.
In-game advantage:
- A strong foundation for performance
- Faster out-of-client speed and reaction time
Ways to check for updates;
- Searching in Windows settings for available updates
- Searching through Graphics Driver companion apps for driver updates

Possibly the least welcoming playground I've ever seen
14-13. Escape From Tarkov Launcher Optimization
Escape From Tarkov uses its own launcher to log in, update, and start the game, rather than launching itself. As many do, the launcher has many settings on by default which are meant to be convenient but can cause you performance issues if you are looking to clean everything up.
In the Settings tab of the launcher, there are several options for the Launcher properties, file location, and other settings that will assist with the refinement process. You want to make sure that the launcher is set to close when the game is running and that it is not set to open when your computer starts up. This will allow for one less program to run in the background, which when not tended to can heavily impact performance in EFT.
Another setting that falls into this same category is ensuring that the file location of your game is in the most optimal position. You will want to make sure that EFT is installed onto your fastest device, which for many is their SSD (Solid State Drive) rather than their Hard Drive. This puts less stress on some of the primary components of your PC and streamlines data to where it can be handled best, allowing your computer to work harder when you enter Tarkov if it needs to.
In-game advantage:
- Lower reliance on core PC components
- Fewer background programs = More PC emphasis on maintaining EFT
Ways to change these settings:
- Open up your BattleState Games Launcher
- Click on the word “Online” below your profile picture in the top-right corner
- Click “Settings”
- Startup options and file location browsing will become available
12-11. Escape from Tarkov Client Properties
In continuing to ensure that performance has a strong baseline on your computer, the Escape From Tarkov launcher allows you to dig deeper into the sometimes-unseen properties of the game. Two settings to turn on, which follow suit with the game’s tendencies to lean towards the player’s comfort than their framerate, lie within these properties.
Within EFT’s properties, you will want to ensure that you’ve disabled “Fullscreen optimization”, which is the game’s inclination to make other graphical changes when entering fullscreen mode. Another setting to turn on is “Override high DPI scaling behavior”, also choosing to scale that performance by “Application”. These settings, when translated into English, are just telling your PC not to make decisions for you, and let you make frame rate go boom boom.
In-game advantage:
- Disabling generally applicable settings which do not apply when optimizing
- Allowing for freedom of choice when editing in-game settings
Ways to change these settings:
- From the “Settings” tab on BattleState Games Launcher, open the file location on the client, and select “Properties”
- Navigate to the “Compatibility” tab within the Properties window.
- Check the box “Disable fullscreen optimizations”
- Click on “Change high DPI settings”
- Check the box “Override high DPI scaling behavior” and from the drop-down below, select by “Application”
10-9. Windows Gaming Preferences
Along with features of Escape From Tarkov’s launcher and updating your software, there are other measures to be taken on the Windows level to ensure you can get to sniping scavs in a high-frame fashion. Windows 10 and up have a setting called “Game Mode” which can be toggled on and off that caters system performance towards gaming while you play.
In a similar menu in Windows settings, you can also set the world of Tarkov to have high priority when it is running, which will help your devices work overtime to ensure your success in-game.
In-game advantage:
- Fine-tuning your PC’s internal processes towards gaming
- Shining the spotlight on Escape From Tarkov and putting it at the forefront of all programs
Ways to change these settings:
- Click on the Windows Home Button, and search “game mode”, clicking on the prompted “game mode settings”
- Turn on Game Mode
- Click on the “Graphics” tab in the same menu
- Scroll until you see Escape From Tarkov, and after selecting “Options” by clicking on the game, choose “High performance” rather than “Let Windows decide”

Come and smell the roses! Or the blood...
8. FOV (Field of View)
Now entering the realm of technical settings that affect the gameplay itself, we take a look at our Field of View (no pun intended). FOV is an adjustable setting that affects how much of your surroundings are visible to you while you are in the game. If you have a low FOV, your PMC will not have as much peripheral vision, but you will be able to more easily focus on the things in front of you. A high FOV warrants more details, and more opportunities to get lost in them.
While here there is no recommended setting that you should use, it is important to experiment with FOV yourself, and how worthy it may be to see more than just the head of that scav peeking into the left corner of your screen.
In-game advantage:
- Customizable perspective allowing for a more personal feel
- More information available on high FOV
How to change this setting:
- Click on the “Settings” gear in the bottom right corner of your EFT client
- Navigate to the “Game” Tab
- Adjust and experiment with the scale labeled “FOV”
7. Overall Visibility
When you find yourself in a vast wooded landscape like the one hypothesized earlier in this article, the last thing you want to fight is your computer when you are looking to collect some enemy dog tags. Visibility and how much of it you allow your PC to generate is very important and can be situational even within your individual copy of the game.
As the name implies, setting a higher visibility setting allows the game to generate more of the map at any given time, which will of course have an effect on graphics. The scale is set with a low point and goes up way into the 1000s. Unless you have a very chunky setup, you should stay around 1000 or 1500 for this setting, depending on the size of the map you are on, to give you the best mixture of optimized performance and give you control of your environment.
In-game advantage:
- Can be adjusted to allow for further particle view distance on larger maps
- Can be reduced on smaller or largely indoor maps to increase framerate and performance
How to change this setting:
- Click on the “Settings” gear in the bottom right corner of your EFT client
- Navigate to the “Graphics” tab
- Adjust and experiment with the scale labeled “FOV”
6. Shadows Quality
Another setting that lies along the edge of darkness within EFT (no pun intended.. again..?) is the often-neglected, highly-respected Shadows Quality. Sitting towards the top of the Graphics tab in-game and towards the top of this list, Shadows Quality, as the name again implies, relates to the shadows cast by players, AI, buildings, and all objects within the game.
While some players assume that shadows are included mainly to increase realism and visual appeal, in Escape From Tarkov, they can actually give players a tactical advantage in some situations. Considering that moving players create moving shadows, higher shadow quality will increase the surface area of a moving player and the number of pixels that movement takes up on your screen. Therefore, if your PC can allow it, I recommend raising your shadow quality, so you can have an easier time spotting movement in your surroundings.
In-game advantage:
- If you are working with low-capability hardware, Shadows Quality can be decreased to increase performance
- On systems that can handle it, higher shadow quality equals more pixels moving, allowing easier identification of hostiles
How to change this setting:
- Click on the “Settings” gear in the bottom right corner of your EFT client
- Navigate to the “Graphics” tab
- Adjust and experiment with the drop-down titled “Shadows Quality”, however, make it as high as your hardware can handle without performance drops

A relaxing countryside, home to rabbits, deer, and highly-trained riflers.
5. NVIDIA Reflex Low Latency
Making ends meet in the world of Tarkov is hard enough without the PVP. Finding enough loot to profit or break even can sometimes be a struggle, and throwing hostile players and AI in the mix can make bad things worse. As the game progresses and the average player gets better, I can’t stress enough how important it is to give yourself every advantage possible - and that’s where a decision regarding NVIDIA Reflex comes in.
NVIDIA Reflex Low Latency is a setting that uses new technology to tax your system further to decrease input lag. To elaborate, input lag is the short delay between the time you tell your PMC to do something to the time he does it. This millisecond-or-less pause can (say it with me!) make or break your raid if you do not take advantage of it. That being said, choose the right option for your setup’s capabilities.
In-game advantage:
- If your system is capable, a small performance decrease will allow in a much shorter input lag, which can decrease kill-time, and hopefully mend the growing divide between you and your PMC
- Can increase framerate when turned off on lower-budget computers
How to change this setting:
- Click on the “Settings” gear in the bottom right corner of your EFT client
- Navigate to the “Graphics” tab
- Adjust and experiment with the drop-down titled “NVIDIA Reflex Low Latency”
4-2. NVIDIA PostFX Settings
In early 2020, a new group of Graphical Settings was released in Escape From Tarkov titled “NVIDIA PostFX” which are all adjustable filters and other effects that change the qualities of your in-game display. The unifying factor here is that almost all of them can be changed on the fly in-client, without having to leave the raid or restart your game
With several different settings within Post FX, three of them take the cake on this list; Intensity, Clarity, and Saturation. While there are not objectively “right” choices within these three settings, different combinations of the three, as well as all the other PostFX settings, will lend you greater (or less) visibility in certain scenarios. For tips, Intensity is especially good at conquering darkness, the unofficial final boss of EFT, in indoor spaces.
I recommend playing around with these three settings, along with PostFX as a whole, in different lighting scenarios, and maybe logging some preset combinations to help you gain visual advantage in any gunfight, whether it be in complete darkness or while staring into the sun.
In-game advantage:
- Ability to customize different shaders and filters to allow for optimal visibility regardless of lighting
- Performance benefits when all settings are at low-intensity
How to change this setting:
- Click on the “Settings” gear in the bottom right corner of your EFT client (Found by pressing the Escape key when you are in-raid)
- Navigate to the “PostFX” tab
- Mess around and experiment until you find your preferences
1. VSync
While maybe not the most important performance-wise, by far the most overlooked setting in EFT and many other popular games is the elusive, malevolent VSync! Shortly put, VSync is a setting that is almost always on by default which caps your framerate at a lower-than-achievable maximum for… who knows why?
I can not count how many times myself or a friend have complained to the other about performance issues in a new game, before simply remembering to ourselves “Ah… right. VSync”. There is not much reason to leave this framerate killer on, and if you asked for one piece of advice to increase base frames in any game, it would be to find and eliminate the VSync checkbox.
(P.S. Turning OFF VSync is a general rule of thumb for all games, but in EFT, leaving it on can increase framerate when using specific graphics drivers as companions. Consult your own game and experiment to decide whether turning it off is best for you, but whichever it is, the improvement will be drastic either way.)
(P.S. Part 2 - VSync is unavailable in certain display modes.)
In-game advantage:
- Frames!
- More frames!
- *Sidious voice* “UNLIMITED FRAMES!!!!”
How to change this setting:
- Click on the “Settings” gear in the bottom right corner of your EFT client (Found by pressing the Escape key when you are in-raid)
- Navigate to the “Graphics” tab
- Find the “VSync” checkbox in the top Resolution section of the page
- If it is available, check it off

The woods sawmill proves that wonderful looks can be deceiving
There you have it, fifteen settings that you can take advantage of in order to optimize your maximum potential in EFT. As emphasized in this article, the results are set to vary here, and many of the settings are most viable when you customize them to your computer’s capabilities. So go ahead, get out there, experiment with these settings, and then experiment with placing bullets in PMC faces. Good luck!