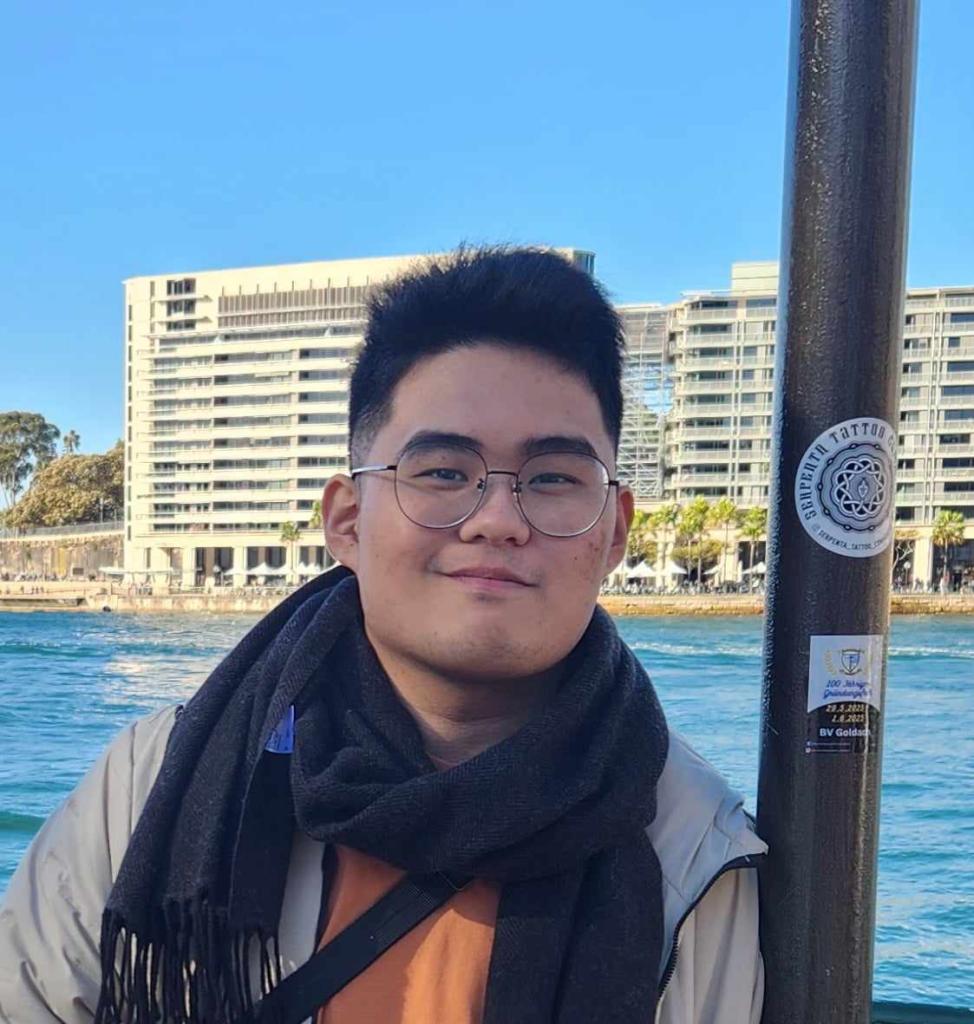Your in-game settings can mean the difference between a win or a loss. It’s all about being comfortable with your game. Some settings are just game-changing and can really elevate your game. Unfortunately, not everyone knows the life-changing settings that can completely change their games, but that’s their loss. Stay tuned and keep a careful watch, as these settings can literally carry you to victory.
15. Bring DotA to the Foreground on Match Found
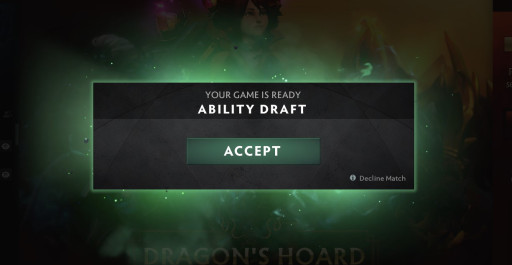
DotA 2 doesn’t really notify you enough when you just found a game. This really gives you trouble when you’ve been preoccupied while waiting for your match. You may be watching a YouTube video or listening to some hardcore music. Once you don’t accept the match that was found, you could get a temporary ban, which starts at 3 minutes and scales up even higher.
And yes, you have to wait for a while before being able to queue again. This takes up time and your potential to grind it out in games. This also prevents the other nine people from playing, thus increasing their wait time.
By enabling this option, you can effectively get more games in and have more chances of climbing up the ladder. This option just pops up the DotA 2 screen when a match is found, making it very noticeable and easy for you to just accept the match. This advantage gives you more games and a faster start to them.
What To Set It To:
- Upon opening the Settings tab, go to Options, then to Advanced Options, then enable the option “bring Dota to the foreground on match found.”
14. Visual Settings
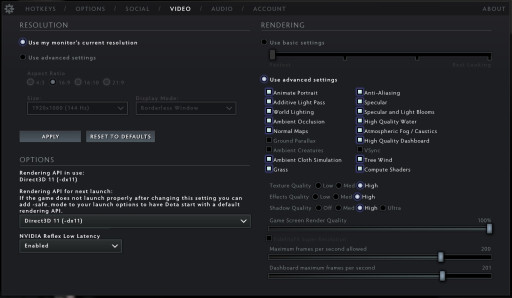
Visual settings are what it’s all about in video games. The sheer beauty of the graphics can ultimately level up your experience. But this can also hinder you from playing smoothly due to the immense hardware usage it requires.
When you have a bad system, it would be better to lower your graphics in order for your PC to generate more FPS. This increase in FPS can make your game smoother at the cost of your graphics. Playing with bad graphics might not be the best option, but it’s better than playing with a very low frame rate. When you have a great PC, you can have the option for either maxed-out settings or low graphics.
Overall, the advantage of tweaking your visual settings allows you to create a better gaming experience for yourself. Personalizing your game makes it more familiar and responsive to you. This leads to more comfortable movements and less eye strain, which leads to more wins. Having a lower graphics setting can make your game extremely smooth, and having a higher graphics setting makes it more pleasing to play with.
What To Set It To:
- Upon opening the Settings tab, go to Video, then tick the boxes of the graphics settings you want to enable or disable.
13. Center Camera on Hero Respawn
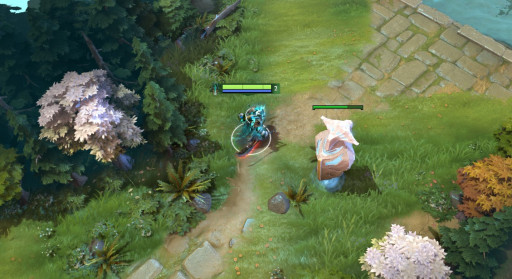
The camera for DotA 2 can quickly center on your hero when you respawn after dying. This can keep your focus out of wherever you are looking and disrupt anything that you are doing. Just imagine you were about to press a location to teleport to using your Town Portal Scroll when suddenly your camera was directed to you, and you accidentally used the item on your base, wasting time and a perfectly good Town Portal Scroll.
By disabling the option, you could get uninterrupted and complete control over your camera. This is important in order to get all the available information on an area, which is a big advantage. This also allows you to respond to a fight quickly just after respawning and not waste any more Town Portal Scrolls. This leads to increased response rates and more wins.
What To Set It To:
- Upon opening the Settings tab, go to Hotkeys, then disable the “Center Camera on Hero Respawn” option.
12. Camera Color-Shift When Dead
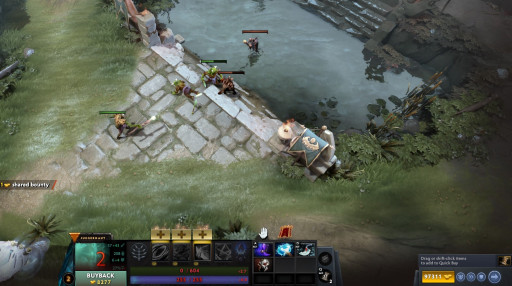
Dying in DotA 2 is a very common thing, and sometimes, we don’t even notice that we have already respawned. This wastes time and opportunities and makes you less available on the map for farming and fighting.
Turning this setting on makes your screen a bit darker and shifts the color to a grayish tone, indicating that you have died. Upon respawning, the game’s color will normally revert, indicating that you are now alive and ready to fight. The advantage here is that it clearly informs you when you die and when you respawn. This allows you to react immediately once you get your life back, not wasting any more time.
What To Set It To:
- Upon opening the Settings tab, go to Options, Advanced Options, then enable “Camera Color-Shift When Dead.”
11. The Minimap
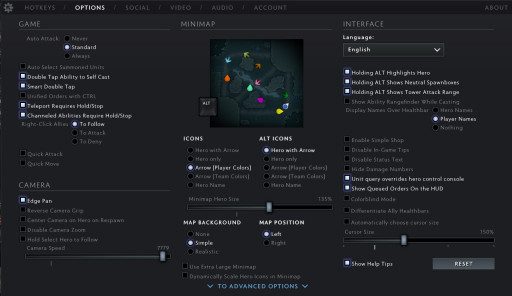
The minimap is a very useful tool for information gathering without having to manually move your camera to areas of concern. But this usually is set in default, which doesn’t have the features that you would love in your minimap.
By modifying your minimap according to your tastes, you can effectively improve this information-gathering tool and take it to the next level. This makes you more knowledgeable about where the enemies are, which areas need to be pushed or defended, and which areas have neutral camps to farm. By paying close attention to your minimap, you can effectively gain the upper hand on your enemies since you know where you can position yourself. There are lots of choices to choose from, and you can test it all out.
What To Set It To:
- Upon opening the Settings tab, go to Options, then modify the minimap by ticking the boxes to your corresponding preference.
10. Control Groups

Some DotA 2 heroes only have a single unit to control. But this isn’t the case for many of DotA 2’s unique heroes. Some heroes, such as Chen, Lycan, and Meepo, have units that are separate from the main hero. These units have unique abilities that, when executed properly, can turn the tides of the game even at its early stages.
Control groups allow you to place your units in specific groups that can be accessible by a set hotkey by the user. This allows you to select your defined group of units with just a push of a button. This can make you use each of their unique skills easily despite having an army of millions. By having complete control of every single unit of your army, you’ll be a god of micro who’ll be able to utilize each of your soldier’s strengths and abilities, easily overwhelming the opponent.
What To Set It To:
- Upon opening the Settings tab, go to Hotkeys and define each control group with a specific hotkey of your choice.
9. Show Ability Rangefinder While Casting

With DotA 2’s many heroes come its many abilities that have numerous applications and uses. This comes with many different ranges that can really overload the brain with the load of information it brings. Some skill shots have ranges that are hard to gauge.
One effective tool is the rangefinder, which presents a line from the hero to the skillshot’s endpoint. This helps tremendously in letting you know where the ability ends, which makes it easier for you to estimate its trajectory. The advantage here is because of its line, it directly lines up to enemies, making it so much easier to hit enemies. Once you have a visual representation of your skill shot, you can now hit more and deal more damage.
What To Set It To:
- Upon opening the Settings tab, go to Options and enable “Show Ability Rangefinder While Casting.”
8. Unit-Specific Hotkeys
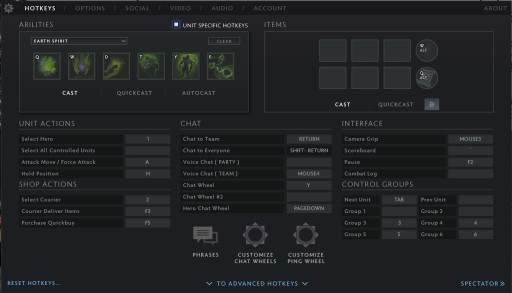
Most heroes are set with four skills that can be easily used with the common “Q,” “W,” “E,” and “R” hotkeys or maybe with their specific legacy keys. But for some heroes, such as Invoker and Rubick, there are more than four abilities in their arsenal. This makes it hard to have defined hotkeys that span different and unique heroes.
With that said, this option lets you create specific hotkeys for your heroes. By creating hotkeys that you feel comfortable with, you can play these heroes with more accuracy and mastery than ever before. Having a more personalized input system, you can effectively maneuver each specific action that each hero has. This gives you the advantage of using these heroes to their maximum potential. The enemy won’t know what hit him as you barrage him with a million spells.
What To Set It To:
- Upon opening the Settings tab, go to Hotkeys and enable “Unit Specific Hotkeys.” An option will pop up for you to select the specific hero to modify.
7. Double Tap to Self-Cast
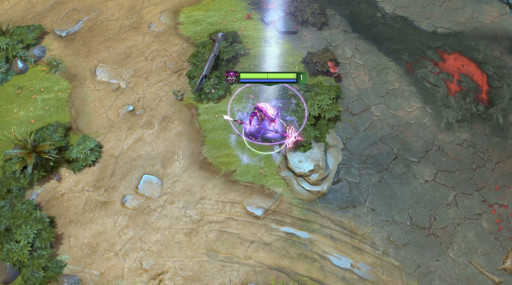
With DotA 2 being very fast-paced, mistakes due to slow inputs can never be avoided in the game. Enemies will always be faster and better than you, which is why it is important to have tricks up your sleeve in order to outshine them.
Double-tapping an ability or item casts it on yourself. One advantage is that it not only makes it faster to cast but also gives you the ease of casting it on yourself. Another is that it completely removes the potential to mistarget the skill or item you intend to use on yourself. With this, you’ll surely be faster than the opposition.
What To Set It To:
- Upon opening the Settings tab, go to Options, then tick the “Double Tap to Self-Cast” box.
6. Smart Double Tap
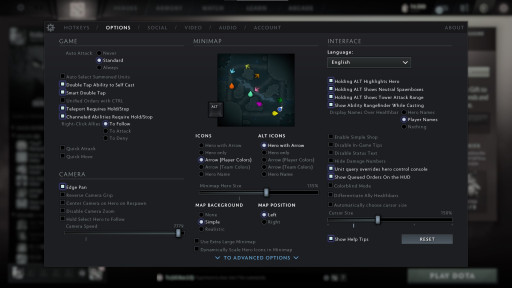
While this also solves the problem of the prior setting, Smart Double Tap is somewhat better since it requires two different key inputs using two different fingers as opposed to pressing one single two times in quick succession.
By enabling smart double tap, holding down ALT when pressing an ability or item will trigger a double-tap if the skill or item is able to. This significantly reduces input duration and makes you move and function faster and better. This gives you the advantage in terms of input speed, which makes sure you get faster actions done compared to your enemy.
What To Set It To:
- Upon opening the Settings tab, go to Options, then tick the “Smart Double Tap” box.
5. Chat and Ping Wheels
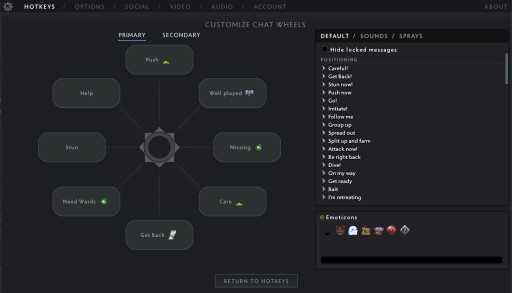
Communicating with your team can prove to be tedious and difficult. You might find yourselves arguing instead of engaging in some good team planning. Also, due to the continuous flow of the game, it might be hard to sneak in a chat or two.
With the chat and ping wheels, you can effectively convey what you want through the premade phrases and commands you want to yell out. Through the press of a hotkey for each wheel, you can choose among your chosen set of words and phrases in order to communicate effectively without having to get your hands off your hero. This advantage means that you can communicate well without putting your gameplay in jeopardy. This can make you more effective and your team more knowledgeable about the team’s in-game strategies. Using effective communication lets you guys do more with less.
What To Set It To:
- Upon opening the Settings tab, go to Hotkeys, then choose the phrases and commands you want your chat and ping wheels to have.
4. Teleport Requires Hold/Stop

Now, this is a very specific fix to a very specific issue. Teleporting with a Town Portal Scroll or even with Boots of Travel might be disrupted when you accidentally move or even change the status of your items, such as your Power Treads.
This setting prevents you from canceling your teleport animation unless you press the hotkey for Stop. This advantage reduces wasted Town Portal Scrolls, making you more efficient in reaching the areas you want to be at. Another clear advantage is that you won’t waste time by potentially making a misinput. By making sure you turn this setting on, your carelessness will be completely negated.
What To Set It To:
- Upon opening the Settings tab, go to Options, then enable the “Teleport Requires Hold/Stop” option.
3. Channelled Abilities Require Hold/Stop
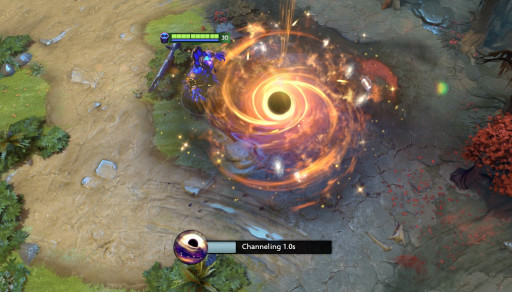
Channeled abilities make all the differences in DotA 2. These skills can completely turn the tides of the game. But when you accidentally cancel them, you’d have your entire team shouting and scolding you for your weary hands. Don’t you just hate it when you cast the best Black Hole of your life just to accidentally cancel it?
By enabling this setting, you’d effectively remove the potential of ruining your team’s game. Moving and using skills won’t stop you from channeling your spells. The only way to stop it is to press your hotkey for the Stop command, and with that, you’d have a more controlled way of playing. The advantage here is that you can be sure that no inputs other than your Stop hotkey make your character cancel the channeling process of skill that can clearly change the game and take the win. When you’re outputting the full power of your abilities, you’d effectively deal more damage and destruction to the enemy.
What To Set It To:
- Upon opening the Settings tab, go to Options, then tick the “Channeled Abilities Require Hold/Stop” button.
2. Smart Attack Move

DotA 2’s numerous units make it hard for us gamers to pinpoint the enemy unit we want to attack accurately. This reduces overall DPS and gives the enemy more chances to kill us. This happens more commonly in team fights than you’d expect and is a very big factor in damage output.
With DotA 2’s Smart Attack Move option, you can take advantage by effectively attacking the hero without even clicking the enemy. Since it detects the closest enemy to your cursor upon using the Attack command, you can efficiently deal damage to the person you want to kill. Because this doesn’t require you to accurately select the enemy, inaccuracy with your cursor is more forgiving, and this makes it easier for you to auto-attack enemies, which makes you deal more damage to them.
What To Set It To:
- Upon opening the Settings tab, go to Options, then to Advanced Options, then enable the “Smart Attack Move” option.
1. Holding ALT
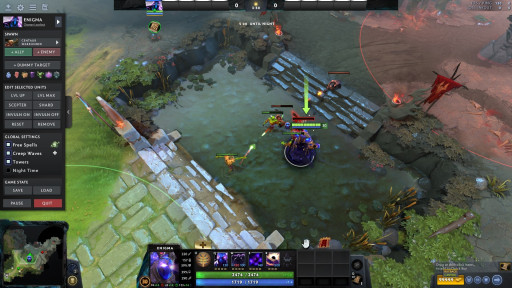
With DotA 2’s many intricacies, the game is filled with lots of niche little things that make it a little bit hard to grasp. While these are some of the most confusing things, enabling certain settings can improve the quality of your gameplay and make you more knowledgeable about where to stand.
Enabling certain ALT commands can improve your game by a lot. These options include holding ALT to highlight your hero, show neutral spawn boxes, and the tower attack range. The advantage of knowing these things is you’ll effectively know where you are, where to stack camps effectively, and the limits of your movement against enemy towers. This gives you the upper hand in the niche little things in the game that are important in order for you to plan out your strategies, whether it’s tower diving or farming in the jungle.
What To Set It To:
- Upon opening the Settings tab, go to Options, then enable the corresponding boxes for “Holding ALT Highlights Hero,” “Holding ALT Shows Neutral Spawn Boxes,” and “Holding ALT Shows Tower Attack Range.”