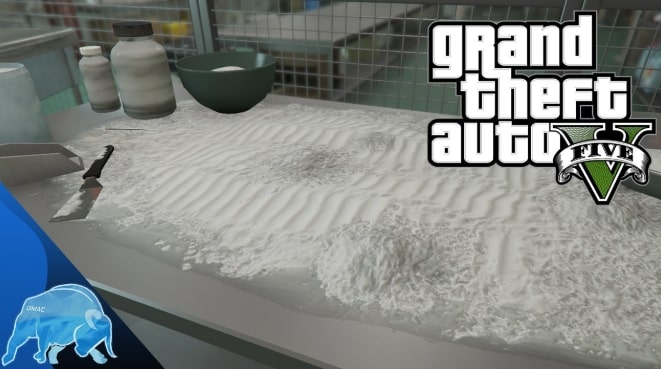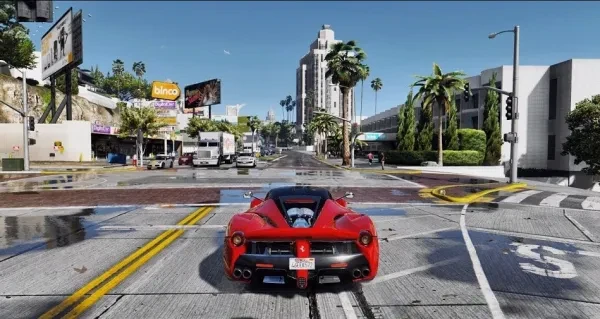
How To Play GTA 5 in the Best Graphics Setting?
GTA 5 was released in 2013, and it is still going strong. With no news of GTA 6 from Rockstar’s side, we’re still getting updates for GTA 5 for enhanced graphics and improved optimization.
I remember when GTA 5 was considered to be a benchmark for PC building, and now almost every low to mid-range gaming computer can run the game.
Gameplay on PC is not as simple as consoles because they have the ‘advanced graphics’ settings and FPS locked. On the other hand, the PC version of games provides you the freedom to alter graphics to your preferences and computer specifications.
This option is incredibly useful for people with low-end PCs to play the game on minimal settings, while the people with beast gaming rigs can set the settings to the max and enjoy the game as it was meant to be. It’s all about individual experience, really.
In this post, I’ll help you choose from a few graphic settings that will provide you the gameplay you are looking for without stressing too much about finding the best graphic setting for yourself.
Different Graphics Settings For GTA 5 on PC
I understand how hectic it is to try different settings for your PC, mainly because advanced graphic settings and texture setting updates require you to restart the game. It becomes quite annoying, trying new settings and restarting the game again and again. This is why I am here to guide you; below, you’ll find the best five graphic settings to run GTA 5.
1. The Performance Freak:
If you are an all-out performance freak with no limitations in hardware, then you should definitely go for this setting. In ‘The Performance Freak,’ you are not supposed to hold back on setting your GTA 5 settings to Ultra in every menu. To implement this setting, you must make sure that your processor, monitor, GPU, Ram, and SSD are high enough to support GTA 5 at its peak.
How to Apply This Setting:
- Click on Settings on the title screen or press ESC during gameplay.
- Navigate to Graphics.
- Set the DirectX version to DX 11.
- Start Turning ‘On’ all quality settings.
- Fill the Population Density, Distance Scaling, Population Variety, and other bar-shaped settings to the max.
- Set Texture, Shaders, Qualities, etc., as ‘Very High’ (which is the highest in-game setting).
- Hit [Space Bar] Apply Changes.
- Navigate to Advanced Graphics.
- Turn everything to the max.
- Hit [Space Bar] Apply Changes.
- Restart the game and enjoy GTA 5 as it was meant to be played!
2. The Budget Gamer:
If you are a gamer with a mid-range computer and wish for a mixed experience, then this setting is for you. In this setting, I will help you set the graphics in such a way that you get decent FPS along with the optimum 1080p visuals so that you don’t feel left out of the GTA 5 experience.
How to Apply This Setting:
- First of all, Navigate to your game directory> common> Grand Theft Auto 5.
- Right-click on commandline.txt and edit in Notepad.
- Write Use -FrameQueueLimit 0 at the bottom of the file (This removes the FPS limiter, now you can proceed with in-game graphic settings).
- In the game, navigate to graphic settings.
- Set the Textures and Shaders to High.
- All other settings should be on Medium.
- Turn off MXAA and turn FXAA on for slightly more FPS in-game.
- Set the population density and distance scaling to half, depending on your GPU memory size.
- Restart the game, and you’re good to go!
3. Just Here For The Story:
For my homies out there still rocking a first or second-generation i3/i5 processor and 1/2GB GPUs, this graphic setting is for you. GTA 5 will run on your PC but will it be magnificent? That’s not a guarantee I can provide. In this setting, we will focus primarily on getting the game to run instead of focusing on beautiful displays.
How to Apply This Setting:
- You need to navigate to the commandline.txt and make some tweaks in there before you can start the game.
- Add the following commands:
- -disableHyperthreading
- -FrameQueueLimit 1
- -ignoreDifferentVideoCard
- -adapter 0
- After adding these commands, you might run the game enough to reach the settings and enter the following graphic settings.
- Set all bars to ‘Normal,’ which is the game’s version of low graphics.
- Even after making all settings low, you aren’t getting playable graphics; start reducing the resolution by one division at a time until you get the desired FPS.
4. Better Than Console:
When I first upgraded to a PC from my Xbox 360 console, I wanted to play GTA 5 but with a better graphic experience than on my console. Of course, I didn’t have a beast of a gaming rig straight away, but the priority was surpassing the Xbox 360 quality of gaming. This meant medium-high settings would work, but I wanted to see 60 FPS in action that everyone kept yapping about (let me tell you, it was jaw-dropping to witness 60 FPS after gaming on 30 FPS all your life).
How to Apply This Setting:
- Navigate to graphic settings in options.
- The most important step here is to turn Vsync on.
- Vsync will make sure the game waits to match the Hz of your screen.
- While keeping an eye on your Vram usage bar on the top, start adjusting the settings from medium to high.
- Please note that settings like MXAA, FXAA, Post-FX, Anisotropic filtering play a significant role in reducing your in-game FPS without producing significant effects on graphics.
5. 4k Fanatic:
There are some gamers out there who want to view each and every detail the game’s texture has to provide. If you are a gamer who doesn’t care much about FPS and you’re just about gaming in 4K, this setting is for you. Many gamers prefer resolution over anything else, and who can blame them? Once you game in 4K, there’s no going back!
How to Apply This Setting:
- Navigate to graphic settings in-game.
- Set your resolution to 3834 x 2371.
- Make sure the game is borderless windowed as it provides higher performance than Fullscreen mode.
- MXAA, Post-FX, and Anisotropic filtering, etc., will make a significant visible change in the graphics now, so make sure to turn them to the max.
- Do not turn Vsync on unless your GPU can handle it. You can expect well over 30 FPS while gaming in 4K, so make sure to turn off Vsync; otherwise, your game will lag.
- You can opt for some graphics-enhancing mods like Redux, NaturalVision Evolved or Project Realism, etc.
Conclusion:
Grand Theft Auto 5 graphic settings are a sandbox with no limitations. The above-mentioned settings are pre-made and tested on multiple systems by me. If you still want to personalize the setting according to your storage and virtual memory, you are more than welcome to conduct your experiments. Let me know in the comments if you tried out any of the suggested settings or have something to add!
Also be sure to read:
- [Top 25] Best GTA 5 Mods You Must Have
- [Top 15] GTA 5 Best Combat Mods
- [Top 15] GTA 5 Best Mods For Realism
- [Top 15] GTA 5 Best Places That Are Awesome
- GTA 5 Best Graphic Settings For Beautiful Visuals
- GTA 5 Best Drift Cars [Top 10]
- [Top 10] Best GTA 5 Horror Mods You Must Have
- [Top 5] GTA 5 Best Muscle Cars 2020
- [Top 10] Best GTA 5 Missions For Best Rewards
- [Top 5] GTA 5 Best Assault Rifles and How To Get Them