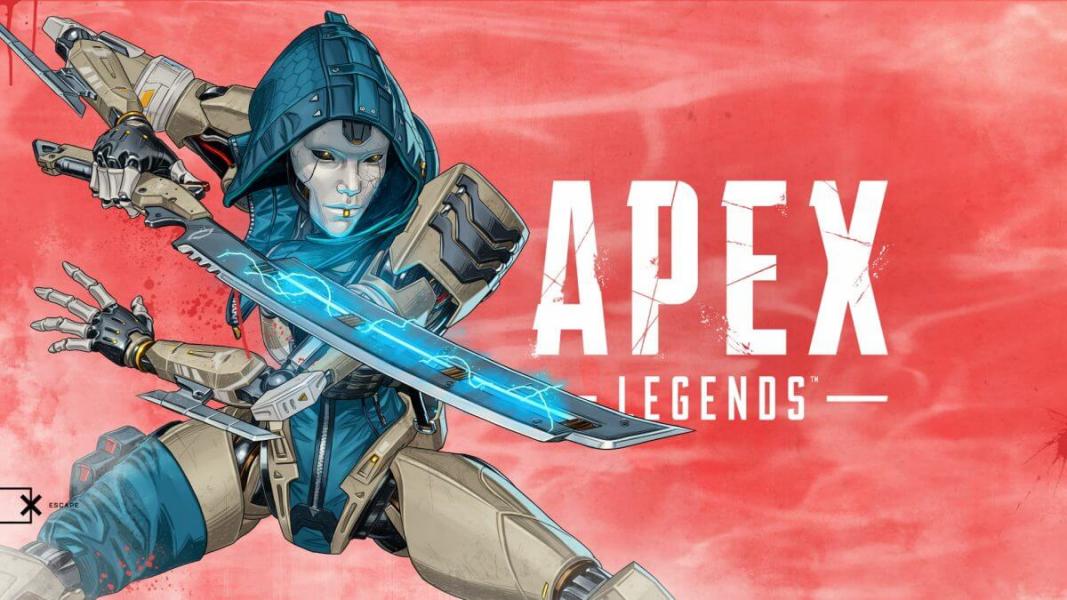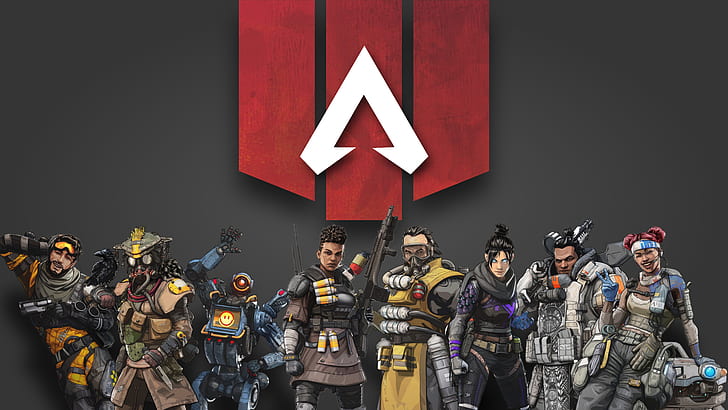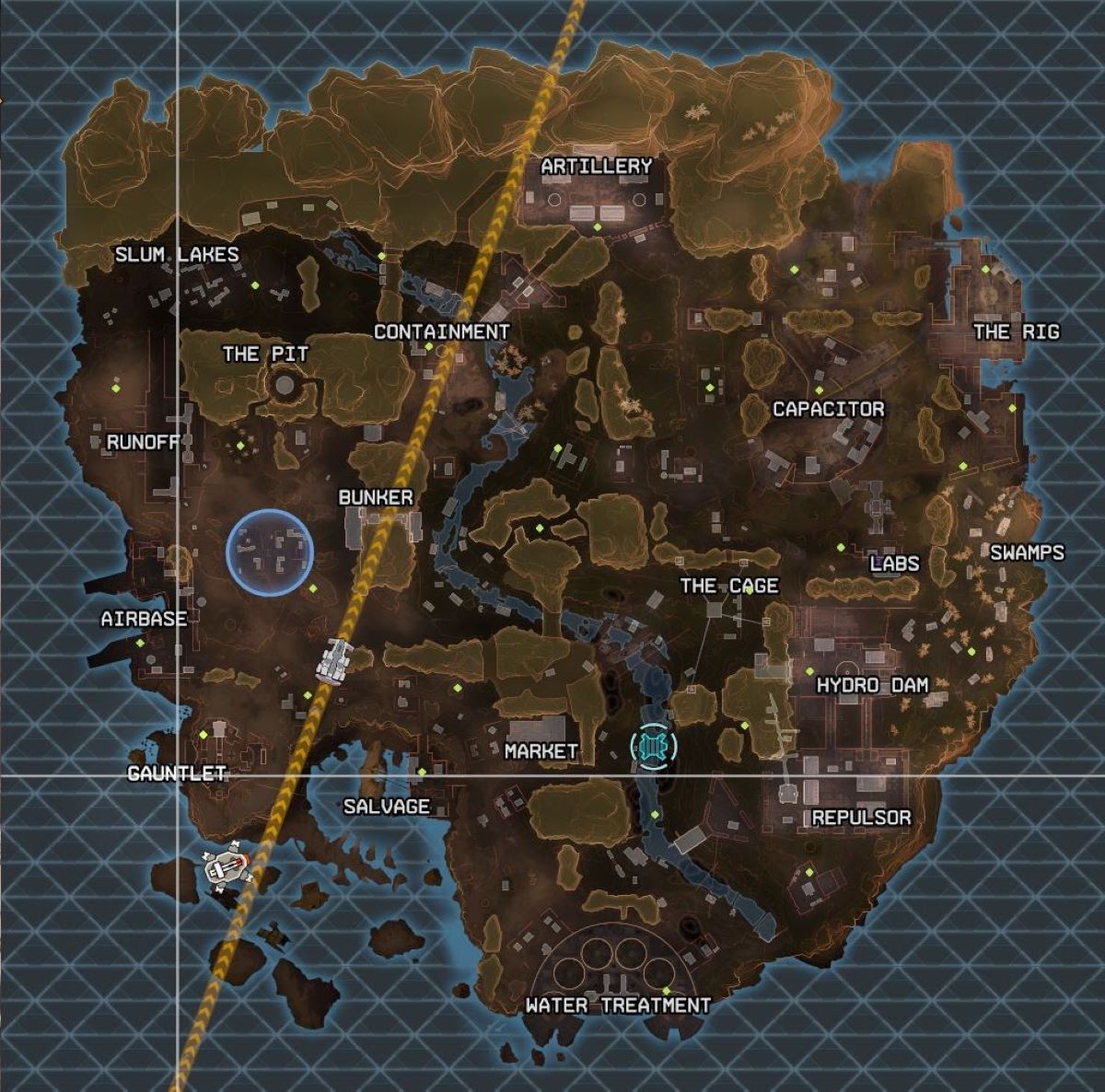It's time to unlock the full potential of your gaming experience. In this article beholds the top 15 best pc settings that will give you an advantage in Apex Legends, from graphics enhancements to performance tweaks, get ready to revolutionise your gaming environment and dominate the battlefield like a true legend.
15. Damage Numbers: Stacking
Let's start off the list with a tiny tweak that makes a massive difference. Setting your damage numbers to stacking makes it so when you deal damage the numbers stack which means your screen is less cluttered when in combat which is crucial for maintaining clear visibility and focus. To activate this setting you’ll need to navigate to gameplay in settings, down to damage numbers and switch it to stacking.
14. Interact Prompt Style: Compact
This setting also makes your screen less cluttered as it reveals to the player only the important information but keeps it brief which improves immersion and awareness which are both vital in apex legends. To activate this setting you’ll need to go to gameplay in settings and go down to Interact prompt style and switch it to compact.
13. Mouse Acceleration: Off
When mouse acceleration is enabled, your cursor speed isn’t based only on how far you move your mouse, but also how quickly you move it. So, quick mouse swipes mean big cursor movements, while slower movements result in more controlled cursor motions. While some players appreciate this for precision, many competitive players keep this setting off to maintain consistency, and consistency means less mistakes. To turn this off, simply head to mouse/keyboard in settings and toggle mouse acceleration to off.
12. FOV: 100+
This setting allows you to change your FOV which is your field of view. A high field of view allows you to see more, spot enemies from afar and react swiftly to incoming threats which makes it a crucial setting. To turn this on go to the video settings, down to FOV and increase it to any number above 100, but most competitive players increase it to 110.
11. Sprint View Shake: Minimal
Having the sprint view shake set to a minimal in Apex Legends allows for clearer sightlines and improved focus during sprinting as it reduces shaking, this setting is a game changer as it makes the players view smoother. To turn this setting on you’ll need to go to video in settings, scroll down to sprint view shake and switch it to minimal.
10. Minimap Rotation: On
At 10th on the list we have Minimap Rotation, having this setting set to on means you’ll find it easier to navigate and having the map orientation consistent with your in game perspective leads to faster decision making. To turn this setting on you’ll need to go to gameplay in settings, scroll down till you reach Minimap Rotation and switch it to On.
9. Taking Damage Closes Deathbox Or Crafting Menu: Off
In the heat of battle, the Close Deathbox Upon Taking Damage Setting can disrupt your gameplay if enabled as if you want to pick up a shield core in a deathbox or quickly get some ammo, if you sustain damage during this, it would automatically close the deathbox menu. Many players keep this setting off to maintain better control over their interactions with deathboxes. To turn this setting On, navigate to gameplay in settings, scroll down to Taking Damage Closes Deathbox Or Crafting Menu and switch it off.
8. Weapon Cycle On Empty: On
The Weapon Cycle On Empty Setting is a crucial feature that can significantly impact your performance, as if you're in the midst of battle I doubt you’ll be watching your ammo the whole time so this setting is a life saver. This setting simply just swaps your weapon when there’s no ammo left in one. To turn this on you’ll need to navigate to gameplay in settings, scroll down to Weapon Cycle On Empty and switch it to on.
7. Auto-Sprint: On
In a fast paced battle royale, you’ll want to be moving fast as well. The Auto Sprint setting makes your legend auto sprint for you when moving forward which is quite helpful. This setting allows for smoother transitions between actions, overall it just enhances your overall mobility. To turn this setting on you’ll need to navigate to gameplay in settings, scroll down to Auto Sprint and switch it on.
6. Ping Opacity: Faded
Nobody likes a massive ping in the middle of their screen but communication is key, so this setting will offer you a way to communicate with your team without being distracted by a huge ping on your screen. This setting allows you to make pings appear as partially transparent. To turn this on you’ll need to navigate to gameplay, scroll down to Ping Opacity and switch it to Faded.
5. Reticle / Laser Sight: Customise
Most players overlook this feature in the settings as they don’t realise how important it is, having your reticle and laser sight set to a colour what's bold or unique puts you at a advantage as having a colour what stands out against the environment can make all the difference between landing a critical shot and missing your mark. These settings allow you to tailor your reticle and laser sight to your liking. To turn on these settings navigate to gameplay in settings, scroll down till you see Laser sight and Reticle, switch them both to customise.
4. Audio
Having good audio settings can be a game changer in Apex Legends as audio cues can often mean the difference between victory and defeat. Navigate to Audio in settings, scroll down and make master volume and sound effects volume both 100%, dialogue volume needs to be under 50%, most players adjust it to there preference and for the last part you’ll want music volume lowered under 20% and for lobby music you’ll want to adjust that to your preference.
3. V-Sync: Disabled
V-Sync locks the frame rate to a specific value, usually the monitor’s refresh rate. In simple terms V-Sync helps prevent screen tearing which is when two different frames are shown on screen at the same time which results in a torn visual. While V-Sync can eliminate screen tearing it also introduces a significant drawback which is input lag, input lag is a delay between your actions and nobody wants input delay on any game they play so having V-Sync disabled is the best option. To disable V-Sync, go to video in settings, scroll down to V-Sync and set it to disabled.
2. FOV Ability Scaling: Disabled
FOV Ability Scaling is a setting that adjusts the field of view when using certain abilities in the game. This setting when enabled introduces inconsistency and unpredictability so most competitive players keep it disabled. To disable this setting go to video in settings, scroll down to FOV Ability Scaling and set it to Disabled.
1. Texture Streaming Budget
This setting is crucial as it determines the amount of video memory used to load and display textures in the game. Most competitive players keep this to very low, low or medium as it keeps the game looking decent and gives the player a good amount of fps. To change this setting you’ll want to navigate to video, scroll down till you see Texture Streaming Budget and switch it to very low or low.
Conclusion
From visual clarity to input responsiveness, each setting plays a crucial role in your overall performance and enjoyment. Now that we’ve gone through the top 15 apex legends best pc settings you're now ready to dominate the battlefield.
You may be interested in: