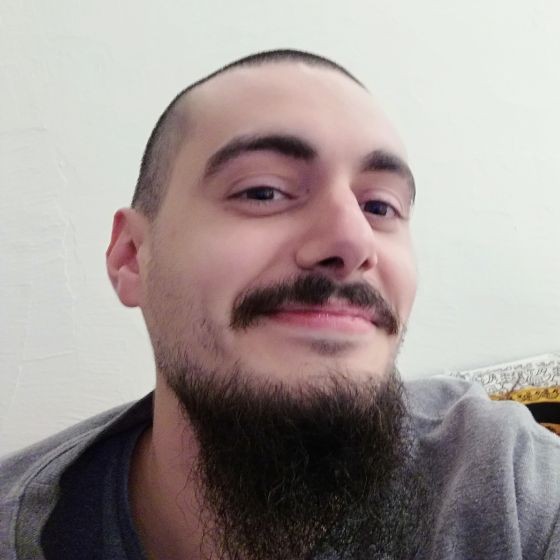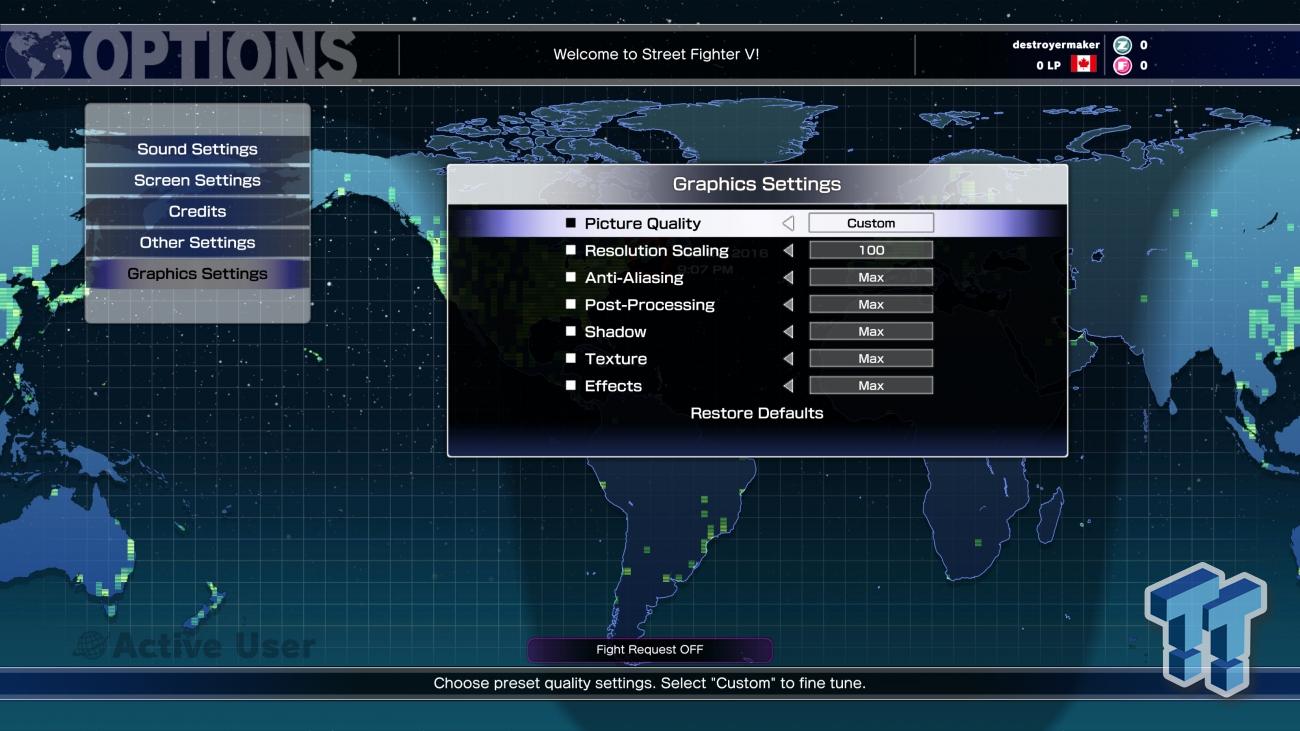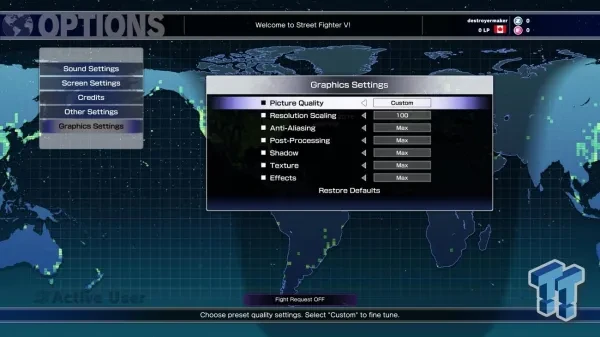
Do you want to know what are the best graphics settings for SFV on PC? Find out here!
Street Fighter V, being a major eSports staple and a fighting game at that, can pretty much only be played if your PC can keep up with performing at 60 FPS flawlessly, as frame data is a really important component of the fighting game genre itself, especially at high-level playing.
As such, the slightest software performance mishap could result in slight discrepancies that could handicap you when fighting an opponent, as Street Fighter is a game that requires combos with 3-frame links as well as reactions, conversions, and decisions made within frames of seconds. So let’s dissect how you can adjust your graphic settings for a better playing experience.
15. Resolution Scaling
The Problem: Your movement and motion seem off.
How Resolution Scaling Solves The Problem:
Resolution Scaling can adjust the flow of the game animation, resulting in a smoother experience if turned up, granting you a better feel of the game overall.
How to Apply Resolution Scaling:
- Go to the Main Menu
- Go to the Options section
- Click on Graphics Settings
- Adjust Resolution Scaling up to 100
14. Anti-Aliasing Max
The Problem: The edges of shapes in the game may appear awkward and the texture may seem flat, making it difficult to have an immersive gameplay experience.
How Anti-Aliasing Max Solves The Problem:
Resolution Scaling can adjust the flow of the game animation, resulting in a smoother experience if turned up, granting you a better feel of the game overall.
How to Apply Anti-Aliasing Max:
- Go to the Main Menu
- Go to the Options section
- Click on Graphics Settings
- Adjust Anti-Aliasing up to 100
13. Post-Processing Med
The Problem: You may have transitioned from the PS4 to the PC version of the game and movements seem too blurry.
How Post-Processing Med Solves The Problem:
Thankfully, the Post-Processing setting, if set to Medium, will result in motion-blur being extremely subtle, very much like the PS4 version.
How to Apply Post-Processing Med:
- Go to the Main Menu
- Go to the Options section
- Click on Graphics Settings
- Adjust Post-Processing Settings to Medium
12. Post-Processing
The Problem: Motions in the game may seem too bland and robotic.
How Post-Processing Solves The Problem:
By adjusting the Post-Processing settings you can increase the quality of the motion-blur of the animations, making them feel more organic and intense, providing high-quality animation.
How to Apply Post-Processing:
- Go to the Main Menu
- Go to the Options section
- Click on Graphics Settings
- Adjust Post-Processing up to Max
11. Shadow Low
The Problem: You own a very low-spec machine and need to downgrade the image quality for better playability.
How Shadow Low Solves The Problem:
By lowering the Shadow settings to Low, shadows on character bodies will appear geometrical, inaccurate, and inconsistent, but it will allow you to overcome lagging issues and performance speed if your PC is not good enough.
How to Apply Shadow Low:
- Go to the Main Menu
- Go to the Options section
- Click on Graphics Settings
- Adjust Shadow Settings to Low
10. Texture
The Problem: Your game aesthetic is lacking depth of field and the characters feel like they’re fighting in front of a green screen.
How Texture Solves The Problem:
Changing the Texture aspect of the game to a higher setting will give you proper depth, the presentation of the game will be better and close-up shots of the characters will look insanely cool.
How to Apply Texture:
- Go to the Main Menu
- Go to the Options section
- Click on Graphics Settings
- Adjust Texture up to Max
9. Effects
The Problem: You want to tweak the effects of hit signals and vary the way in which special moves are presented aesthetically.
How Effects Solves The Problem:
Making changes to the Effects will honestly not make any difference gameplay-wise, but changing these settings can result in small visual changes in on-hit effects that can help you vary the visual stimuli of the game.
How to Apply Effects:
- Go to the Main Menu
- Go to the Options section
- Click on Graphics Settings
- Adjust Effects from Low to Max
8. Picture Quality Low
The Problem: You need lower graphic resolution so that the game plays at normal speed but don’t have the necessary knowledge to customize the Picture Quality.
How Picture Quality Low Solves The Problem:
This setting will make all graphic settings change to Low and the Resolution Scaling to 50, optimizing the game for weaker software.
How to Apply Picture Quality Low:
- Go to the Main Menu
- Go to the Options section
- Click on Graphics Settings
- Set Picture Quality to Low
7. Picture Quality Medium
The Problem: You need lower graphic resolution so that the game plays at normal speed but you don’t have the necessary knowledge to customize the Picture Quality and you don’t want the game to look bad.
How Picture Quality Medium Solves The Problem:
This setting will make all graphic settings change to Med and the Resolution Scaling to 71, making it look very similar to the PS4 version.
How to Apply Picture Quality Medium:
- Go to the Main Menu
- Go to the Options section
- Click on Graphics Settings
- Set Picture Quality to Medium
6. Picture Quality High
The Problem: You want good graphic resolution but don’t have the necessary knowledge to customize the Picture Quality and the game seems to slow down when playing at maximum potential.
How Picture Quality High Solves The Problem:
This setting will make all graphic settings change to High to 87 providing a better experience than the console version and allowing the game to run at normal speed if your device can’t handle the Max settings.
How to Apply Picture Quality High:
- Go to the Main Menu
- Go to the Options section
- Click on Graphics Settings
- Set Picture Quality to High
5. Cel Shading
The Problem: You are bored of the visual presentation of the game after playing for so many hours and you need new visual stimulation to get back your hype.
How Cel Shading Solves The Problem:
Applying the Cel Shading filter will give you a completely new aesthetic to enjoy the game with. Characters will look like animated comic book characters and their movements will look slick and cool. This is a great way to refresh the visual presentation of the game, although it only works offline.
How to Apply Cel Shading:
- Go to the Main Menu
- Go to the Options section
- Click on Filter Settings
- Leave Cel Shading On for any mode you want the filter in
4. Pixel
The Problem: You miss the visual presentation of the old Street Fighter games and it just doesn’t feel the same anymore.
How Pixel Solves The Problem:
Applying the Pixel filter will give the game a retro look, perfect for those who associate the Street Fighter name with arcade playing and are looking for a bit of nostalgia value.
How to Apply Pixel:
- Go to the Main Menu
- Go to the Options section
- Click on Filter Settings
- Leave Pixel On for any mode you want the filter in
3. Windowed Mode
The Problem: Your screen is not good enough to run Street Fighter V.
How Windowed Mode Solves The Problem:
It allows the game to run at a virtually lower resolution, letting you play the game, even with a bad monitor screen.
How to Apply Windowed mode:
- Go to Steam
- Go to the SFV properties
- Click on Launch Command
- Select the Windowed option
2. Anti-Aliasing Low
The Problem: You might be distracted by the extremely well-textured presentation of the game.
How Anti-Aliasing Low Solves The Problem:
Since SFV is a 2D game with a 3D presentation, the realistically textured graphics can distract you if you are a bookworm type of player, only focused on hitboxes, hurtboxes, and the like.
How to Apply Anti-Aliasing Low:
- Go to the Main Menu
- Go to the Options section
- Click on Graphics Settings
- Adjust Anti-Aliasing to Low
1. Picture Quality Max
The Problem: You need the best possible version of SFV to be played with the highest quality for your top-notch gaming PC.
How Picture Quality Max Solves The Problem:
This setting will make all graphic settings change to Max and the Resolution Scaling to 100, providing the best possible performance and experience.
How to Apply Picture Quality Max:
- Go to the Main Menu
- Go to the Options section
- Click on Graphics Settings
- Set Picture Quality to Max
We hope that this list provided you with clean and useful information on what are the best graphics changes you need to make to adapt your Street Fighter V experience to your needs.
At the end of the day everyone will play using different equipment and everyone will have different preferences, but what’s important is that you choose the best options for yourself.
You May Also Be Interested In:
- [Top 5] SFV Best Normal Characters That Are OP
- Street Fighter 6 Release Date (And 10 Exciting Things About It)
- [Top 10] SFV Best Beginner Characters That Are OP