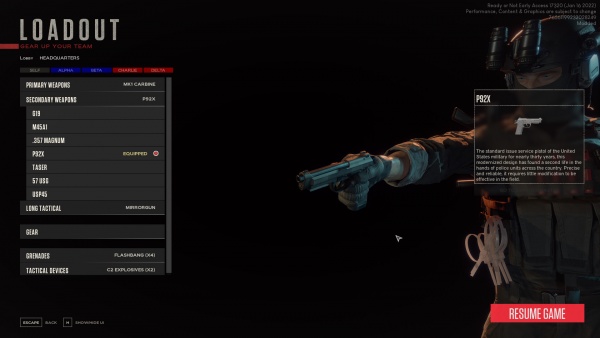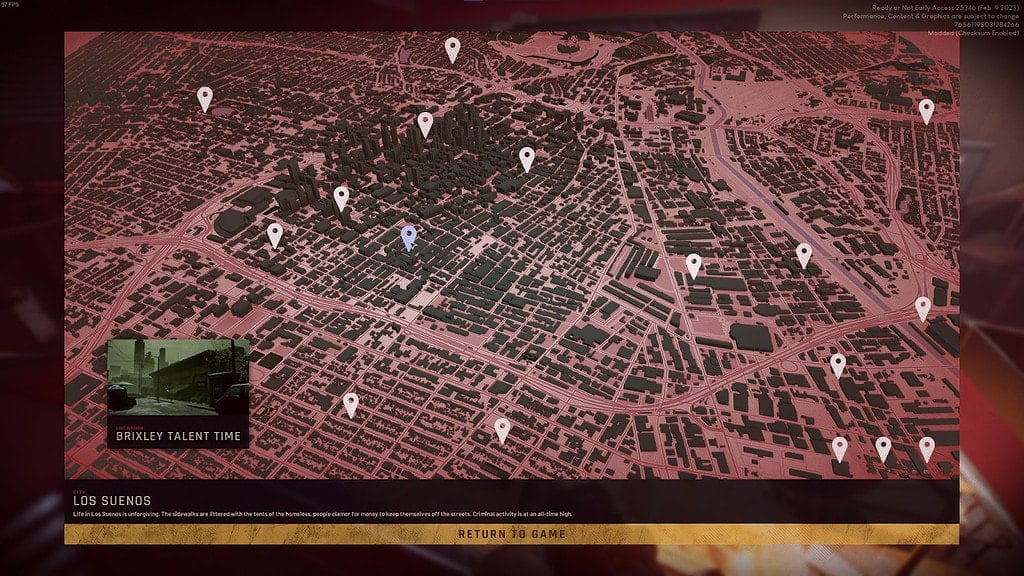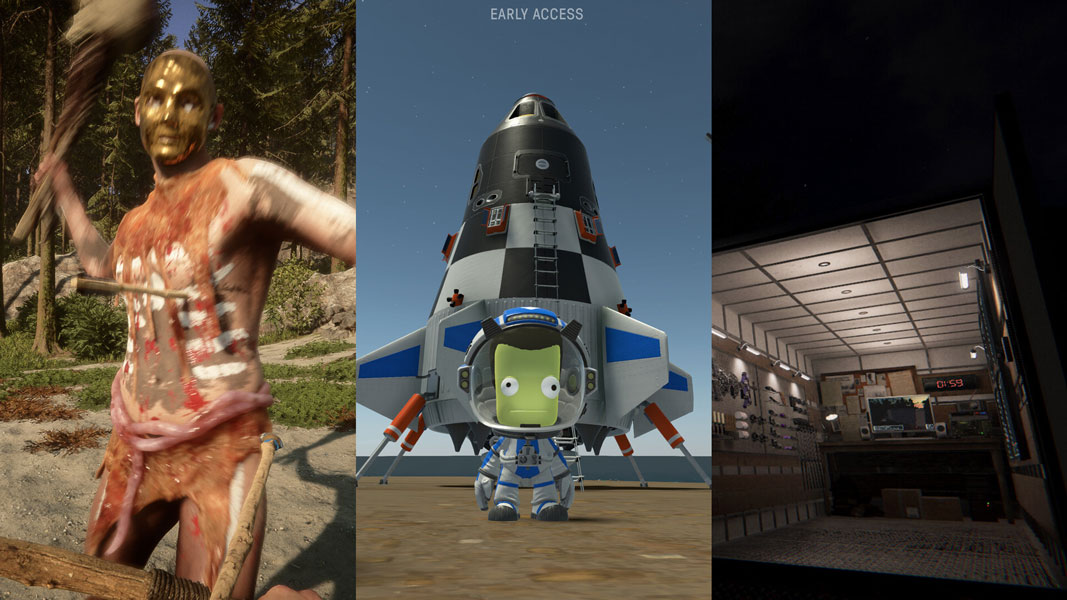![[Top 15] Best FPS Settings To Improve Gameplay [Top 15] Best FPS Settings To Improve Gameplay](/sites/default/files/styles/responsive_image_600xauto/public/2023-08/ss_0970238c9c25bbbc4098713915ae467251eab7be.1920x1080.jpg.webp?itok=NZ56cIO5)
Now the most important thing in a first-person shooter game is FPS or frames per second. If the FPS is low, you won’t have a fun time, but if it’s high, you’ll have a really fun time. One major thing about this game is that it’s optimized well for being in an early access state.
Having a large FPS means that your gameplay will run smoothly, but if you’re having some issues, try changing these settings to improve your FPS and your gameplay at the same time. So with that, let’s get into the article!
15. View Distance
One setting that you can quickly change to improve your performance and gameplay is the view distance. Like in many games, this setting allows you to see things farther and in much more detail if it’s set to maximum.
But if you lower it to the minimum, you’ll get a performance boost, but you won’t be able to see the little details from a distance. Lowering it is very important, as you get a huge performance increase.
How To Apply Setting:
- Go into the options menu and head over to the advanced options to lower it.
14. Frame Limit
Another quick way you can improve your performance and gameplay is by limiting the FPS to either 60 or 30, depending on your gaming rig. This option is great for people who have an unstable frame rate.
For example, if you have 80 fps and then suddenly drop to 40 or 50 FPS, you’ll feel it, but if you limit your FPS to 60 or even lower, you won’t feel that drop as much. Or maybe even limit it to 30 FPS in total, as it’s playable.
How To Apply Setting:
- Go over to the settings and limit the frame rate to 60 or 30.
13. Flashlight Bounce Light
This is a simple setting that you can turn off to gain some gameplay improvements. It’s really hard to notice it even if you have a keen eye. This setting pretty much allows the flashlight light to bounce off of furniture, walls, and so on.
How To Apply Setting:
- To disable this setting, head over to the options menu.
- Head over to the advanced options and disable it.
12. World Decals Enabled
One easy way to gain FPS is to disable the little world decals that plague your game. Although they do make your game pretty and nice to look at. When disabled, you will gain a boost in performance, although you might notice a decrease in beauty.
How To Apply Setting:
- Go into the advanced options in the game and disable the world decals.
11. World Decals Fade Distance
Now, if you can’t disable the world decals because it makes your game not pretty enough, you can at least set the distance at which the decals start fading away. It will increase your performance, but not as much as when you disable them completely.
How To Apply Setting:
- When you go into the advanced setting, you can set the distance at which the world decals start disappearing.
10. Screen Mode
Another way to increase performance and gameplay is to select the correct screen mode. I know people love playing in borderless fullscreen or even windowed, as it’s easier to tab out of the game. But if you don’t have a strong gaming rig, you should play in fullscreen only. So that way your PC’s resources are on the game.
How To Apply Setting:
- You can select the screen mode you want when you go into the options.
9. Post Processing
This is a simple setting that pretty much makes your game prettier than ever before by adding additional effects and enhancing the visuals. This can be quite taxing on your performance and hinder your gameplay, so you should disable it.
How To Apply Setting:
- Once you are in the advanced options menu, disable the post-processing setting.
8. Anti Aliasing
Now this setting can be disabled no matter what, and it can be hard to notice it even if you have a 4K monitor or pay attention to details. What this setting does is make the edges of images that you can see on your monitor less pixelated and more smooth.
How To Apply Setting:
- When you go into the advanced settings menu, you can disable the anti-aliasing or lower it.
7. VFX
I always leave this setting set to the minimum because what this setting does is just improve the visual effects in the game. It can be pretty for screenshots, but other than that, it doesn’t do anything else. It doesn’t matter that much, as we are striving to achieve the best FPS and gameplay improvements.
How To Apply Setting:
- Head over to the advanced graphics options and lower this setting to the minimum.
6. Resolution
One simple fix that can improve your FPS massively is by lowering the overall resolution of the game to something that isn’t your native resolution. If you have a 4K monitor, lower that resolution to 1080p or 2K, and you’ll notice a massive improvement in your FPS and gameplay.
How To Apply Setting:
- When you’re in the advanced graphics options you can lower the overall resolution of the game.
5. Resolution Scale
If you don’t want to lower your resolution to something that isn’t your native screen resolution, you can lower the resolution scaling. What that means is that the game will render the resolution at 4K, but the image will be displayed at 2K or 1080p, depending on what you set it to.
How To Apply Setting:
- When you’re over at the advanced graphics options you can set the resolution scale to anything that you’re comfortable with.
4. VSync
When it comes to Vsync, it can be very bad in some situations, but in some cases, it can help you out. What this setting does is synchronize your framerate to the monitor’s refresh rate. It sounds useful, right? Well, think again, because sometimes it can hinder your gameplay and your PC’s performance.
How To Apply This Setting:
- To apply this setting head over to the advanced graphics option and either disable it or enable it. Check what’s best suitable for you.
3. Shadows
The biggest culprit for bad FPS and bad gameplay are the shadows. These things will tank your FPS by double digits. No matter what game you’re playing, this setting will hinder your performance. The best case scenario you can do is lower it to the min or disable them altogether.
How To Apply This Setting:
- You can lower the shadows in the advanced graphics options.
2. Textures
If you don’t mind looking at lower textures that look like smeared mud or something along those lines, then you surely won’t mind lowering them. Lowering the texture quality is good for people who don’t have a beefy GPU or a lot of VRAM. Lowering the textures will improve your performance and gameplay!
How To Apply Setting:
- When you’re in the options head over to the graphics tab and advanced graphics and lower the textures.
1. FSR Quality
Honestly, if you don’t feel like lowering any graphical settings and you still want to keep your game looking nice and dandy, then just enable FSR upscaling. It’s a new technology that allows you to play with decent graphics and a decent FPS even if you don’t have a beefy PC.
How To Apply Setting:
- Once you open the advanced graphics setting in options. you scroll down a bit until you find the FSR tab.
- Once there, set FSR to your preference.
You may also be interested in:
- [Top 15] Ready Or Not Best FPS Settings To Improve Gameplay
- [Guide] 25 Best Ready Or Not Tips And Strategies For Beginners
- [Top 15] Ready Or Not Best Mods