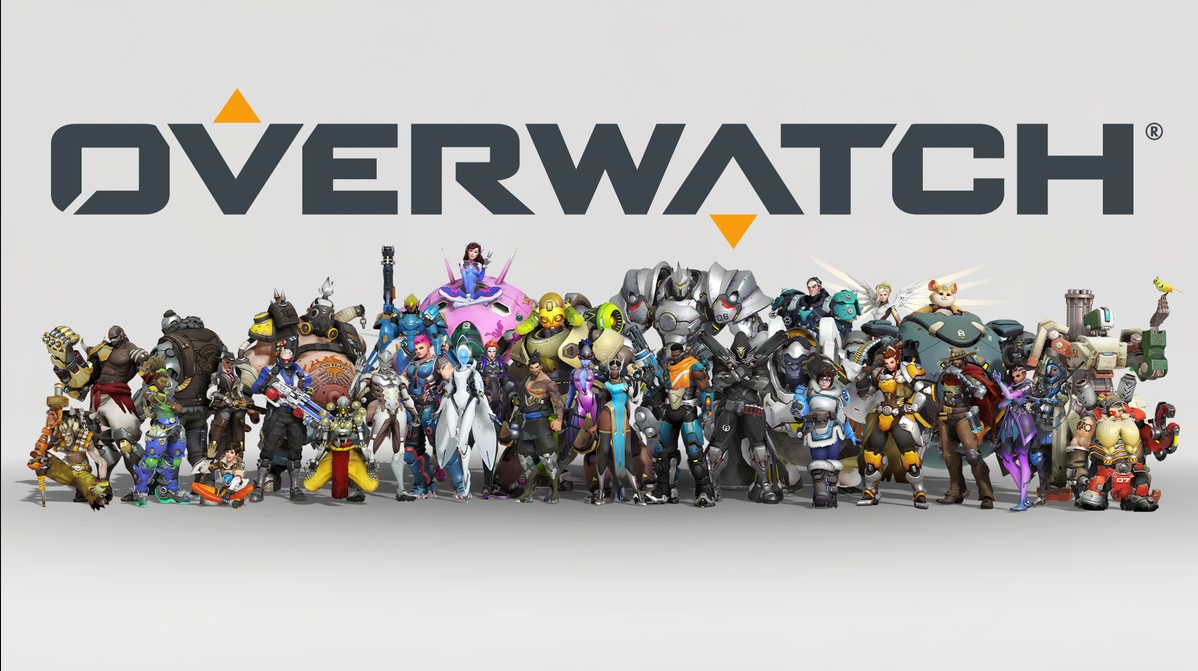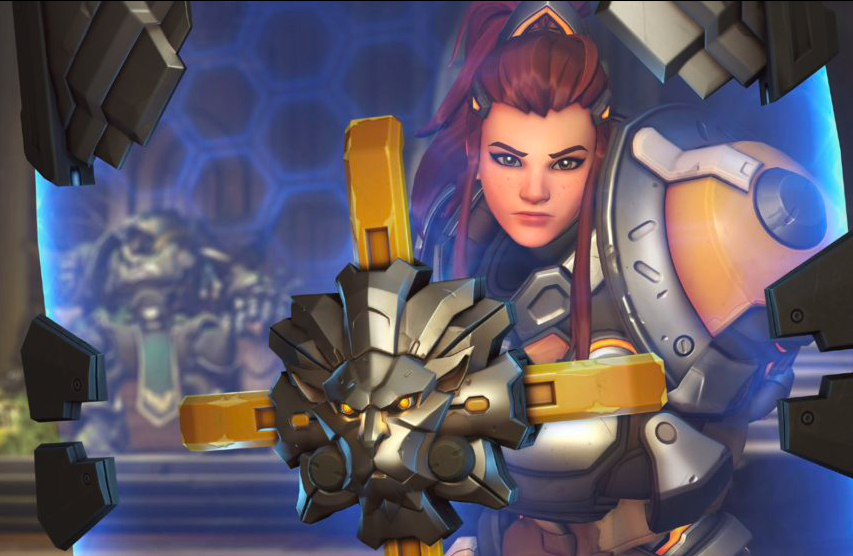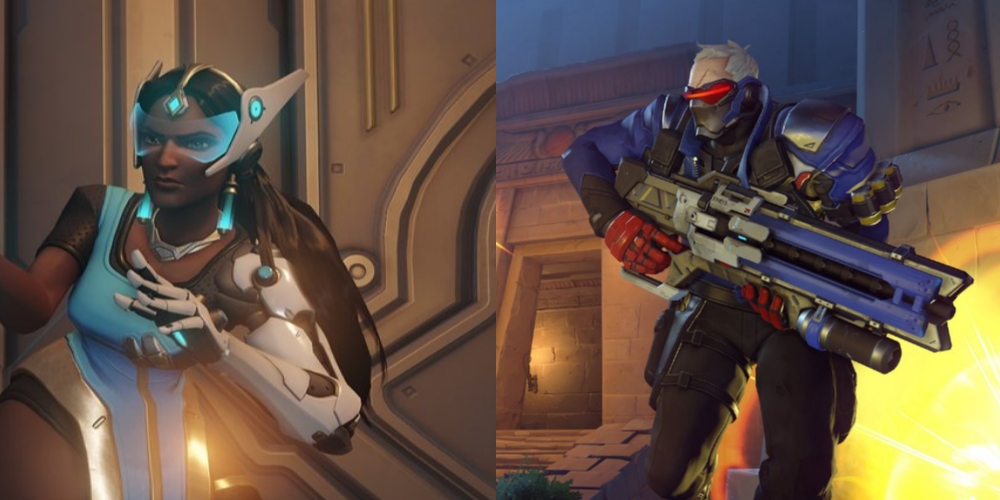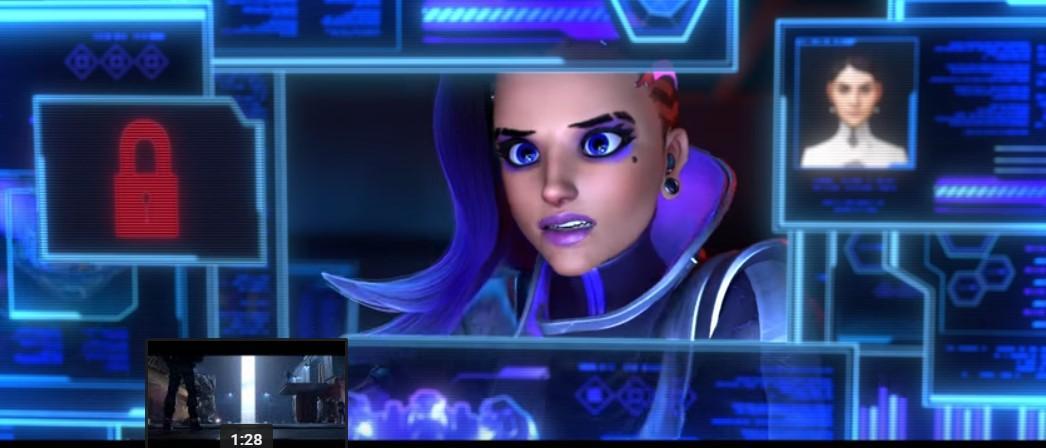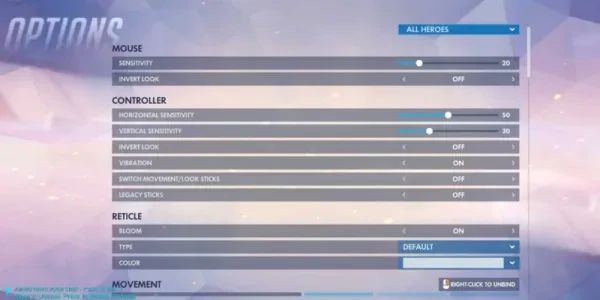
Why Settings Matter
In Overwatch, how you set your settings impacts your performance. Your performance is impacted in a number of ways, including, but not limited to: graphics, volume, and controls. To improve your performance and become a better player, adjust these 25 settings.
25. Gamma
Turning your gamma up and down may not seem like a huge deal, but it will massively impact your performance. If you have your gamma too low, it’s difficult to see what you need. That’s why you should keep it at a level that’s comfortable for you without hurting your eyes or giving you a headache. The better you can see, the more of an advantage you’ll have.
What you set it to depends on personal preference, but you should keep it in the 50-85 range.
24. Master Volume
The master volume controls the overall volume of the game. Turning this setting up gives you an advantage since you can hear the audio cues much better. The more audio cues you can hear, the more of an advantage you have over your enemies who can’t hear as well as you. For example, if you hear an enemy’s footsteps before they hear yours, you have the element of surprise and can eliminate them faster.
You should set this setting in the 60-100 range.
23. Display Mode
Your display mode chooses how much is shown on your display. This applies to PC players. For PC players, you should keep in mind what your display mode is set to so you can get the most out of the game. This setting will help the game fit your screen better, thus giving you more of a visual advantage.
You should set your display mode to fullscreen.
22. Resolution
This is another setting that applies to PC players. The resolution refers to how many pixels your monitor displays. The reason why this is important is because the more you can display, the more visuals you get without having to do any scrolling. This is why you should try to keep it at a full HD setting.
Although the resolution depends on your monitor, the recommended setting is 1920 x 1080.
21. Limit FPS
Limiting the FPS on a PC will limit your frames per second. Of course, how much your PC can take depends on the PC, but this is strongly discouraged because the more FPS you have, the better. If you have a low FPS, then you’re at a disadvantage because you’re not getting the information as fast as them.
You should try to keep this setting off if your PC can handle it.
20. Show Network Settings
Network settings aren’t as important in casual play as they are in competitive. However, they are still necessary for improving your performance. With network settings, you can monitor how well the network is performing, which gives you a clue about how much or how little lag you’re going to experience.
You should always show your network settings, so keep this setting enabled.
19. Graphics Quality
The graphic quality is pretty self-explanatory. The higher you set this, the better graphics you’ll receive. Although you can still perform well on lower-quality settings, if your monitor can handle it, you should keep the graphics high. This will give you an advantage because you can see each detail the visuals have to offer.
If possible, you should set your graphics quality to high.
18. Vibration
Vibration refers to whether you can feel the vibration after each action. For example, if you shoot your primary weapon, you’ll feel the vibration. Depending on whether you like the vibration or not, it can be an advantage or disadvantage. If you don’t like it, it can distract you and even cause discomfort. If you like it, it can alert you that your game is running properly and your shots are being fired when you tell them to.
Personally, I prefer to keep this setting off since it distracts me from the game. If it’ll distract you, turn it off. If you want to make sure your shots go off, then you should put it on.
17. Reticle
The in-game reticle refers to what item you use to aim. There are many options for this, and each one is important. Aim is one of the most important parts of Overwatch, especially if you’re a DPS player. You need to choose a reticle that’s easy for you to see and use.
This setting is personal preference, so you should experiment with the different reticles and choose one that works for you. Personally, I use a crosshair.
16. VSync
VSync means vertical sync, which refers to how it creates stability. It does this by synchronizing the frame rate your game has and applying it to your monitor’s refresh rate. In cases where it isn’t synchronized, it can cause instability and even a glitchy screen.
Despite how good VSync sounds, you should keep it off because it has a high chance of increasing your latency.
15. Shadow Detail
Graphics are very important to any game, and one part of graphics are the shadows each character has. This is pretty self-explanatory: each character has their own shadow you can see while in-game. It doesn’t give you an advantage or disadvantage, but it can slow down your game if you’re making your system work too hard on the details, like shadows.
Since turning on shadow detail doesn’t give you any advantage, it’s best to just keep it off.
14. Sound Effects
Sound effects alert you to some very important audio cues, including, but not limited to: footsteps, enemies reloading, and enemy abilities. The better you can hear these sound effects, the better you’ll perform since you’ll have a heads-up whenever an important event is happening.
You should set your sound effects volume in the 60-100 range.
13. Aim Assist
This setting is particularly important to console players, but also to Ana players. Ana has her own setting named friendly aim assist, and if you aren’t confident with your aim, you should turn that up. The aim assist refers to how the game aids you with your aim by automatically pulling your reticle closer to the target. It can be very beneficial to those who aren't great at aiming, but it can be detrimental to those who want to aim of their own volition.
This is a personal preference based on your level of confidence in your aim. You should either turn it off or set it to a level that’s comfortable for you.
12. Reduce Buffering
In Overwatch, this setting is extremely helpful to your performance. Reducing your buffering lowers the latency. It does this by eliminating pre-rendered frames. If you’re looking to lower your latency, this setting is perfect for you.
You should have this setting enabled.
11. Local Fog Detail
Fog is a very aesthetically pleasing detail to any source of media, whether it be a game, movie, TV show, etc. However, for Overwatch, it isn’t a very useful detail, and it can harm your performance rate. If you turn it down, it can actually give you an advantage since you can better see the map.
You should turn the local fog detail to low. However, feel free to turn it up for the Halloween events so it can set you in the mood for the spooky season.
10. Dynamic Reflections
Dynamic reflections refers to the reflections in a game. In Overwatch, there aren’t many reflections around the map, so this setting isn’t very necessary. In fact, it’s actually detrimental because dynamic reflections can slow down your performance.
You should keep this setting off to increase your performance.
9. Effects Detail
Effects details, like fog and shadows, are settings that can degrade your performance. Since it takes so much effort to properly display the effects, it’ll slow down your performance. This is especially true if your performance is already struggling with the other graphics.
You should keep this setting off, even if your performance is smooth.
8. Music Volume
Although audio settings don’t directly impact your overall performance, they’ll aid you greatly in-game. The music volume is one of the audio settings that are imperative to your overall experience. Turning the music too high will blast your ears and make it hard to hear your teammates, which is why you shouldn’t have it too high.
Set the music volume to anywhere between 20 and 60.
7. In-Game Voice Volume
Like the music volume, this setting doesn’t impact your performance too much, but it does help your overall gameplay. You should keep this setting in mind when choosing the best audio since the in-game voice volume setting refers to all the voices happening in-game. The higher this is, the better you can hear the voices.
You should set the volume between 60 and 100.
6. Texture Quality
The texture quality will impact your performance quite a bit, and you should think of how good your PC is before you change it. This setting refers to the quality of the textures in the game, which is why it can slow down your game if you have it set too high.
You should keep this setting at medium, but if you have a low-performing PC, you should turn it lower.
5. Model Detail
Overwatch model details are details that go into the game's design. These details include, but are not limited to: bushes, environmental details, and weapon details. If you set this too high, it can slow down your game for no reason since these details do nothing but immerse you more in the game.
You should keep the model detail set to low.
4. Lighting Quality
The lighting quality refers to the realism of the lighting in Overwatch. At higher FPS, this option can be damaging to your performance. Although it does make the game look more aesthetically pleasing, it’s best not to leave this setting at the high option as it’ll slow you down.
You should keep this setting on low or medium.
3. Texture Filtering Quality
The texture filtering quality controls the sharpness of the textures. It’s similar to the texture quality, only this deals more with the sharpness. Like the texture quality, it can impact your game negatively if you have it set too high. It’s not imperative to the game, so lowering the setting is a good way to increase performance.
You should keep this setting as low as possible.
2. Display Performance Stats
The performance stats give you a better idea of how your performance is going so far. It’s imperative to have this setting since it alerts you to how the optimal settings are working. It’ll give you a huge advantage.
You should keep this setting on.
1. Sensitivity
Whether you’re on console or PC, sensitivity is arguably the most important setting in the game since it controls how fast you move vertically and horizontally. Where you set your sensitivity depends on personal comfort and what you’re playing on. For example, PC players tend to keep their sensitivity lower since their mouse requires less movement than controllers do.
Since this is such a personal setting, you should set it to whatever fits your tastes and becomes muscle memory for you. Feel free to experiment with it to find what you’re comfortable with.
You May Also Be Interested In:
[Top 5] Overwatch Best Heroes For Solo Carry
[Top 10] Best Overwatch Heroes For Beginners That Are Powerful
Overwatch Tier List [Overwatch Best And Worst Heroes Revealed]
[Top 15] Overwatch Best Players In The World Right Now (All Roles)
Overwatch DPS Tier List [Overwatch Best And Worst DPS Revealed]