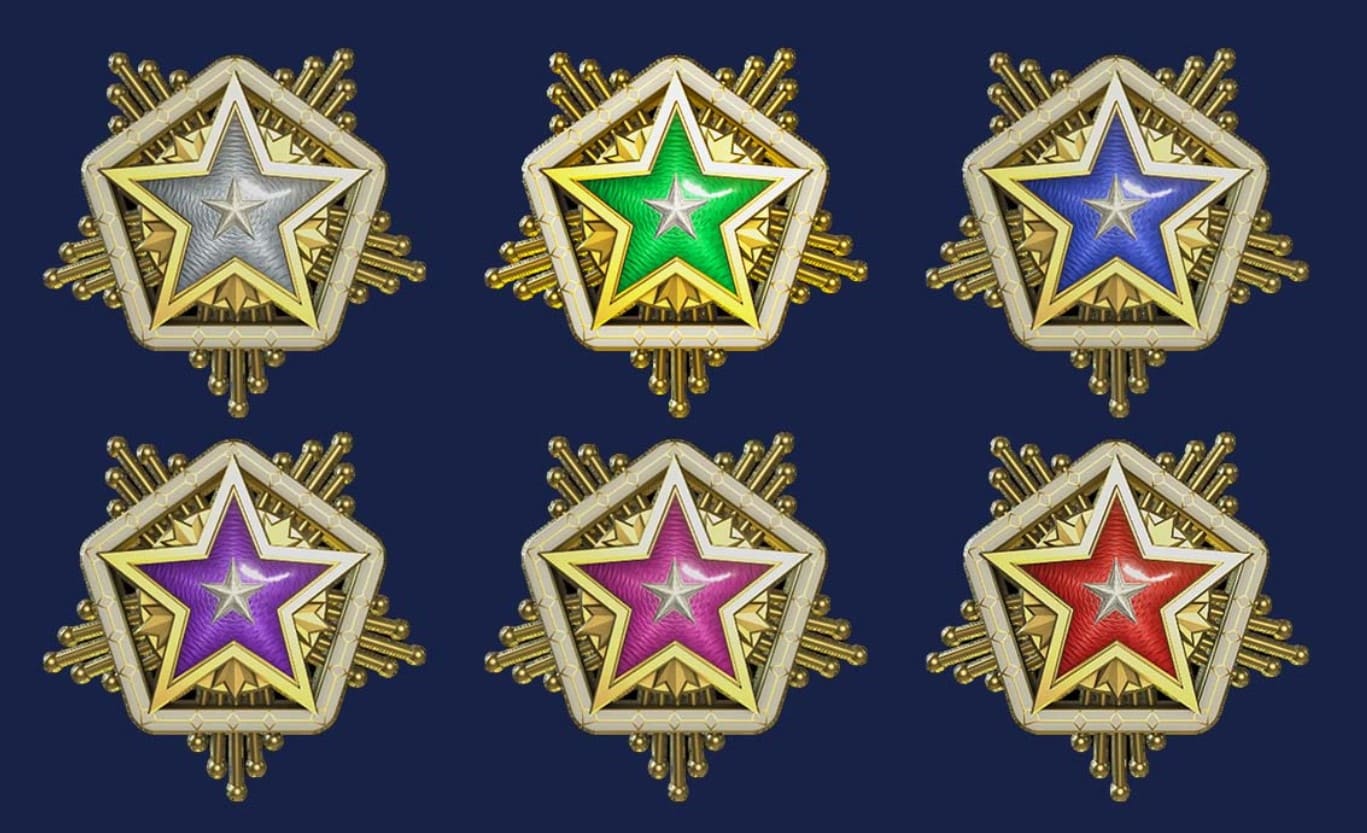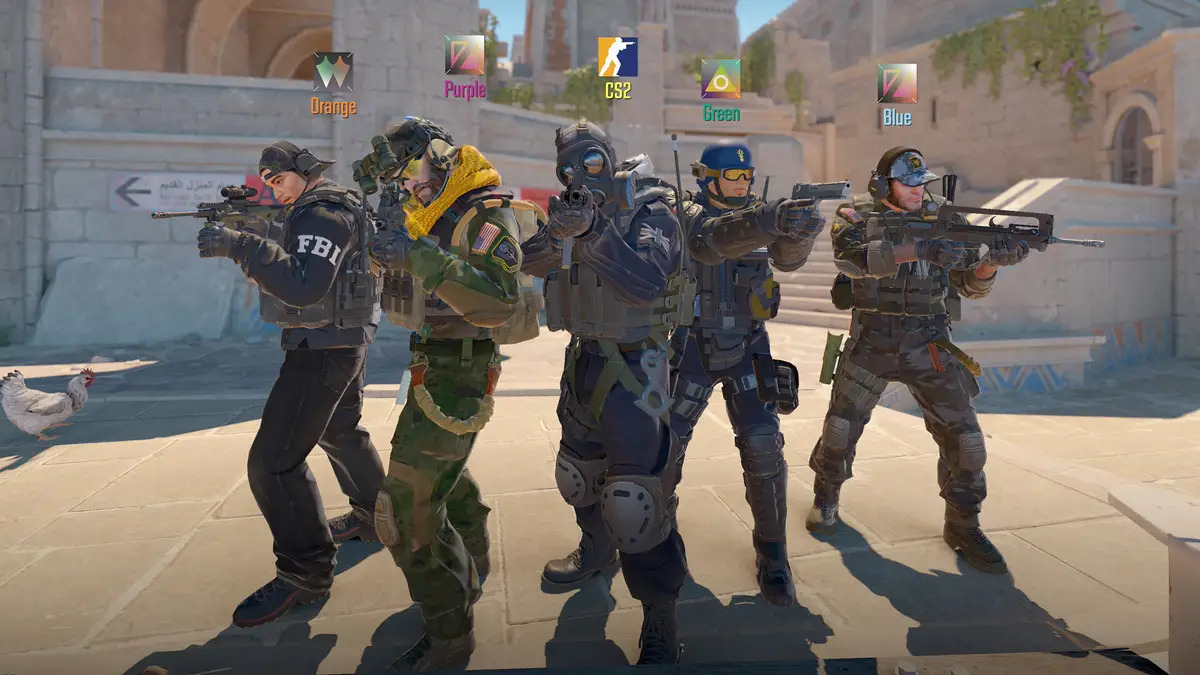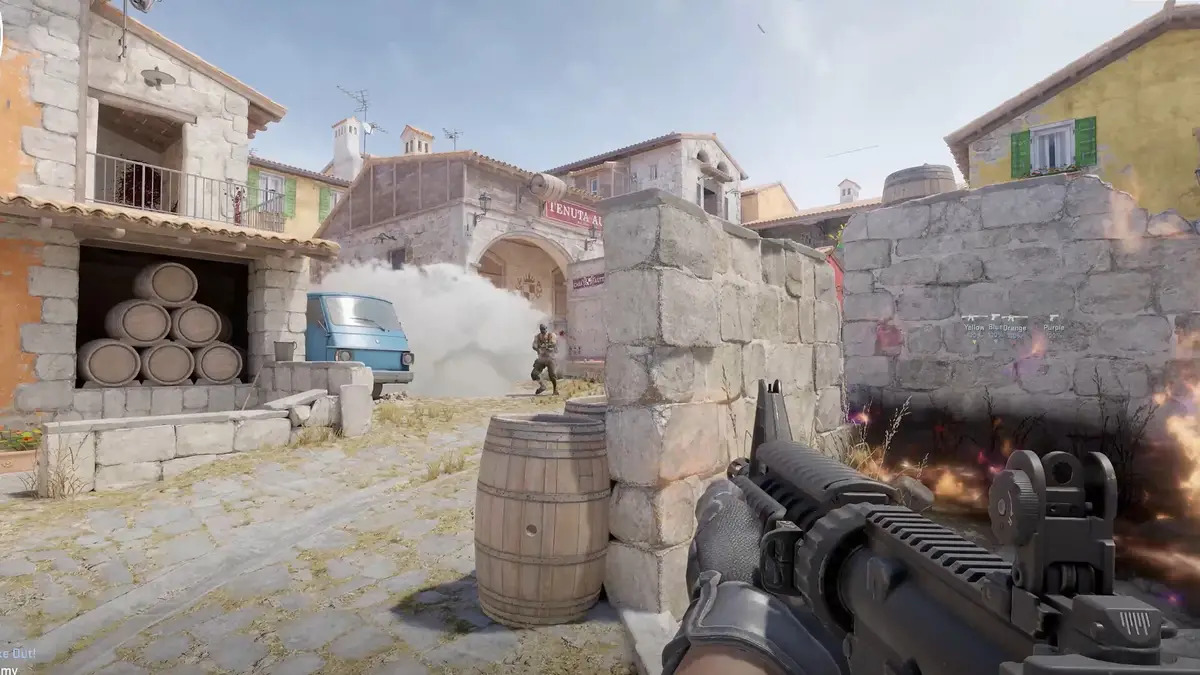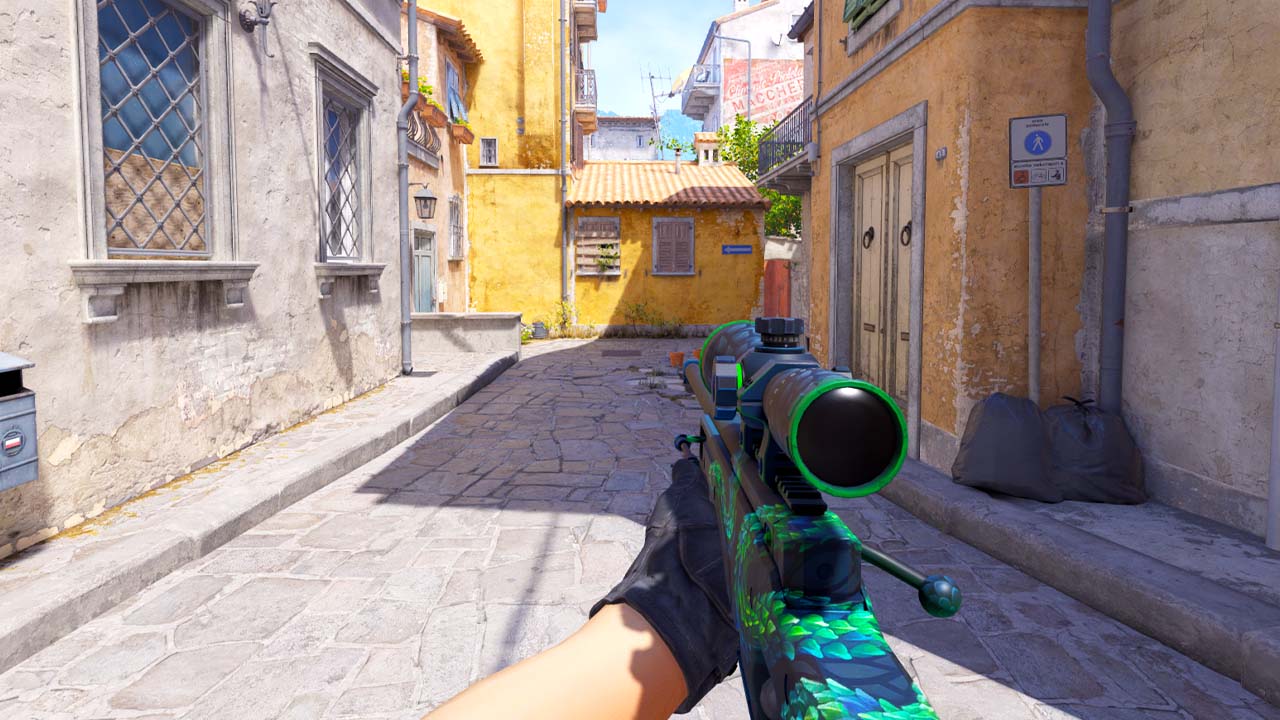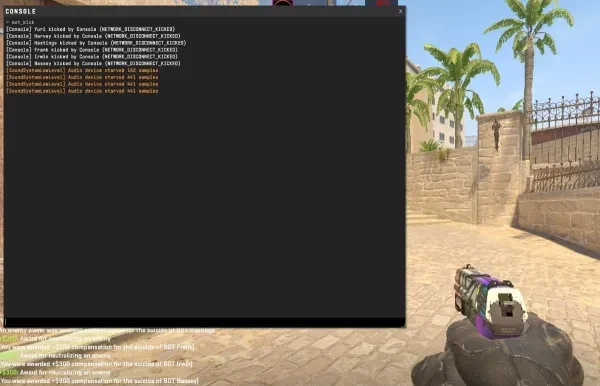
Console commands are a quick and easy way to improve gameplay. From adding bots to using an fps display, console commands play an integral part of CS2’s user manual.
All players need to do is open the console (~ by default), type or copy and paste the command, and press enter. Otherwise, go into settings and enable the developer’s console from the game tab.
With over 1,000 commands, it’s important to narrow them down. That said, here are some of the best console commands for CS2.
CS2 Best Console Commands For FPS
| Console Command | Effect |
|---|---|
| fps_max 0 | Set to zero for no cap on FPS in-game. |
| cl_disable_ragdolls 1 | Corpse bodies/animations are simplified. Overall gameplay may be smoother. |
| cl_hide_avatar_images 1 | Removes avatar images in-game (via tab). Frees up some resources, potentially improving FPS. Players can also remove animated avatars using, “cl_allow_animated_avatars 0.” |
| cl_showfps 1 | Displays fps in-game, usually (if not always) on the left-hand corner of the screen. Good for experimenting and determining which settings produce the highest fps. |
| cl_showfps 2 | A more in-depth FPS display that includes multiple frames. |
| cl_showfps 3 | Another in-depth FPS display that includes server ticks. |
| cl_showfps 4 | Another display that includes a log function. |
| r_drawtracers_firstperson (0/1) | Turn draw-tracers off or on when shooting. |
| fps_max_ui 0 | Set to zero for no cap on fps from the main menu. |
| r_drawparticles 0 | Removes some utility animations such as molly fires. Note that, “sv_cheats 1” is required. |
CS2 Best Console Commands To Reduce Lag
As of now, there aren’t many console commands to reduce lag. Ever since valve removed, “cl_updaterate,” “cl_interp_ratio” and “cl_interp,” not much was offered. In fact, it was likely a placebo effect, since valve implied that it had no impact on CS2 (via their update page).
Nonetheless, there are other potential ways to reduce lag outside of the console. Examples include: updating or changing the graphics card settings, lowering the graphic settings in-game, using an ethernet cable, etc.
Yet, here are a few commands that may indirectly help reduce lag.
| Console Command | Effect |
|---|---|
| mm_dedicated_search_maxping (#) | Players will only join matchmaking servers with the desired max ping. For example, if, “mm_dedicated_search_maxping 90” then players cannot join a server with 100 ping. |
| cl_usenewbob 0 | While not directly related to lag, putting this setting to zero (or false) may smoothen player movement. * A recent update removed this command. By default, "cl_usenewbob 1" is on. However, it's more subtle than before. |
| cl_autohelp 0 | Disables in-game tips. |
| cl_crosshair_friendly_warning 0 | Removes the friendly fire warning. |
CS2 Best Console Commands For Aim
| Console Command | Effect |
|---|---|
| sv_showimpacts 1 | Monitor where bullets go. Ideal for learning how to spray. Recall that recoil patterns vary slightly depending on the distance; the farther away the target is, the greater the need to pull down. Aside from spread, recoil patterns remain relatively the same with respect to each weapon. |
| mp_damage_headshot_only 1 | Headshots only on a personal or workshop server. Good for training crosshair placement and improving precision. |
| weapon_accuracy_nospread 1 | May give users a better assessment of their respective spray patterns. If, “nospread” is set to 0 or false, then random elements (or bullets) fall into the spray, regardless of the user’s input. By default and in competitive mode, this option is at 0. |
| sensitivity (#) | Changes the mouse sensitivity. A higher sensitivity means a player reaches point A to point B faster, usually at the expense of some control. However, it’s recommended that players choose a sensitivity fast enough that allows them to turn around and react to enemies from behind. |
| zoom_sensitivity_ratio (#) | Changes the zoom sensitivity for weapons like the scout and AWP. |
| find cl_crosshair | Lists out most, if not all, of the user’s crosshair settings. From there, players can type in and adjust these values. |
| cl_crosshair_drawoutline 1 | Increases crosshair transparency. May act as a distraction for some, however. |
| cl_crosshair_outlinethickness 1 | Adds another layer of transparency by increasing the outline’s thickness. Values range from 0.1 - 3, with 1 as the default value. |
| cl_crosshairsize (#) | Change the size of a crosshair. Technically, there is no limit, but a crosshair too big or small serves little to no purpose (other than lining up smokes, for example). |
| cl_crosshaircolor (0-5) | Changes the color of a crosshair. 0 = Red, 1 = Green, 2 = Yellow, 3 = Dark blue, 4 = Light Blue, 5 = default. |
* To use the left-hand model, go to Settings>Game>Item>Preferred Viewmodel Left/Right Handedness. To toggle between the two, click on, "Go To Switch Hand Key Binding," and select a key.
CS2 Best Console Commands For Radar
| Console Command | Effect |
|---|---|
| cl_hud_radar_scale (.8-1.3) | The default value is 1. The scale varies from .8 (smallest) to 1.3 (largest). Essentially, this command functions as a zoom-in or out feature without omitting portions of the map (mostly). It takes up more screen space, however, given the outline or circle, acting as a distraction for some. |
| cl_radar_icon_scale_min (.4-1.25) | Determines teammates and player’s icon size. At higher ranges, it may interfere with overall map visibility. |
| cl_radar_always_centered (0/1) | This determines whether the player's position is centered or not. Setting it to 0 increases map coverage at times, but at the expense of some visibility. By default, this option is set to 1. |
| cl_radar_scale (.25-1) | Directly affects map visibility. The lower the value, the better the map coverage. It does not affect the icon or hud’s size, however. Higher values offer better clarity for specific parts of the map. The default value is .7. |
| cl_drawhud (0/1) | While it’s not recommended to disable the map hud, this option clears up more space on the screen. Alternatively, it measures game sense, without the use of an aid. Keep in mind that cheats need to be on. |
| cl_hud_color (0-10) | Changes the color of the HUD outline along with the user display. Players may also see a circle outline surrounding their respective icon. 1 = White, 2 = Blue, 3 = Dark Blue, 4 = Purple, 5 = Red, 6 = Orange, 7 = Yellow, 8 = Green, 9 = Aqua/Green, 10 = Pink. To reset it, use 0. |
| cl_radar_square_with_scoreboard 1 | Changes the shape of the radar to a square when the scoreboard is displayed. |
| cl_radar_rotate 1 | The radar rotates alongside the player’s movement. By default, this option is on. |
| sv_disable_radar 1 | Disables the radar/corresponding HUD. Note that, “sv_cheats 1” is required. |
| cl_teammate_colors_show 1 | Set to 1 by default. In doing so, teammates (competitive mode) appear as separate colors in the radar, scoreboard, etc. When set to 2, letters show up as well. |
CS2 Best Console Commands For Bots
| Console Command | Effect |
|---|---|
| mp_randomspawn 1 | Some custom or workshop maps have this option set to 0. Useful for maps like aimbotz or aim training. |
| bot_stop 1 | Often times, enemies in competitive mode are hiding and/or stationary. Turning this option on allows players to shoot enemies in a realistic setting using bots from a competitive or custom map. Alternatively, use “bot_freeze 1” to have them shoot back. This won’t work for all workshop/custom maps, however. |
| bot_mimic 1 | Bots will copy a player’s movement. Gives users a better idea of what their movement looks like from the enemy’s perspective. |
| bot_add | Adds a bot to the appropriate server. Often times, two bots are added instead to balance out the teams. |
| bot_kick | Removes all bots from a server, not just one. |
| bot_place | Place a bot close to where the player is standing. Useful for aim training and shooting enemies in tough corners. Ideal for boost spots as well. |
| bot_pistols_only 1 | Useful for replicating pistol rounds in competitive mode. |
| custom_bot_difficulty (0-4) | Set the bot difficulty with 4 being the hardest. Players can also use, “bot_difficulty” ranging from easy, normal, hard, and expert. “ bot_autodifficulty_threshold_high” is another option, ranging from -20 to 20. |
| bot_crouch 1 | Have bots crouch. In competitive mode, players often shoot while standing and then immediately crouch to mess with an opponent's eye level. |
| bot_snipers_only 1 | Bots can only use snipers (scout included). |
CS2 Best Console Commands for General Gameplay
| Console Command | Effect |
|---|---|
| quit | Automatically leave the game. Bypasses the main menu and goes back to Steam. |
| disconnect | Leave the server and return to the main menu. |
| demoui | After successfully downloading a demo from Faceit or matchmaking, players can rewind, pause, and fast-foward the match. |
| bind <“Bind Key> <"Bind Command"> | Binds a key to a particular command. For example, “bind p noclip” allows players to fly around the map when pressing p (sv_cheats 1 is also required in this case). Another example is: bind F2 "toggle crosshair 0 1" that allows players to switch between two different crosshairs. Good for learning how to line up smokes or mollies. To unbind a key, simply use, “unbind” <key> (recall that quotation marks are not needed in the console). Last, but not least, some bind commands require the use of an autoexe file or config for permanent changes. |
| viewmodel_offset_x | Changes how far left or right the player’s viewmodel is. Ranges from -2.5 to 2.5. |
| viewmodel_offset_y | Changes how close or far the gun is to the player model. Experiment with, “viewmodel_fov” and “viewmodel_offset_x” for the best results. Ranges from -2 to 2. |
| viewmodel_offset_z | Changes how far up or down the player’s viewmodel is. Ranges from -2 to 2. |
| viewmodel_fov | Another command that affects the player’s proximity to their gun. Ranges from 0 to 68. The default value is 60. |
| key_listboundkeys | Lists all the keys bounded for each particular action. For example, players might see that the spacebar key is for jumping. |
| map <name> | Use this command to teleport to a map. Players can access existing map pools and even workshop maps. Note: The map must be in the correct folder (Steam>steamapps>common>Counter-Strike Global Offensive>game>csgo>maps). Otherwise, players can subscribe to workshop maps via Steam/Community/Workshop, restart the game, and go to, “Workshop Maps” under the, “Play” tab. Recall that some maps require the, “-insecure” feature via launch options (right-click the game under Library and choose properties). |
CS2 Best Console Commands for Practice Gameplay
| Console Command | Effect |
|---|---|
| sv_cheats 1 | Enable cheats in-game. Varies by server. For most workshop and offline maps, however, it works. For example, “sv_cheats 1” and “noclip” lets a player fly around a map. Keep in mind that some custom maps already have cheats on. |
| noclip | Players can now fly and pass through objects. |
| sv_infinite_ammo 1 | Players now have infinite ammo without needing to reload. |
| mp_restartgame 1 | Restart the server. |
| thirdperson | Play in third person. Requires, “sv_cheats 1.” |
| snd_gamevolume (0-1) | Adjusts the in-game volume. Decimal values are allowed. |
| binddefaults | Resets all key bindings to their default values. |
| kill | Kills your player instantly. |
| cl_showpos | Shows the player’s position using x, y, and z coordinates. Useful for utility practice. |
| mp_maxrounds (#) | Set the max rounds limit in a custom match. |