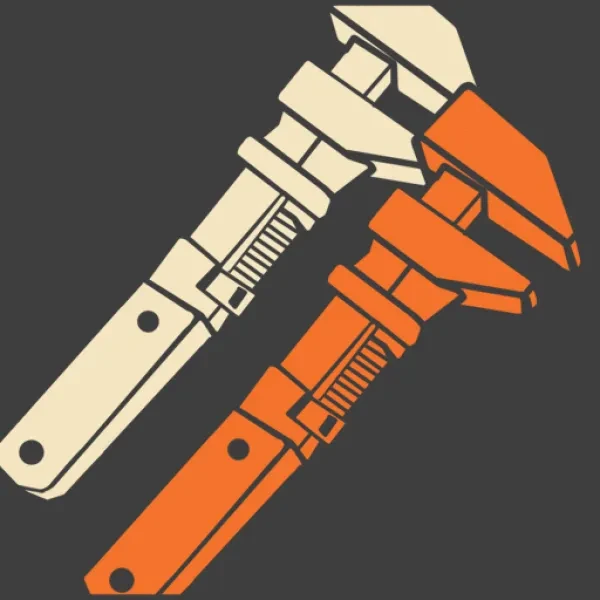
[Top 15] Team Fortress 2 Best Settings That Give You An Advantage
Being first released in 2008, Team Fortress 2 has had to adapt itself to the many changes in the gaming industry. As a result, it has a lot of outdated settings that may make the game unintuitive to play. Fortunately, most of these settings are toggleable, and while you’re at it, there are also several settings that can help you play the game better!
1. Enabling the Developer Console
Before we go into any specific settings, we have to first enable our developer console, which we will be using for many of the settings we will discuss. Specifically, setting keybinds for different options. The developer console will also allow you to set different options, should you choose to!
How to Apply:
- From TF2’s Menu, go to Options > Advanced.
- Check the box labeled “Enable developer console.”
- Press the backtick/tilde button (~) to access the console.
2. Setting Keybinds
With the developer console enabled, you can now set different keybinds. I won’t be discussing each and every one you can do, but a simple one will be a “kill bind,” which kills your character with the press of a key. The keybind serves no practical purpose, but it is a core part of whimsical interactions with other players. Dying out of nowhere is apparently peak comedy.
How to Apply:
- On the developer console, type bind <key> kill.
- To test, press the key you chose in-game.
3. Disabling Mouse Acceleration
Mouse acceleration is a feature that makes the game accelerate how much your character turns in relation to how much you move your mouse. Simply put, it makes the movement of your mouse inconsistent to how much you turn in the game. This can make aiming and strafing unintuitive and difficult.
Fortunately, a simple fix to this is simply disabling it in the options.
How to Apply:
- From TF2’s menu, go to Options > Mouse.
- Uncheck the box labeled “Mouse acceleration.”
4. Enabling Raw Mouse Input
Along the same vein, enabling raw mouse input will make the game match your in-game movements with your mouse’s. Along with disabling mouse acceleration, this will help make aiming and strafing easier and more consistent.
How to Apply:
- From TF2’s menu, go to Options > Mouse.
- Check the box labeled “Raw input.”
5. Adjusting Mouse Sensitivity
With raw mouse input enabled and mouse acceleration disabled, aiming should now be a lot easier for you. All that’s left now is to adjust your mouse sensitivity to your preference. Note that the “optimal” mouse sensitivity is completely subjective. You should experiment and go with something you’re most comfortable with.
How to Apply:
- From TF2’s menu, go to Options > Mouse.
- Adjust the bar labeled “Mouse Sensitivity.”
6. Automatically Reload Weapons
Keeping your weapons fully loaded is an integral part to TF2 as many of the weapons are designed to be very hit-or-miss, and the reload animations are slow. One extra bullet can be the difference between life or death!
That’s why TF2 has added an option to automatically reload your weapon when you’re not using it, so that you don’t have to think about it while playing.
How to Apply:
- From TF2’s menu, go to Advanced Options > Combat Options.
- Check the box labeled “Automatically reload weapons when you’re not firing.”
7. Fast Weapon Switch
By default, switching weapons in TF2 will open up a small menu on the side, displaying all the weapons you have and asking you to confirm what weapon you want to switch to. This is janky, slow and can get you killed in the heat of a fight. Fortunately, it doesn’t have to be this way. TF2 added an option that allows you to quickly switch weapons at the press of a button.
How to Apply:
- From TF2’s menu, go to Advanced Options > Combat Options.
- Check the box labeled “Fast Weapon Switch.”
8. Display Damage Done to Enemies
This setting is a no-brainer to many experienced TF2 players. Learning how to count your enemy’s health, comparing it with your own, then deciding whether to continue the fight or break away is an integral skill in TF2. Polishing this skill comes with experience, but the start always comes with enabling this setting!
How to Apply:
- From TF2’s menu, go to Advanced Options > Combat Options.
- Check the box labeled “Display Damage Done as Text to Enemies.”
- (Optional) Check the box labeled “Accumulate Combat Text Damage Events Into a Single Number.”
9. Hitsounds
As the name suggests, hitsounds signal to you through sound that you’ve hit the enemy. This is useful for letting you know if you’re hitting an opponent, and is also useful for checking around corners!
How to Apply:
- From TF2’s menu, go to Advanced Options > Combat Options.
- Check the box labeled “Play a Hit Sound Every Time You Hit an Enemy.”
- (Optional) Check the box labeled “Play a Last Hit Sound When One of Your Attacks Kills an Enemy.”
10. Class-Specific Settings
Team Fortress 2’s settings also have ones that are specific to certain classes. These aren’t necessary to give your gameplay small advantages (especially if you don’t play these classes), but they do make playing these classes more convenient. Here’s a list of the class-specific settings:
- Spy: Concise Disguise Menu
- Sniper: Automatically rezoom after firing a zoomed shot
- Sniper: Hide crosshair when zoomed in
- Medic: Medigun continues healing without holding down the fire button
- Medic: Display a marker over the player you’re healing
- Medic: Injured teammates automatically call out
If you think you’d want these options enabled, then here’s how!
How to Apply:
- From TF2’s menu, go to Advanced Options > Class-Specific Options.
- Look over the settings and check the boxes to your needs.
11. Make Viewmodels Smaller
Like any other shooter, aiming is a core skill to TF2. However, TF2’s default weapon viewmodels are large and overbearing, covering up much of the screen and obstructing much of your view.
Luckily, there are a few solutions to this problem. The first one being to set a keybind that can make your weapon viewmodels smaller. Then, you can press it again to return your viewmodels to their default look.
How to Apply:
- Press the backtick/tilde (~) button to access the console.
- Type “bind <key> viewmodel_fov 90”.
- Press the key in-game to test it out. You can also change the number to experiment with different values.
12. Turn Viewmodels On/Off with a Keybind
Along the same vein, the second solution would be to turn viewmodels on/off with a keybind entirely. This removes your viewmodel entirely and gives you a free view of your entire screen.
How to Apply:
- Press the backtick/tilde (~) button to access the console.
- Type “bind <key> “r_drawviewmodel”
- Test it out in-game.
13. Minimize Viewmodels
The third solution is to use TF2’s built-in “minimized viewmodels” feature, which does as the name says. If you don’t like the console-made options, then this might be what you’re looking for.
How to Apply:
- From TF2’s menu, go to Advanced Options > Miscellaneous Options.
- Check the box labeled “Use minimized viewmodels.”
14. Graphics Options
Tinkering with your graphics options can make TF2 run smoother. This will allow you to play better and more consistently, without being thrown off by lag spikes and the like.
How to Apply:
- From TF2’s menu, go to Options > Video.
- Tinker with the graphics options as you wish.
15. HUD Options
TF2’s default HUD can be overbearing to some, covering up much of the screen and hindering their focus in the process. Fortunately, TF2 has a “Minimized HUD” option that can help out with this. There are also other HUD Options that could help their gameplay.
How to Apply:
- From TF2’s menu, go to Advanced Options > Hud Options.
- Check the box labeled “Enable Minimal Hud.”
- (Optional) Experiment with the other HUD options to see what you like.
You may also be interested in:
