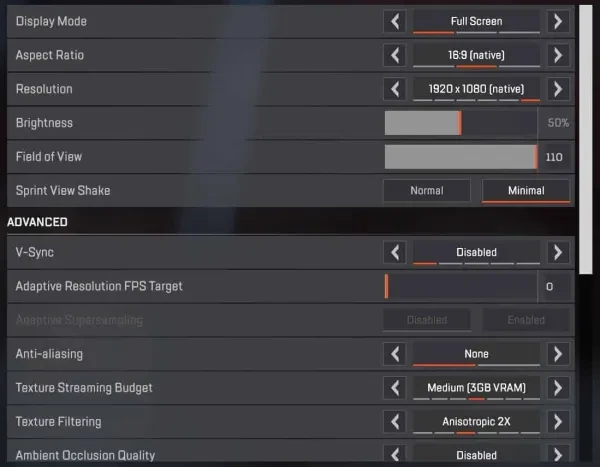
Apex is on their 14th season. A lot of things have changed since the beginning. The more you play the more you should change your settings around for what is best fit. Here are 25 different settings tools that you can use to improve your gameplay:
25. Display Setting
This setting will have your gameplay looking better for you to play whether you sit close to your gaming screen or far away. Also, not many people focus on the display of the game and just leave the setting alone at first.
Display setting is good for:
- If you have a PC.
- Helpful for your system when it comes to playing the game.
- It will help you see the game better.
How to apply the Display setting:
- Go to your settings and then the video setting, then click the following:
- Display mode: Full Screen
- Aspect Ratio: 16:9 (native) (you should always choose the native setting)
- Resolution: 1920×1080 (native)
- V-Sync: Off
24. Mouse Setting
This setting can have you moving around fast. Also, it gives you an advantage on your enemy whether they are on console or Pc. If your settings are not right or to your liking you can move or turn too fast for your liking.
Mouse setting is good for:
- Fast movement speed.
- Advantage over console players to move faster.
How to apply the setting:
- DPI: 400 – 800
- Mouse Sensitivity: 2.5
- ADS Mouse Sensitivity Multiplier: 1.0 – 1.5
- Mouse Acceleration: Off
- Mouse Invert: Custom
- Lighting Effects: On.
23. Controller Setting
This is good for the ones who use a controller whether it is on a PC or a console. This setting can make you an equal or have the advantage against other Apex players. This setting can make your gameplay more enjoyable when it comes to playing against people on other systems.
Controller setting is good for:
- To have an advantage/ equal opportunity against other players.
- Faster movement speed.
How to apply the controller setting:
- Stick Layout: Default
- Interact/Reload: Tap
- Crouch: Toggle
- Aim: Holding
- Sensitivity: 4-5
- Response Curve: Classic
- Look Deadzone: Small
- Movement Deadzone: Small
- Inverted Look: Custom
- Vibration: Off (optional)
22. Video: Ragdoll
This comes in handy on the death cam or even when you take down your enemy. The character body will be there for a few seconds before the death box appears.
Ragdoll is good for:
- Ragdoll won’t stand in the way of a loot box.
- Better for your view when it comes to a character's death.
How to apply Ragdoll:
- Click on the video tab.
- Locate “Ragdoll”
- Make it “Low”
21. Gameplay: Minimap Rotation
Players usually rely on their minimap to guide them in the right direction. Usually the map doesn't move when you are running, but with this the map will move and you will have more awareness that a map is actually in the corner of the screen.
Minimap rotation is good for:
- Map awareness for players.
- The map will rotate where you are standing.
How to apply minimap rotation:
- Click on the “Gameplay” tab
- Locate “minimap rotation”
- Turn it “on”
20. Sprint to Shake
The shaking of the screen can be distracting for most players. It can even make it hard for a player to see an enemy when fighting or even running. With it being turned down it can be easier to see who you are fighting.
Sprint to Shake is good for:
- Screen will be easier to see enemies.
- The shaking of the screen will not be that bad.
How to apply Sprint to Shake :
- Go to the “video” tab.
- Locate “sprint to shake”
- Click “minimal”
19. Resolution
This is more directed towards PC players and their monitors. It can make the gameplay more realistic and clear for playing the game. Resolution has a huge impact on gameplay.
Resolution is good for:
- A clear screen.
- Makes gameplay more realistic.
How to apply Resolution :
- Click on the “video tab”
- Locate “Resolution”
- Select “1920 x 1080 (native)
18. Anti- aliasing
With this setting it smoothes out the images. This will make the game look and feel a bit smoother. It will help with how the game looks and feels, making it run even better.
Anti- aliasing is good for:
- The quality of the game will look sharper.
- You might have slightly boosted frames.
How to apply Anti- aliasing :
- Click on the “video” tab.
- Locate “Anti-aliasing”
- Select “None”
17. Nvidia Reflex
This setting is already enabled. It is to reduce input lag and it increases the performance on your computer. This setting is for people who do have a PC.
Nvidia Reflex is good for:
- Reduces input lag.
- Increases the responsiveness on your computer.
- Increases the performance of your computer.
How to apply Nvidia Reflex:
- Click the video tab.
- Locate “Nvidia Reflex”
- Select “Enabled”
16. Model Detail
This setting will allow players to see their character detail. This will run players GPU power more if it’s on high.
Model Detail is good for:
- Selecting “Medium” for around a 4% performance boost.
- Selecting “Low” will have a 6% performance boost.
How to apply Model Detail:
- Click on video tab
- Locate “Model Detail.”
- Select either “Medium” or “Low”
15. Ambient Occlusion Quality
This will help the effect on the shadow or sun quality. This will also reduce the quality and will reduce the GPU load.
Ambient Occlusion Quality Is good for:
- Disabling will ease GPU load.
- The sun quality will be minimal for gameplay.
How to apply Ambient Occlusion Quality:
- Click on video tab
- Locate “Ambient Occlusion Quality”
- Select “ Disabled”
14. Texture Filtering
This setting affects the GPU load. Turning it down will reduce it. This setting affects the sharpness of texture detail.
Texture Filtering is good for:
- This will be consistent for sharpness and surface detail.
How to apply Texture Filtering:
- Click on the video tab.
- Locate “Texture Filtering”
- Select “Anisotropic 4x”
13. Volumetric Lighting
This will determine if the player wants to see the sunbeams in game. This is more so for the player’s preference.
Volumetric Lighting is good for:
- Decreasing GPU AND CPU power.
How to apply Volumetric Lighting:
- Click the video tab
- Locate “Volumetric Lighting”
- Select “Disabled”
12. Crosshair Damage Feedback
The crosshair is good to see where you are aiming, but sometimes it might get in the way or the game might not register that you are actually hitting your opponent. Whether you change the color of the crosshair or make it less video it can help improve your gameplay.
Crosshair Damage Feedback is good for:
- You would have a clear line of sight for your target.
- You would actually be able to see more on what you are aiming at.
How to apply Crosshair Damage Feedback :
- Go to the “Gameplay” tab.
- Locate “Crosshair Damage Feedback”
- Select “off”
11. Streaming Budget
This will help with the control of the texture streaming. This is a personal preference on how you want your setting.
Streaming Budget is good for:
- Having it lower can help improve game quality.
- This helps with players' graphic cards.
How to apply Streaming Budget :
- Click on video tab
- Locate “Texture Streaming Budget”
- Select either “none, 2G, or 3G”
10. Sun Shadow Detail
This controls the detail of the sun shadow.This is a personal preference to disable it. This will determine how much shadow you would want in your gameplay.
Sun Shadow Detail is good for:
- Improves performance by 3 percent.
How to apply Sun Shadow Detail
- Go to display
- Click on “Sun shadow”
- Move it to “low”
9. Move Forward Setting
You can bind this movement and when you do it could help with your movement. You would want faster movement than your enemy, it could help you out greatly. This is also a personal preference.
Move Forward Setting is good for:- Tap strafing will allow you to do more movement.
- You can improve your tap strafing movement.
How to apply Move Forward Setting ;
- Click on the mouse/Keyboard tab.
- Locate “move forward”
- Locate the “key 2” slot
- bind your mouse scroll wheel up to move forward.
8. Mouse/ Keyboard Jump Setting
When binding the jump to the second key will help improve movements for b-hopping and zip line techniques. Even though jumping is already the “space” key.
Mouse/ Keyboard Jump Setting is good for:
- Zip line jumps with movement.
- Double height when jumping on a zip line.
How to apply Mouse/ Keyboard Jump Setting:
- Click on the Mouse/Keyboard tab.
- Locate “Jump”
- Locate the “Key 2” slot
- Bind your mouse’s scroll wheel down to Jump in Key 2
7.Taking Damage Closes Deathbox or Crafting Menu
You know when you are in a major battle and need to do a shield switch, this setting will help you when you are in a battle. This can help players move quickly and easily shield swap, while Battling.
Taking Damage Closes Deathbox or Crafting Menu is good for:
- Helps player’s look through death boxes quicker.
- It will help with shield swap while being in a fight.
How to apply Crafting Menu:
- Click on the gameplay tab.
- Locate “Taking Damage Closes Deathbox or Crafting Menu”
- Select “off”
6. Adaptive Resolution FPS Target
This setting will lower rendering resolution. it tries to lock in the target. Your gameplay could have a better performance only if the FPS. is lowered.
Adaptive Resolution FPS Target is good for:
- The image quality won’t look inconsistent.
- This will aim for a target framerate.
How to apply Adaptive Resolution FPS Target :
- Click on the video tab
- Locate “Adaptive Resolution FPS Target.”
- Lower the bar to zero.
5. Color Blind Mode
Even though this might not seem important to many people, this might be able to help you see better. The default setting of this is already off and it will give players a red optic. Most professional Apex players use “Tritanopia.” This is a personal preference setting.
Color Blind Mode is good for:
- Makes it easier for players to see the optic.
- The yellow optic is more visible than the red optic.
How to apply Color Blind Mode:
- Click the gameplay tab.
- Locate “Color Blind Mode”
- Select “Tritanopia.”
4. Field of View
This setting has an impact on how players view their surroundings. This also determines on the monitor that the player has.
Field of View is good for:
- You will have a better view of your surroundings.
- It will give players a more zoomed out view.
How to apply Field of View :
- Click on the “Video” tab.
- Locate “Field of View”
- Maximize the bar to 90-110.
3. Video: V-Sync
This will help your loading time and the actions that will appear on the screen. Turning off V-sync will reduce the “input lag” With this setting it will actually help when it comes to things appearing on the screen.
V-Sync is good for:
- There wouldn’t be much of a lag.
- No tearing.
How to apply V-Sync:
- Click on the video tab
- Locate “V-Sync”
- Select “Disabled”
2. Audio
The audio is mainly important if you are streaming or if you are using headphones. You would want your volume of the audio not too loud and not too low. You would want your voice to be somewhat louder than the gaming audio.
Audio is good for:
- To hear enemies nearby.
- To have great sound for your stream.
How to apply Audio:
- Go to the settings.
- Click on the “Audio” tab.
- Locate “Sound In Background.”
- Click "on."
1. Display Setting: Full Screen
Even though there is already a Display setting on this list, this focuses on the “Full Screen” setting. This setting will be very helpful for you to get the full experience of the game, especially if you are playing on PC. You want to see every inch of the game. Especially to see if an enemy is coming up on you.
Full Screen is good for:
- If you have a PC.
- Advantage of seeing enemies from different angles.
How to apply Full Screen:
- Open Apex Legends setting.
- Click on the tab that says “Video.”
- Look for “Display Mode.”
- Select “Full Screen.”
