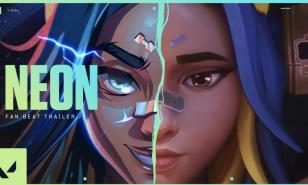Valorant Best FPS Settings That Give You An Advantage

1. Display Mode: Fullscreen
The Problem: Input lag
How Fullscreen Solves the Problem:
- In the display mode options, you’ll see 3 choices: Fullscreen, Windowed Fullscreen, and Windowed
- Playing on Fullscreen will give you the least amount of input lag compared to the windowed modes
How to Apply Fullscreen:
- Go to Settings, Video, and you’ll see the option for Display Mode near the top of your screen
- Set the option to “Fullscreen”
2. Limit FPS
The Problem: PC overload
How Limiting FPS Solves the Problem:
- Limiting your FPS will decrease energy consumption, heat production, and noise from your cooling fans
- Overall, boosts your computer’s performance with Valorant
How to Limit FPS:
- Go to Settings, Video, and you’ll see four options to limit FPS
- Limit FPS on Battery
- Limit FPS in Menus
- Limit FPS in Background
- Limit FPS Always
- Make sure all of these options are set to “On”
3. Low Graphics
The Problem: High graphics settings will lower your FPS
How Low Graphics Solves the Problem:
- Having your graphics settings set to low will greatly reduce the strain on your PC to give you an optimal FPS
How to Apply Low Graphics:
- Go to Settings, Video, Graphics Quality
- Make sure the following are set to “Low”
- Material Quality
- Texture Quality
- Detail Quality
- UI Quality
4. Vignette
The Problem: Darkens the edges of your screen, reducing visibility
How Vignette Solves the Problem:
- Turning off Vignette in your settings will give you full visibility of your screen without the edges darkened
How to Apply Vignette:
- Go to Settings, Video, Graphics Quality
- The Vignette option is right below the Low Graphics section
- Set to “Off”
5. Vsync
The Problem: Input lag
How Vsync Solves the Problem:
- Vsync synchronizes the frame rate of Valorant to the refresh rate of your monitor
- However, this creates some input lag, which will become more noticeable as you keep playing
- Turning off Vsync will eradicate this problem. You might experience some screen tear, and that is something only a higher-quality monitor can fix
How to Apply Vsync:
- Go to Settings, Video, Graphics Quality
- Vysnc is right below Vignette
- Set to “Off”
6. Anti-aliasing
The Problem: PC overload
How Anti-aliasing Solves the Problem:
- Anti-aliasing smoothes out the jagged edges you see on screens and improves video quality, but it’s a very demanding process that should be turned off to improve video performance
How to Apply Anti-aliasing:
- Go to Settings, Video, Graphics Quality
- Set to “None”
7. Anisotropic Filtering
The Problem: PC overload
How Anisotropic Filtering Solves the Problem:
- This option eliminates blurred textures at certain angles
- You do want this option to be running to an extent but at the lowest possible level
How to Apply Anisotropic Filtering:
- Go to Settings, Video, Graphics Quality
- Set to “1x”
8. Distortion and First-Person Shadows
The Problem: Reduces FPS
How Distortion and First-Person Shadows Solves the Problem:
- Distortion is used for visual effects that orbs, explosions, and some other agent abilities create while first-person shadows are pretty self-explanatory
- Turning these off will give you a slight boost in FPS
How to Apply Distortion and First-Person Shadows:
- Go to Settings, Video, Graphics Quality
- You’ll see Distortion and First-Person Shadows all the way at the bottom of your screen
- Set to “Off”
Also be sure to read:
- [Top 5] Valorant Best Crosshairs (Used By The Best Players In The World)
- 25 Best Valorant Settings That Give You An Advantage
- Valorant Best Agents - Who To Pick
- Top 5 Valorant Best Agents To Unlock First
- [Top 5] Valorant Best Fraggers
- [TOP 10] Valorant Best Weapons
- [TOP 5] Valorant Best Beginner Agents
- Valorant Best Resolution - Which Should You Use?
- [TOP 3] Valorant Best Duelist
- [TOP 3] Valorant Best Flankers
- Valorant Best Aim Sensitivity Settings [Top 5]
- Valorant Best FPS Settings That Give You An Advantage
- [TOP 5] Valorant Best Agents for Solo
- [TOP 5] Valorant Best Agents for Sniping
- Valorant Best Brimstone Plays
Image Gallery
- Log in or register to post comments
 Home
Home PC Game Trailers
PC Game Trailers News
News Menu
Menu











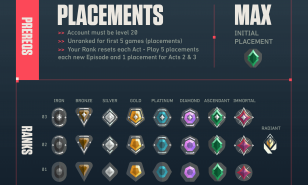











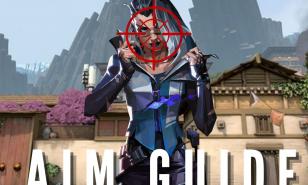




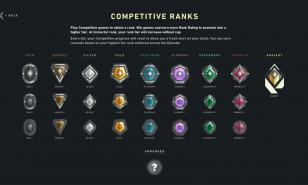







![[Top 20] Valorant Best Settings For Low-End PCs featured-image](https://www.gamersdecide.com/sites/default/files/styles/308x185-scale-crop--more-top-stories/public/gekko_light_1.jpg)

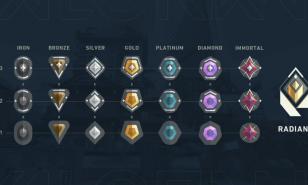











![[Top 5] Valorant Most Hated Maps (And Why) [Top 5] Valorant Most Hated Maps (And Why)](https://www.gamersdecide.com/sites/default/files/styles/308x185-scale-crop--more-top-stories/public/valorant-most-hated-maps-1.jpg)