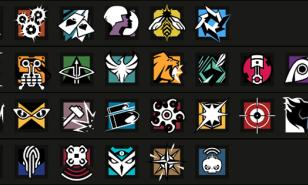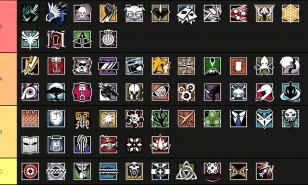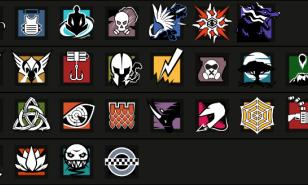[Top 25] Rainbow 6 Siege Best Settings in 2023

25. Shadow Quality Medium
The Problem:
Shadow quality is one of the biggest settings in any game, and for single-player games, it's always great to have shadow quality on a high level in order to improve the game's visuals. However, when you're playing Siege, especially in competitive mode, your focus should be practicality and effectiveness. Lowering the shadow quality will lessen the dark corners in the map and will allow you to see enemies better.
However, be careful to not put this setting below medium, because its lowest level will only produce static shadows like the shadows of objects. Keeping shadow settings to medium will not remove the shadows that your enemies' cast, and that helps a lot because there would be times that you'll be able to see their shadows first, and you can use that to anticipate them.
How Setting Name Solves the Problem:
- Provides the player with more frame rates which is always great to have in competitive shooters like Siege
- Lessens the darker areas in the game that can negatively affect your ability to see your enemies
- Setting shadow quality to medium will still make enemies produce shadows which is important to detecting them from many angles
How to Apply:
- Go to Options
- Click Graphics
- Adjust Shadow Quality to medium
24. Ambient Occlusion Off
The Problem:
Just like shadow quality above, ambient occlusion is one of the settings that you'll always see in games. It adds a lot of quality to the lighting of the game, making it more realistic. The problem is, it costs a lot of system resources, so when you have ambient occlusion on in any game, chances are, it's one of the biggest settings that is eating up your frame rates.
Of course, Siege is no exception, so having this turned off will result in more frame rates which is always good to have in Siege or any game. And even if you have a powerful PC that can easily handle Siege's graphics settings in their highest level, it's still best to turn off ambient occlusion because it adds dark corners in rooms and that could negatively affect how quickly you can see your enemies.
How Setting Name Solves the Problem:
- Turning ambient occlusion off will give you more frame rates
- Having no ambient occlusion will prevent more dark areas in the map, allowing you to see enemies easier
- The more frame rates you have, the faster you can react to enemies
How to Apply:
- Go to Options
- Click Graphics
- Turn off Ambient Occlusion
23. Texture Quality Low
The Problem:
High texture quality settings will make the game look better, that's for sure. This is also one of the biggest settings that you'll see in most games, and I say the word 'big' because it impacts the game's performance a lot. For a triple A single-player RPG game, that'll be okay, because all you need to play those games well is around sixty frame rates per second, however, Siege is a multiplayer competitive shooting game.
And when it comes to games like Siege, having more frame rates is always better; ideally not going below 144fps. Another reason why it's recommended to put texture quality on low is because it adds more details on objects and backdrops, and that'll make your enemies blend to them easier. That means, it could negatively affect how quickly you're able to see them among all the details behind or near them.
How Setting Name Solves the Problem:
- Putting texture quality to low will lessen the game's impact to system performance, allowing you to have more frame rates
- Low texture quality setting will allow you to see enemies better because there'd be less details on objects and backdrops around the map
How to Apply:
- Go to Options
- Click Graphics
- Adjust Texture Quality to low
22. Texture Filtering Linear
The Problem:
Texture filtering on higher settings is basically the anisotropic filtering setting in Siege. Obviously, the higher anisotropic filtering levels will enhance the visual quality of the game, but again, just like with the previous settings we talked about above, big settings that drastically improve visuals of games like this tend to eat up a lot of system resources and therefore reduce your frame rates.
But another good reason for you to turn the texture filtering setting into its lowest level, which is linear, is that sharper details on the items and backdrops of the map can help enemies blend to their surroundings better. Therefore, it can affect how quickly it'll register to your mind that what you're seeing is an enemy, especially when the enemy is wearing a skin that has a lot of irregular patterns.
How Setting Name Solves the Problem:
- Setting texture filtering to linear will help improve the player's frame rates in Siege
- The lowest level of texture filtering will help the player recognize enemies faster amidst all the items and backdrops in the map
How to Apply:
- Go to Options
- Click Graphics
- Adjust Texture Filtering to linear
21. Aspect Ratio 16:10
The Problem:
Aspect ratio is one of the most important settings in the game because it directly affects the way you see your opponents. If you search a bit on YouTube, you'll even have professional players recommending the aspect ratio that's best for them, and most of them use 4:3. However, most players play via online matches, and for online matches, the most recommended setting for aspect ratio is 16:10. It's also the most balanced.
That's because the 4:3 aspect ratio will make things that you're seeing in front of you bigger but sacrifices a lot on peripheral view. It works really well in lan matches like where pro-players usually play at, but online, an aspect ratio of 4:3 could make enemies appear much faster, therefore, harder to hit. So I recommend the 16:10 aspect ratio for most people. It won't eat up a lot of peripheral view while still making the things in front of you appear bigger.
How Setting Name Solves the Problem:
- The 16:10 aspect ratio settings provide a really good balance between making things in front of you appear bigger and maintaining a wide peripheral view
- Playing online with other aspect ratios like 4:3 could make enemies appear to move faster, and therefore, harder to hit
How to Apply:
- Go to Options
- Click Display
- Adjust Aspect Ratio to 16:10
20. Voice Chat Volume
The Problem:
When you're solo queueing, which a lot of Siege players do, you'll get matched with random teammates, and especially in competitive matches, the voice chat can be quite toxic. Worse, a lot of random players have mics that can hurt your ears because they're low quality. A lot of times, there are also players who are just talking to each other in their native language which you do not understand, effectively just distracting you.
That's why, especially when you're a beginner and are going to your first few competitive matches. Turning the voice chat volume to its lowest level could help you avoid toxic players in voice comms and those who will just distract you through the other noises that they make with their mic. Once you get some Siege friends through the community subreddit or Discord servers, it'll be a better way to experience coordinating voice comms. I recommend avoiding random voice comms altogether.
How Setting Name Solves the Problem:
- Prevents toxic players from harassing you especially when you're new to competitive matches
- Greatly lessens the chances of your ears being hurt by a random teammate's low-quality mic
- Very useful in servers with a lot of language barrier because most random players can just distract you
How to Apply:
- Go to Options
- Click Audio
- Scroll down and adjust Voice Chat Volume to 0
19. Dynamic Range Night Mode
The Problem:
Determining your enemies' locations through the sound cues that they make can be challenging in Siege, especially when you're dealing with light armored operators, especially Caveira who can silence her footsteps even when she's sprinting. Maps in Siege are also huge with a lot of areas and verticality, so a lot of times, even when you hear a bit of noise, it could be hard to determine where exactly that noise is coming from.
Luckily, by setting your dynamic range to night mode, you'll be able to hear the quiet noises that enemies make, just like Caveira's footsteps when her Silent Step is active. Night mode allows you to hear sound cues in a wider range too with more detail, so it's a great partner for 7.1 surround headsets and spatial sound. Hi-fi produces the best quality sound, but when it comes to detecting opponents, night mode takes the cake.
How Setting Name Solves the Problem:
- Night mode dynamic range allows the user to hear more clearly the quiet sounds that enemies make like Caveira's silent footsteps
- This dynamic range mode also allows the user to hear further and with more detail
How to Apply:
- Go to Options
- Click Audio
- Adjust Dynamic Range
18. Windows Sonic for Headphones
The Problem:
I touched on a bit about verticality and spatial sound above, and as I mentioned before, Siege has maps that have a lot of verticality. The smallest maps have at least two floors on their mission buildings, so while it's great to be able to determine the general location of where a sound cue is coming from, it's even better competitively to know if the sound is coming from above, below, or from the same level.
By turning Windows Sonic for Headphones on, you'll be able to have spatial sound, and it's a free Windows feature, so you don't have to spend anything. With Windows Sonic for Headphones on, you'll be able to better determine whether the sound cues your enemies are making are coming from above, below, or from the same level as you. Of course, this will allow you to respond to them better, be it for engaging them or for escaping from them.
How Setting Name Solves the Problem:
- Allows the user to more effectively determine whether the sound cues are coming from above, below, or from the same level
- Windows Sonic for Headphones helps a lot for games like Siege with a lot of verticality, and it's for free
How to Apply:
- From Desktop right click the sound Icon
- Hover over Spatial Sound
- Select Windows Sonic for Headphones
17. Raw Input Off
The Problem:
Having raw input on can theoretically enhance the speed of how input from your mouse and keyboard translates into the game. So in theory, once you press the left mouse button, you'll be able to shoot faster than when raw input is off. However, until now, there are still a lot of comments about this setting being buggy, so what I recommend is to have this setting off.
Besides, with modern keyboards; especially mechanical ones, and the gaming mice available today, players are able to have their inputs translated into the game much faster than before. So, there's really no need to turn this on. Keeping raw input setting off will ensure that you're free from any inconvenience a bug from it may cause.
How Setting Name Solves the Problem:
- Turning raw input off allows the user to be safe from bugs because this setting is reportedly still buggy
- Turning this off wouldn't really affect your gameplay in anyway because modern mice and keyboards have enough input speed
How to Apply:
- Go to Options
- Click Controls
- Scroll down and turn off Raw Input
16. Lens Effects – Off
The Problem:
Having lens effect on is a problem because it can make lights from objects inside the maps distract you or even obstruct your vision. For example, in some areas like Villa's astronomy area, there are spotlights, and if your lens settings are turned on, those spotlights can produce a strong light that could distract you or even obscure your vision.
If enemies have gadgets near those spotlights like Valkyrie's Black Eyes or Zero's Argus Cams for example, it could be harder for you to see them because they'd be partially hidden by the strong light. When you're an attacker and you just spawned, the lens effect from the sun can also obscure your view of windows, and that could prevent you from avoiding a spawn peek or from countering enemies who are attempting it.
How Setting Name Solves the Problem:
- Turning lens effect off will greatly reduce the chances of lights in the game distracting you or obscuring your vision
- Having this setting on off could allow you to see better if enemies are trying to spawn peek you through windows because the sun ray effects would be gone
- The user can benefit from the additional frame rates of having this setting off because lens effects use system resources too
How to Apply:
- Go to Options
- Click Graphics
- Turn off Lens Effects
15. DTS Headphone X
The Problem:
We talked about spatial sound above, and as I said before, you can get it in Windows for free and it's good enough. However, if you really want to have the best sound setting that you can have in Siege when it comes to determining where your enemies are through sound cues, there's a premium spatial sound called DTS Headphone X, which will allow you to hear enemies that are coming from above or below better than Windows Sonic for Headphones.
DTS Headphone X is also a feature that is available by default in Windows but can only be unlocked through payment. If you doubt its effectiveness, however, and would like to test it first, there is a free trial period of fourteen days, during which you can test it out in Siege all you want. The game officially supports DTS Headphone X and you can even see it on the screen along with other features and companies when you start the game.
How Setting Name Solves the Problem:
- While the free Windows Sonic for Windows is enough, if you want an even better spatial sound, go for the premium one which is DTS Headphone X
- Players can try it out for free for fourteen days, so they'll be able to test out its effectivity in Siege without paying for anything
- Makes the game sounds more detailed and it's even easier to detect whether the sound is coming from below or above
How to Apply:
- Go to Microsoft Store
- Search for DTS Headphone X
- Purchase it
- Click the sound icon on the lower right corner of the screen from the Desktop
- Hover over Spatial Sound
- Select DTS Headphone X
14. Ping On
The Problem:
This is one of the settings that you must absolutely not turn off, especially when you're not playing in a five-person stack and is organized through voice comms. That's because ping is one of the most useful tools in the game that will allow you to tell your teammates where an enemy is, even without saying anything to them through voice comms or chat. With one press of a button, you'll be able to point your teammates in the right direction.
With this setting on and when one of your teammates is pinging a spot, you won't just see the ping itself, but also a number which indicates whose ping it's from. Another very benefit from having this setting on is that you or your teammates can ping an enemy device, effectively warning the other team members that there's an enemy gadget in a particular direction. That's very handy when it comes to telling teammates that there are Kapkan EDDs on an entryway or other troublesome enemy gadget.
How Setting Name Solves the Problem:
- Allows players to tell their teammates something, especially an enemy's location, without saying typing or saying anything
- It allows team members to warn their other teammates about enemy devices that they could meet along the way
How to Apply:
- Go to Options
- Click General
- Scroll down and turn Ping to On
13. Terrorist Hunt Headshots Only
The Problem:
Terrorist Hunt, currently called the Training Grounds, can be quite easy, even on its hardest difficulty, and especially when you're playing in a team. The enemy AI also understandably cannot move in more complex ways like human enemies do, so playing it on its default mode isn't really good practice. In fact, it could just make you develop bad habits, because the AI terrorists' moves are just too simplistic and different to the human enemies you'll encounter in online matches.
However, you can put it on Headshots Only mode, and that will drastically increase its value when it comes to training. With Headshots Only mode, the player will get much more used to proper crosshair placement in the game, and that will allow them to headshot enemies more effectively. Proper crosshair placement is very important in competitive matches, especially in the higher ranks, because headshotting your enemies is the fastest way of taking them down, ensuring that they won't be able to return fire.
How Setting Name Solves the Problem:
- Turning Headshots Only on will make Training Grounds a very valuable game mode for practicing proper crosshair placement
- Being used to having proper crosshair placement all the time will allow the user to compete really well in the higher ranks because they'll be able to take down opponents much faster
How to Apply:
- Go to Options
- Click General
- Under General click Matchmaking Preferences
- Adjust Weapon Damage to Headshot Only
12. Mouse Scroll Off
The Problem:
Turning the mouse scroll option on will result in the player being allowed to switch weapons using the mouse scroll. The problem is, the middle mouse button, which basically means pressing the mouse scroll, is also the default key for the operators' special gadget. It is also the best key for accessing them, so I don't recommend rebinding the operators' special gadget into something else.
Now, if you have the mouse scroll option on, it could result in the mouse scroll not behaving as you intend it to. For example, when you're trying to activate your special gadget, you could accidentally switch weapons instead, and vice versa. That's very dangerous, especially when enemies are around and you're in the middle of a gun fight. So it's better to keep this option off. It's not a good way to switch weapons anyway.
How Setting Name Solves the Problem:
- Having the mouse scroll option off prevents the user from accidentally switching weapons when they're trying to activate their operator's special gadget
- When it comes to switching weapons, hitting '1' and '2' buttons is the fastest, so switching weapons using the mouse scroll button isn't really a good method
How to Apply:
- Go to Options
- Click Controls
- Adjust Mouse Scroll
11. Gadget Deployment Advanced
The Problem:
The default gadget deployment will let operators deploy their gadgets automatically on compatible surfaces as soon as the player presses the special gadget button. This can result in faster gadget deployment, especially if the operator has multiple. However, with the default gadget deployment setting, the player won't be able to cancel their gadget deployment once it's already underway. That could leave them vulnerable when enemies are coming since they won't be able to do anything except wait for the gadget deployment animation to finish.
Another benefit of using the advanced gadget deployment option is that it can allow you to bait enemies with it. For example, if you're playing Thermite and you're trying to breach a wall that is being protected by Bandit who knows how to perform the 'Bandit trick', advanced gadget deployment will allow you to trick Bandit instead because you'll be free to cancel your Exothermic Charge deployment.
How Setting Name Solves the Problem:
- Using the advanced option will allow the player to cancel their gadget deployment whenever there are enemies around
- With advanced gadget deployment, players will be able to trick their enemies by using fake gadget deployments which is especially great for Thermite
How to Apply:
- Go to Options
- Click Controls
- Put Gadget Deployment on Advanced
10. Drone Deployment Advanced
The Problem:
With the default drone deployment setting, the player automatically goes into observation tool view the moment they deploy their drone and it lands, and just like with the default gadget deployment option above, it can make going into observation tool view faster and more convenient for the player. However, it's quite risky to have, because there are times during gunfights that the player would accidentally press the drone button, and them going into observation tool view by accident during a gun fight could mean their death.
So, it's much safer to put drone deployment in advanced mode. That way, even if you accidentally hit the drone button, you won't go out of the operator view. Another really good reason to put drone deployment on advanced is there are times when you can use your drone as a bait or distraction. For example, when you know that an enemy is waiting for you in a corner, you could throw a drone in his direction first, because chances are they would shoot it first. but with advanced drone deployment, you can sprint to the enemy as soon as the drone gets deployed, and you can capitalize on the moment that they're distracted.
How Setting Name Solves the Problem:
- Removes any chance of the player accidentally going into observation tool mode during a gunfight
- Allows the player to use their drones as bait or distraction because they'd be able to deploy their drone without exiting operator view
- It allows the player to throw their drones just like a normal projectile when the user wants to use them to disable Surya Laser Gates
How to Apply:
- Go to Options
- Click Controls
- Adjust Drone Deployment to Advanced
9. Secondary Gadget Mouse Back Button
The Problem:
This is one of the biggest settings in the game that would really help you because the main problem with the default button for the secondary gadget which is 'G' is that the player will have to put away at least their index finger from the wasd keys, and whenever the player moves their fingers away from the wasd keys, they could leave themselves vulnerable, so I strongly recommend is to rebind the secondary gadget key to your mouse's back button.
The mouse's back button is the closest to the thumb, so the secondary gadget will be very easy to access, and most importantly, the player won't have to take away any of their fingers from the wasd keys. Another benefit of assigning the secondary gadget button to the mouse's back button is that when throwing grenades, they can guide the grenade with better accuracy, because they'll be using the mouse for cooking, aiming, and throwing it.
How Setting Name Solves the Problem:
Allows the player to deploy their secondary gadget without moving their fingers away from the wasd keys
Allows the player to throw grenades with better accuracy because the mouse will be used for cooking the bomb, aiming it, and throwing it
How to Apply:
- Go to Options
- Click Controls
- Scroll down and click Customize Controls
- Find Secondary Gadget, click it, and press your mouse’s back button
8. Leaning C and V
The Problem:
The default lean keys are 'Q' and 'E' and they're also the usual lean keys for other shooter games, so it's very instinctive to use them. However, as mentioned before, it's in every Siege player's interest to keep their fingers on the wasd keys all the time, because in Siege, you'll never know when you'll encounter an enemy, and you'll have to move to protect yourself. And no matter how fast you are with your fingers, if your lean keys are 'Q' and 'E', then you'd still have to put your fingers away from the wasd keys for a short period of time.
And that's why I strongly recommend rebinding the left lean to 'C' and the right lean to 'V'. This way, whenever you have to lean, you're just going to use your thumb, and your fingers can stay on the wasd keys all the time. I also find having the 'C' and 'V' as lean buttons the easiest way to perform quick leaning. Quick leaning is a technique in Siege that is very important to learn because it's great for gathering intel and avoiding getting fragged while doing it.
How Setting Name Solves the Problem:
- Rebinds the left and right lean keys to 'C' and 'V' so that the player can just use their thumb for leaning
- It's the most convenient way of performing quick leaning and the player wouldn't have to put away any of their fingers from the wasd keys while doing it
How to Apply:
- Go to Options
- Click Controls
- Scroll down and click Customize Controls
- Change keybinds for leaning
7. Match Replay On
The Problem:
Unfortunately, all multiplayer shooter games have cheaters, and Siege is no exception, so when the Match Replay feature came to the game, the players got a tool to review their matches where they suspected that they played against a cheater. So it's very important to not turn this setting off, because you can use a clip from it to record a suspicious player and send it to Ubisoft customer support for investigation.
I've done that a few times and most of the time, it worked, and Ubisoft's customer support came back to me to say that they've put sanctions on the players that I reported. Another benefit of having this on is that when you forget to record your gameplay and you suddenly pull off a great play, you'll have the Match Replay to fall back on. And in case you're worried that having this on will affect your system performance, fret not, because if it does have any effect on frame rates, it's very negligible.
How Setting Name Solves the Problem:
- Having the match replay on allows the user to check if a suspicious player is really hacking and if they are, the player can send it to Ubisoft to get the hacker banned
- Provides the player with an automatic copy of his last ten matches, so if they're able to pull off a great play but didn't record it, they can get the match replay footage instead
How to Apply:
- Go to Options
- Click General
- Turn on Match Replay
6. Nvidia Digital Vibrance
The Problem:
Siege is known for being one of the most challenging multiplayer online shooting games around, and one of the reasons for that is because for inexperienced players, and to some extent, even the experienced ones, it can be quite hard to see enemies. If I recall my memories when I first started playing Siege, I just always got killed without even seeing my opponents, and that could be very frustrating for new players.
However, with the digital vibrance setting which you can find in the Nvidia control panel if you're using an Nvidia graphics card, you can increase the vibrance of your monitor. Having more vibrance will allow players to differentiate their opponents more quickly from the rest of the objects and backdrops around them. My personal recommendation is to put this to at least 60%. This will allow the player to see and recognize enemies faster and easier
How Setting Name Solves the Problem:
- Allows the player to recognize enemies easier among all the items and backdrops around the map
- Provides the player a practical way of seeing enemies easier while also making the game look better
How to Apply:
- Go to Nvidia Control Panel
- Click Adjust Desktop Color Settings
- Scroll down and adjust Digital Vibrance to around 60%
5. Screen Shake Intensity Off
The Problem:
Screen shake is an effect that the player gets on their screen whenever there's an explosion around them. It's great for realism, so for those who prioritize realism over practicality or competitiveness, they can leave it to default or medium, however, for those who don't want any chance of it affecting their gameplay, it is recommended to turn this setting off.
Having this setting off is a great help for competitive gameplay because understandably, when you're suffering from screen shake due to explosions around you, your aim will be negatively affected. And there are a lot of times when that may happen, especially in ranked matches where Fuze is used a lot for vertical plays. Having this setting off will also help you not get disoriented when an enemy uses a frag grenade for pushing.
How Setting Name Solves the Problem:
- It will remove the screen shake effect from explosions that may negatively affect your aim
- It will greatly help you when there's a Fuze on the enemy team
- Prevents your aim from being disoriented when a frag grenade is thrown near you
- You'll still be able to keep your aim even when you accidentally detonate a Kapkan EDD
How to Apply:
- Go to Options
- Click Accessibility
- Scroll down and turn off Screen Shake Intensity
4. Optic Color Green
The Problem:
Optic color settings change the color of your reticle. The option to change it came quite late to Siege, but it still is a very welcome update to the game. That's because your reticle color can directly affect your aim. Obviously, that's because the better your reticle color works for you, the better you can point it at your enemies and shoot them with good accuracy. Of course, players have their own preferences, but in general, the green optic color is what works for most players.
That's because there aren't really a lot of objects or backdrops in the game that are green in color. There's also not a lot of operator skins in green, and that means with green reticle color, there'd be much less chance of it blending to the color of the object, enemy, or backdrop you're aiming at, and that means you'll always have a visual on your reticle which is very important when shooting.
How Setting Name Solves the Problem:
- Greatly lessens the chances of your reticle blending in with the objects or backdrops in the map
- Ensures that the player can always see their reticle well even during high intensity moments
- Green is kind of a rare color in the game so a green reticle will help the player maintain visual on their reticle
How to Apply:
- Go to Options
- Click Accessibility
- Adjust Optic Color to green
3. Low Vertical Sensitivity - High Horizontal Sensitivity
The Problem:
While Siege has a lot of verticality and there would be a lot of times when you'll have to aim at enemies above or below you, it's still generally recommended to keep your vertical sensitivity low, or at least lower than your horizontal sensitivity. That's because most big adjustments in aim that you'll be doing will be horizontal, meaning when you're scanning for enemies to your left, right, or behind.
And that's also why the general recommendation is for players to have a higher horizontal sensitivity. That way, it'll be much easier for them to look for enemies to their sides or react to enemies that are behind them. Basically, the low vertical sensitivity will allow you to maintain stability on your aim while the high horizontal sensitivity will allow you to scan your surroundings easier. It's a really good balance, especially for players who are not that experienced in the game.
How Setting Name Solves the Problem:
- Low vertical sensitivity will allow players to maintain stability on their aim because most big adjustments they'll have to make would be horizontal
- High horizontal sensitivity settings will allow players to scan their surroundings much quicker and react to enemies on their sides or behind more effectively
How to Apply:
- Go to Options
- Click Controls
- Scroll down and adjust Vertical and Horizontal sensitivity
2. Low ADS Sensitivity
The Problem:
ADS sensitivity is basically your sensitivity while you're aiming-down-sights, and this is a very important setting because most of the time that you'll be shooting at enemies in Siege would be while you're aiming-down-sights. So ADS sensitivity has an even bigger effect on your aim than the vertical and horizontal sensitivity that we discussed above, and for ADS sensitivity, the most recommended thing to do is to set it in lower values.
That's because most of the time, when you're aiming-down-sights, it means that you're already anticipating an enemy encounter and that you're ready to shoot. And once the enemy comes to your line of sight, the adjustments in aim that you'll be making will be quite small since Siege operators don't really move that fast. Higher ADS sensitivity could make your aim less stable because just a little movement on your mouse could adjust the aim in a big way, and that's not very helpful when shooting enemies in Siege.
How Setting Name Solves the Problem:
- Allows the player to maintain better stability when shooting opponents while on aim-down-sights stance
- Greatly lessens the chances of the player's aim going too far from the target because of one small movement on the player's mouse or controller
How to Apply:
- Go to Options
- Click Controls
- Scroll down and adjust Mouse ADS Sensitivity
1. Field of View 80
The Problem:
The default field of view value is 60 and that is a problem because it severely limits how wide your peripheral view is, and you can set it to its maximum value of 90 but that's also a problem because while it would provide you with a much wider peripheral view, it creates a kind of weird fish-eye view on the game, and it also makes things in front of you appear to be much further. So the value that I recommend for field of view is 80.
That would provide the player with a good balance between peripheral view and front view, and it won't create any fish-eye effect on your screen. Adjusting the field of view to a higher value is very important because Siege's maps are quite big, so opponents can appear on your side any moment, so having a wider peripheral view will always help. It will lessen the chances of you being killed by an enemy on the side that you didn't even see.
How Setting Name Solves the Problem:
- Setting the field of view value to 80 will provide a good balance between providing a wider peripheral view and maintaining a good amount of zoom for front view
- Setting the field of view value to a higher level than the default will provide the player with a much wider peripheral view, allowing them to see their enemies on the sides better
How to Apply:
- Go to Options
- Click Display
- Scroll down and adjust Field of View to 80
Attention operator, please be advised. There is a new directive from Six. Read up on these related articles, and prepare for deployment:
You May Also Be Interested In:
- Log in or register to post comments
 Home
Home PC Game Trailers
PC Game Trailers News
News Menu
Menu