Rainbow 6 Siege Best FOV Settings That Give You An Advantage

Rainbow Six Siege is an extremely competitive game, and players will do just about anything to win. In this list, we will be looking at the 2 best FOV settings you can have to get an edge on the competition. For this list we will be asking does this
1. FOV 90
The problem with the default FOV of 60 is that your peripheral vision is cut off quite a bit due to how zoomed it is. This takes away how much you can see while you're walking through the map along with having such a zoom-in FOV makes aiming feel slow and groggy.
How FOV 90 Solves The Problem:
This setting solves the problem by being highly zoomed out. Allowing for enemies to be easier to spot. Being so zoomed out makes aiming down sights feel smooth and fluid.
Advantages:
- More peripheral vision than the default
- Gives you an edge against roamers.
How to Apply 90 FOV:
- To apply this in your settings you first access you need to access the settings menu in your game.
- To get here, you first need to go to the pause menu (START for XBOX and PS, etc. On PC)
- Then go to options and look for Display, and you can access the FOV setting there.
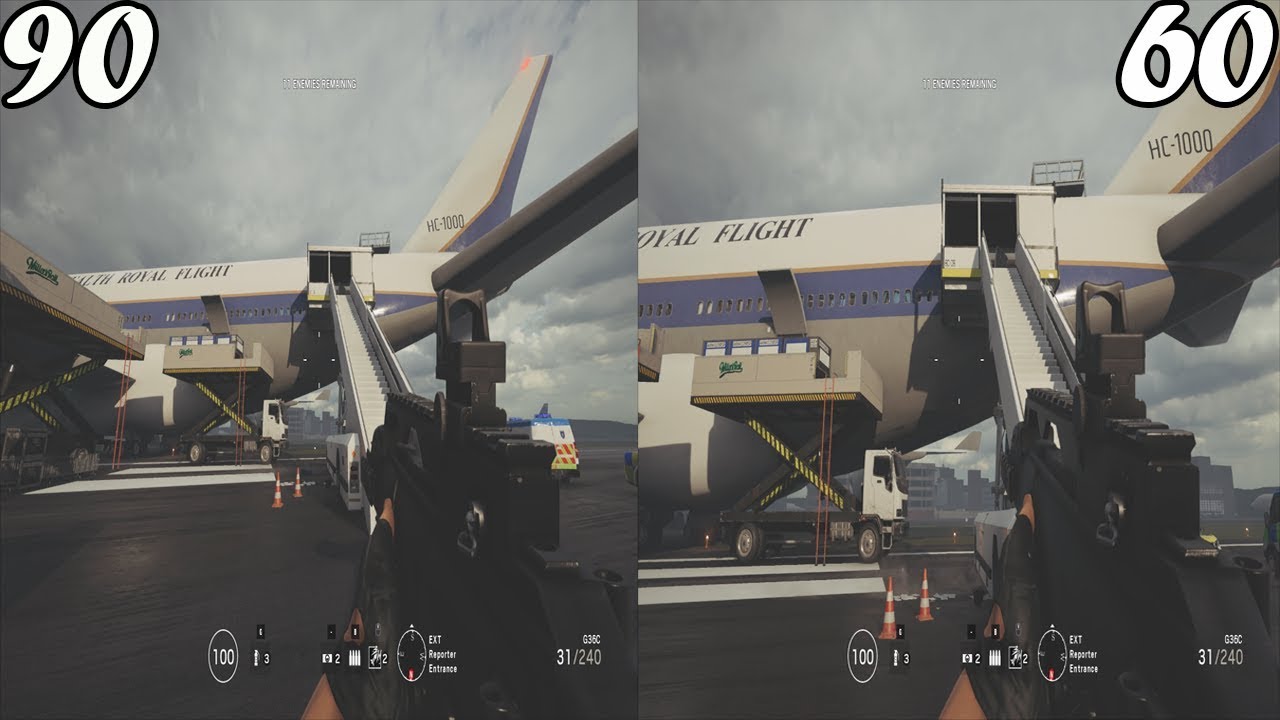
2. FOV 80
The problem with a FOV 90 is that it makes enemies smaller. This might not be a problem in the close-quarters combat of Rainbow Six, but occasionally you can get into long-distance fights.
How FOV 80 Solves The Problem:
FOV 80 is a good compromise between wide vision and bigger enemy size. It may not give you the full range of vision possible, but on the occasion, you are getting shot from far away you will be glad to have a FOV of 80.
Advantages:
- More peripheral vision than the default
- You have an edge against spawn peekers while keeping the wide peripheral.
How to Apply 90 FOV:
- In order to apply this in your settings you first access you need to access the settings menu in your game.
- In order to get here, you first need to go to the pause menu (START for XBOX and PS, etc. On PC)
- Then go to options and look for Display, and you can access the FOV setting there.
Also, be sure to check out these articles:
Image Gallery
- Log in or register to post comments

 Home
Home PC Game Trailers
PC Game Trailers News
News Menu
Menu























































