LOL Best Interface Settings (Used By Pros)

Are you ready to take your League of Legends game to the next level? Well, you're in luck because we've got some insider tips for you! If you're serious about playing at a pro level, you'll know that having the right interface settings is crucial. Every little detail, from your mouse sensitivity to your minimap placement, can make a huge difference to your performance. But with so many options to choose from, it can be tough to figure out where to start. That's why we've put together a list of the 15 best interface settings that the pros swear by. We'll take you through each setting step by step and show you how it can help you improve your gameplay. Whether you're looking to boost your accuracy, speed up your reaction time, or simply make the game more enjoyable to play, we've got you covered.
15. Quick Cast with Indicator
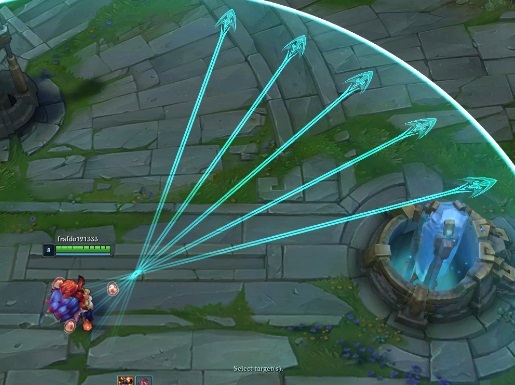
Heimerdinger fires his rockets with precision using his quick cast with indication.
Enable "Quick Cast with Indicator" in the "Abilities and Summoner Spells" section of the "Options" menu.
Why is it important:
It allows you to see the range and targeting area of your abilities before casting them.
It can help you make more accurate and strategic decisions about when to use your abilities.
It can improve your reaction time in high-pressure situations by allowing you to cast abilities quickly and accurately.
It can also help you avoid misclicks or accidental ability casts, which can be costly in game.
Quick cast with indicator is particularly useful for players who are still learning the range and targeting of their abilities or who need to make precise ability casts in order to win fights or secure objectives.
14. Target Champions Only
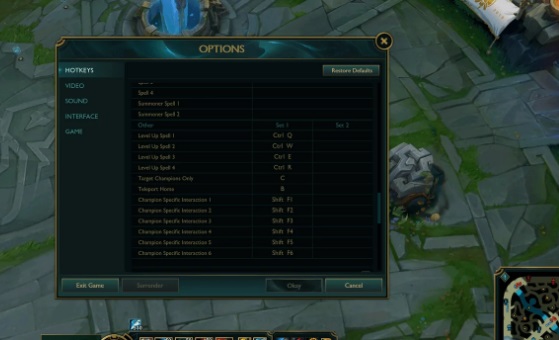
A click away from precision - Master your plays with the Target Champion Only hotkey
Assign a hotkey for "Target Champions Only" in the "Hotkeys" section of the "Options" menu.
Why is it important:
It allows you to only target enemy champions with your abilities, rather than accidentally hitting minions or neutral monsters.
This can be particularly useful when trying to focus down an enemy champion in a team fight or gank situation.
It can also help you avoid pushing waves or drawing aggro from neutral monsters while fighting in the jungle.
Target Champions Only is especially important for players who play champions with skill shots or AoE abilities that can accidentally hit unintended targets.
It can help you make more precise and effective ability casts, ultimately leading to better outcomes in game.
13. Mini Map Scale
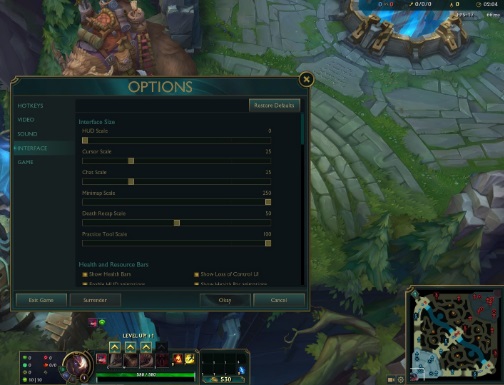
A screenshot of the League of Legends interface showing the mini-map with adjustable scale settings in the options menu.
Adjust the Mini Map Scale setting in the "Interface" section of the "Options" menu.
Why is it important:
It allows you to adjust the size of the mini map to better suit your play style and preferences.
A larger mini map can help you see more details and better track the movement of enemy champions and objectives.
Conversely, a smaller mini map can be less distracting and allow you to focus more on the action in your immediate surroundings.
The right mini map scale can help you make more informed decisions about where to move and what objectives to pursue.
It can also help you avoid getting caught out of position or ambushed by enemies, as you'll have a better sense of where they are on the map.
The ideal mini map scale will vary depending on your personal preferences and the role you're playing in the game, but it's generally a good idea to experiment with different sizes until you find one that feels comfortable and effective for you.
12. Character Inking
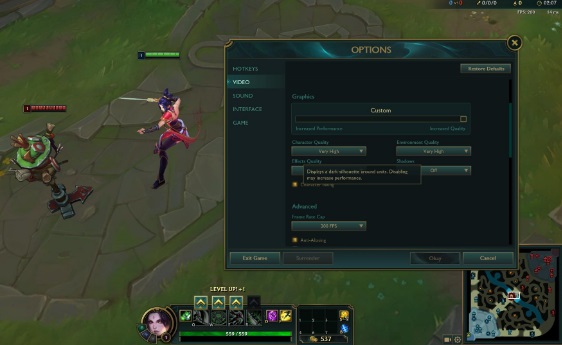
A screenshot of the League of Legends video settings with the option to disable character inking.
Enable Character Inking in the "Video" section of the "Options" menu.
Why is it important:
It helps your champion stand out more clearly against the background and other elements on the screen.
This can make it easier to keep track of your champion's movements and positioning, particularly in team fights or crowded areas of the map.
It can also improve your awareness of enemy champions, as you'll be better able to identify them and track their movements.
Character inking is particularly important for players who struggle with visual clutter or who find it difficult to track multiple champions or objectives at once.
It can help you make more informed decisions about where to move and how to engage in fights, ultimately leading to better outcomes in game.
11. Lock Camera Toggle
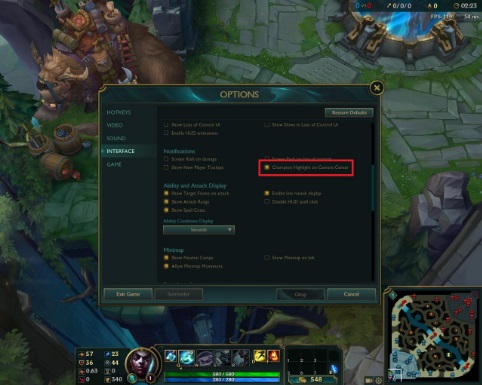
Use the Lock Camera Toggle hotkey to switch between locked and unlocked camera modes during gameplay.
Assign a hotkey for "Lock Camera Toggle" in the "Hotkeys" section of the "Options" menu. A common hotkey for this setting is the Spacebar.
Why is it important:
It allows you to toggle between a locked camera that follows your champion and a free camera that you can control as desired.
This can help you find a balance between keeping track of your champion's movements and having a wider field of vision to monitor the map and other objectives.
Locking the camera can be particularly useful in team fights or other high-pressure situations, as it can help you focus more on your champion's positioning and ability casts.
On the other hand, unlocking the camera can allow you to make more informed decisions about where to move and how to engage in fights, as you'll have a better sense of your surroundings.
10. Show Spell Costs

Karthus, the Deathsinger, dominates the top lane as his spell icons showcase the mana cost of his deadly abilities.
Open the in-game settings menu, click on the "Interface" tab, scroll down to the option and click on the checkbox to enable it.
Why is it important:
It helps you manage your resources more effectively by showing the mana or energy cost of each ability.
It makes it easier to make informed decisions about when and how to use your abilities
It can help prevent you from accidentally using an ability when you don't have enough mana or energy to do so.
It improves your overall gameplay and decision-making by providing you with more information about your abilities.
It helps you become a better player by encouraging you to think more strategically about your resource usage and ability combos.
9. Movement Prediction
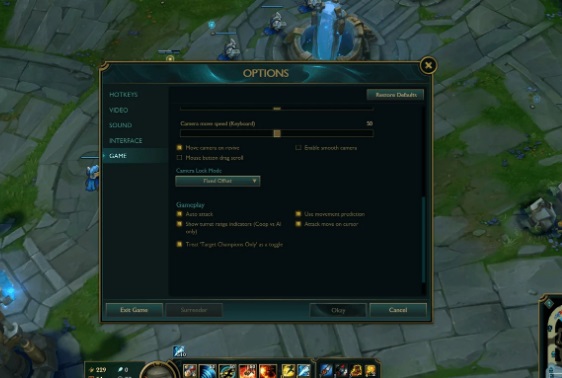
Movement Prediction option from the game settings, which predicts player movement and adjusts the visual representation of a champion's position to minimize latency issues.
Open the in-game settings menu, click on the "Game" tab, scroll down to the "Gameplay" section, and click the checkbox next to "Movement Prediction".
Why is it important:
It helps you move more smoothly and responsively in-game by reducing lag and delay between your input and character movement.
It allows you to more accurately predict and dodge enemy skill shots or abilities, giving you a strategic advantage.
It can improve your overall gameplay and performance by providing a smoother and more responsive experience.
It helps you avoid frustrating deaths due to lag or unresponsive movement.
It can improve your overall enjoyment of the game by making it feel more fluid and responsive.
8. Show Attack Range

Caitlyn practicing her attack range in the practice tool with the range indicator displayed.
Open the in-game settings menu, click on the "Interface" tab, and click the checkbox next to "Show Attack Range".
Why is it important:
It allows you to more accurately judge your positioning and stay within range of enemies or objectives.
It helps you make better decisions about when to engage in fights or skirmishes based on your range compared to enemies.
It can help prevent you from overcommitting and getting caught out of position.
It gives you a better understanding of your champion's capabilities and limitations, making it easier to play to your strengths and weaknesses.
It can improve your overall gameplay and performance by providing you with more information about your champion's attack range.
7. F Keys
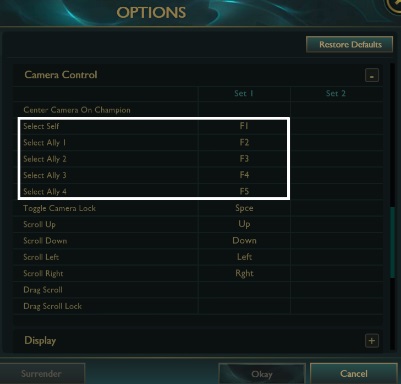
The F keys are customizable camera hotkeys that allow players to quickly center the camera on each of their teammates.
Using the F keys (F1, F2, F3, etc.) can be a helpful League of Legends setting for quickly accessing and monitoring your team's status during a game. By default, each F key is assigned to a specific teammate on your team (F1 for yourself, F2 for the teammate to the left of you, etc.). Pressing the F key will center your camera on that teammate's location. Holding down the F key will temporarily lock your camera on that teammate, allowing you to monitor their movements and actions more closely.
Why is it important:
It helps you keep track of your teammates' locations and health status, allowing you to react more quickly to enemy attacks or ganks.
It makes it easier to coordinate with your team and plan strategies, as you can quickly see where each teammate is positioned.
it allows you to monitor enemy movements and objectives more closely, as you can quickly switch to their location using the F keys.
It can help you avoid missing important events or fights that are happening across the map, as you can quickly switch to the appropriate location using the F keys.
It helps you stay aware of your own positioning and movements, as you can quickly check your own location using the F1 key.
6. Turn On The Area Is Warded Ping

Ahri stands next to a ping indicating that an area is warded.
Go to the Options menu and select the "Hotkeys" tab. Then, assign a hotkey to the ping. you can use it in-game by holding down the assigned hotkey and clicking where you believe the enemy has placed a ward. This will send a message to your team that the area is warded, allowing them to adjust their strategy and avoid being spotted by the enemy.
Why is it important:
It helps you communicate more effectively with your team, as you can quickly alert them to the presence of enemy wards.
It allows you to track enemy movements and predict their movements more accurately, as you can avoid areas where you know enemy wards are present.
It helps you plan and execute ganks more effectively, as you can coordinate with your teammates to bypass enemy wards and catch the enemy off-guard.
It helps you protect your own vision and objectives more effectively, as you can quickly respond to enemy ward placements and destroy them before they can reveal your team's position.
5. Colorblind Mode
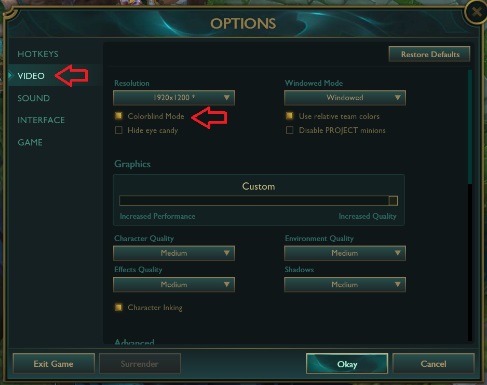
Colorblind Mode from Video Settings is a feature that changes the colors used in the game to make it easier for people with color vision deficiencies to play.
Go to "Video" in the "Options" menu and check "Colorblind Mode".
Why is it important:
It helps players with color vision deficiencies to differentiate between colors that may look similar to them in the default mode.
It increases visual clarity of the game, especially in team fights and in the presence of a lot of visual effects.
It improves readability of text and other interface elements for some players.
It can enhance overall game experience and make it more enjoyable for players who have trouble with the default mode.
4. Turn On Your Chat Timestamps
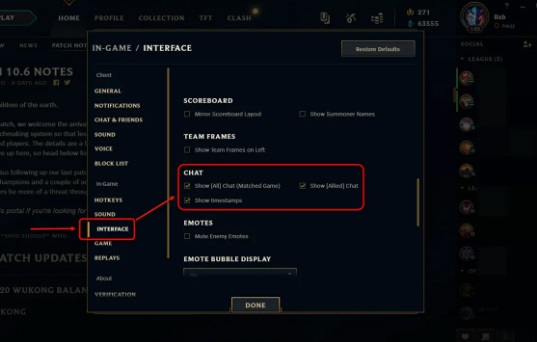
Keep track of conversations with chat timestamps in League of Legends interface.
Go to the Options menu, select the "Interface" tab, scroll down to the "Chat" section, and toggle the "Show timestamps" option to the "On" position.
Why is it important:
It allows players to know when they or their opponents have important abilities available or on cooldown, which can influence their decision-making.
It helps players keep track of when messages were sent in chat, which can be useful for coordinating with teammates or identifying when important information was communicated.
It can improve communication and reduce misunderstandings, as players will have a clearer understanding of the order in which messages were sent.
It can help players remember key moments in the game and analyze their performance more effectively.
It allows players to more easily track the progress of in-game events, such as objectives being taken or enemy champions being killed.
3. Disable HUD Animations and Health Bar Animations
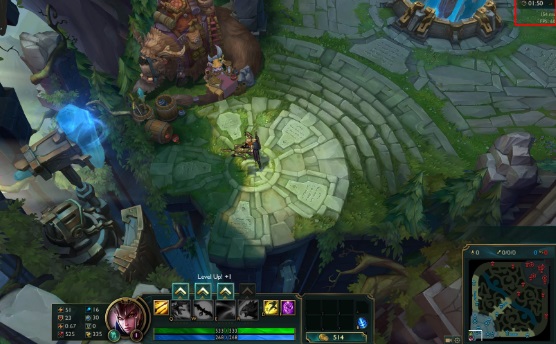
Quinn ready to soar into battle with disabled HUD animations, focusing solely on the gameplay.
Go to the “Settings” menu in the client, select “Interface,” and toggle off the options for “Enable HUD Animations” and “Enable Health bar Animations.”
Why is it important:
It reduces distractions during gameplay, as the animations can sometimes be overly flashy or take up too much screen space.
It can improve player focus and reaction time, as there is less visual clutter on the screen.
It can help players who experience performance issues, as the animations can sometimes cause drops in FPS or other issues.
It allows players to better see important information on the screen, such as the location of enemies, the state of objectives, or the status of allies.
It can make the game feel smoother and more responsive, as there is less visual lag caused by the animations.
2. Self Cast Abilities
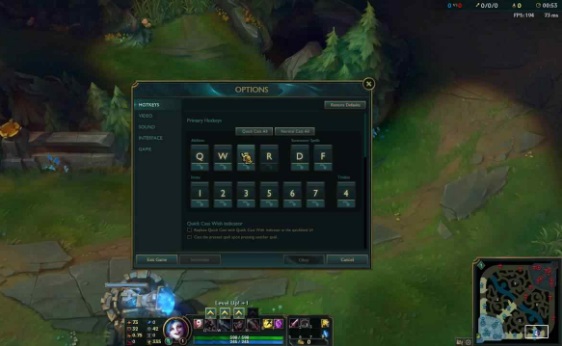
Self-cast abilities are cast on yourself without having to target yourself directly, and their hotkeys can be customized in the settings menu.
you can assign a self-cast key from the "Hotkeys" section in the settings menu. Now, when you press the self-cast key along with a spell or ability, it will automatically target yourself instead of requiring you to click on your champion or use a different targeting method.
Why is it important:
This feature is especially important for protection spells such as shields, as you can self-cast them on yourself without needing to click on your own champion.
By using self-cast abilities, you can save time and prevent errors that may occur from misclicking or targeting the wrong ally in a chaotic team fight.
1. Disable Screen Shake
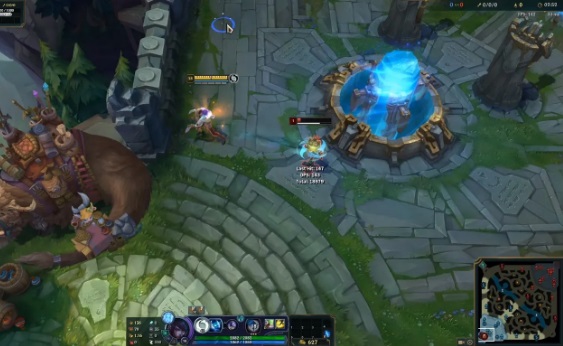
Aphelios in Practice Tool with disabled screen shake, allowing for focused practice and gameplay optimization.
go to the "Game" tab in the Settings menu and uncheck the "Screen Shake" option.
Why is it important:
Screen shake can be a distraction, especially during intense team fights or when using certain abilities.
It can also cause discomfort or even nausea for some players, particularly those who are sensitive to motion sickness or have preexisting conditions such as epilepsy.
Disabling screen shake can improve performance and reduce lag, as the game won't need to render additional visual effects on the screen.
By disabling screen shake, players can maintain better focus on the game and react more quickly to in-game events.
In conclusion, League of Legends is a game that requires skill, precision, and attention to detail. By optimizing your in-game settings, you can give yourself an edge over your opponents and improve your overall gameplay experience. The 15 settings discussed in this article have been used by professionals to gain an advantage in matches. By understanding the importance of each setting and how to utilize them effectively, you can increase your chances of victory and climb the ranks in League of Legends.
Also be sure to read:
- Log in or register to post comments
 Home
Home PC Game Trailers
PC Game Trailers News
News Menu
Menu


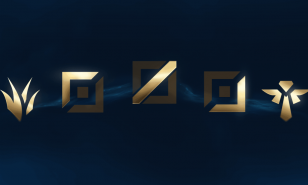

















![[Top 10] LOL Skins That Give You An Advantage [Top 10] LOL Skins That Give You An Advantage](https://www.gamersdecide.com/sites/default/files/styles/308x185-scale-crop--more-top-stories/public/thumbnail_skins_advanatge.jpeg)

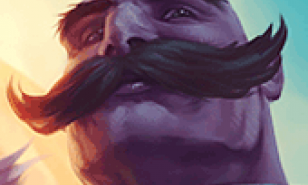



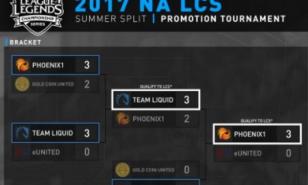
![[Top 5] Lux Builds That Destroy Enemies (Used By Pros) [Top 5] Lux Builds That Destroy Enemies (Used By Pros)](https://www.gamersdecide.com/sites/default/files/styles/308x185-scale-crop--more-top-stories/public/wild-rift-lux.jpg)




![[Top 15] LOL Best Late Game Champions That Wreck Hard! Best Late Game Champions League of Legends, LoL Best Late Game Champs](https://www.gamersdecide.com/sites/default/files/styles/308x185-scale-crop--more-top-stories/public/best_late_game_champions.jpg)

![[Top 15] LoL Best Carry Player In The World [Top 15] LoL Best Carry Player In The World](https://www.gamersdecide.com/sites/default/files/styles/308x185-scale-crop--more-top-stories/public/714x470pxg2esportslolteamshot2020_l.jpg)









![[Top 15] LOL Best Streamers That Are Great LOL best streamers](https://www.gamersdecide.com/sites/default/files/styles/308x185-scale-crop--more-top-stories/public/top_15_lol_best_streamers_that_are_great_1.jpg)





