[Top 10 Tips] How To Improve Fortnite Performance On PC
![[Top 10 Tips] How To Improve Fortnite Performance On PC Solo, fight, Showdown](https://www.gamersdecide.com/sites/default/files/styles/news_images/public/tips.png)
Are you looking for the best tips to improve your game's performance on your PC? Well, discover some of the best tips here.
"How can I improve the performance of Fortnite on my PC?" If you're looking for an answer to this topic, you're either having problems with your game or trying to get the most out of it. However, when confronted with many responses online, it can be challenging to know which one is trustworthy. Fortunately, this post can save you time and work - here are some of the most common and beneficial ways that have helped many gamers.
Because of its longevity, Fortnite is still one of the most popular battle-royale games in existence. Even though it's completely free, the game's playability makes it incredibly enjoyable. If your gaming PC is of a lower quality, lag may be a problem for you to deal with.
You'd like to see Fortnite function more smoothly while playing online games in this situation. You'll need to test a variety of cures for this because your computer's gaming performance can be affected by a wide range of things. As a result, you can experiment with the following suggestions to improve Fortnite's performance on PC in a variety of ways:
10. Adjust Game Graphics in Fortnite
Adjust Game Graphics, Fortnite
Try tweaking the visuals in-game first before messing around with the Windows settings on your PC. Playing Fortnite or any other PC game with great graphics can be a lot of work for your computer.
If you want to play Fortnite at a lower resolution, you can do so by lowering your graphics settings. Launch Fortnite on your computer and select the Settings tab to accomplish this. Then, reduce the graphics quality to the lowest possible option on the Video tab.
How Adjusting Game Graphics Help?
- Tweak the visuals
- Lower the graphics settings
- Launch Fortnite by selecting the settings tab
- Reduce the graphics quality
9. Activate Game Mode in Windows
Activate Game Mode in Windows, Fortnite
Microsoft Windows is the most likely operating system for those who desire to play games on their computer. There are a large number of PC games that only work on Windows. A Game Mode has been introduced in current Windows 10 releases due to this.
Windows 10's Game Mode does precisely what its name implies: it optimizes the operating system for gaming. It's as simple as typing "game mode settings" into the Windows search bar and clicking "enable."
How does Activating Game Mode help?
- Introduced in Windows 10
- Optimizes the operating system for gaming
- As simple as typing
8. Change Power Settings in Windows
Change Power Settings in Windows, Fortnite
Those playing Fortnite on a gaming laptop should be aware of the many power options available. Because of the varying amounts of power available to your laptop's various components, each of these varied power levels offers a different gaming performance number.
This means that if Fortnite is running slowly for you, you may want to experiment with different Windows power settings. It's easy to look for a power plan in Windows Search and select either High Performance or Balanced based on your settings. When using high-power profiles, make sure your laptop's charger is connected.
How Changing Power Settings Help?
- Each of these varied power levels offers a distinct gaming performance number
- Look for a power plan in Windows Search and select either High Performance
- Make sure your laptop's charger is connected
7. Update Windows Drivers
Update Windows Drivers, Fortnite
All kinds of hardware devices can be supported by Windows, which has many drivers. Because this includes your computer's CPU and GPU, you must use the correct drivers. Either outdated or infected drivers can negatively impact your Fortnite game performance.
As a result, it is highly advised that you regularly run Device Manager to check for updates to your Windows drivers. Right-click any device and select Update driver in Device Manager to receive the most up-to-date drivers for optimal performance.
How Updating Windows Drivers Help?
- Use the correct drivers
- Run Device Manager to check for updates to your Windows drivers regularly
- Right-click any device and select Update driver in Device Manager
6. Close All Background Tasks
Close All Background Tasks, Fortnite
In case you didn't know, Fortnite is a resource-intensive game that makes heavy use of your computer's CPU and RAM, as well as its graphics processing unit. Since this is the case, anything operating in the background can significantly impact how well you play games.
If you want to make Fortnite work better on your PC, you should permanently close all background processes. It would be best to use control+shift+esc to open Task Manager to stop background processes. Click More Details, then right-click on any undesirable jobs and choose End Task to close them. To fix your computer, you can also use these ways.
How Closing All Background Tasks Help?
- Fortnite is a resource-intensive game that makes heavy use of your computer's CPU and RAM
- If you want to make Fortnite work better on your PC, you should permanently close all background processes
- Use control+shift+esc to open Task Manager to stop background processes
5. Set Fortnite to High Priority
Set Fortnite to High Priority, Fortnite
Changing the priority of Fortnite in Task Manager is another option. As a result, Fortnite will have full access to your computer's resources. Even if other processes are running in the background, Fortnite should operate without any issues. When Fortnite opens in Task Manager, click the Details tab to adjust the priority. Right-click Fortnite, select the Set Priority option and select High from the drop-down menu.
How Setting Fortnite to High Priority Helps?
- As a result, Fortnite will have full access to your computer's resources
- Right-click Fortnite and select the Set Priority option
- Then select High from the drop-down menu
4. Upgrade Your Computer Hardware
Upgrade Your Computer Hardware, Fortnite
Fortnite computer speed can be significantly improved by following the advice we've already provided, but if you have a weak computer, none of it will matter. If this is the case, you're either utilizing obsolete or low-end technology that cannot play the most recent games, such as Fortnite.
Upgrade your computer's hardware if you find that Fortnite is running slowly. Laptops may only allow you to change the RAM, but a desktop computer will enable you to upgrade virtually everything. As a result, you should update the GPU, the CPU, and finally the RAM.
How Upgrading Your Computer Hardware Helps?
- Upgrade your computer's hardware if you find that Fortnite is running slowly
- The desktop computer allows you to upgrade virtually everything
- It would be best if you began with updating the GPU, then the CPU, and finally the RAM.
3. Keep Your Computer Cool
Keep Your Computer Cool, Fortnite
If you can play games generally for a few hours before experiencing problems, your computer may be overheating. If your computer cannot cool itself, it may cause damage to your computer's hardware or even render it useless.
Ensure your computer's fans and vents are clear of any dust or other obstructions that could impede airflow. Use a can of compressed air to thoroughly clean the insides and exterior of your computer to prevent it from overheating. If you don't believe me, conduct a Google image search for "dirty PC."
How Cooling Your Computer Helps?
- It may cause damage to your computer's hardware if left heated
- The computer's fans and vents are clear of any dust or other obstructions
- Use a can of compressed air to clean
2. Defragment Your Hard Drive
Defragment Your Hard Drive, Fortnite
When a file is divided up to fit on a hard drive, it is fragmented. Files move, are erased and are regularly written to your hard drive. Windows 10 users can follow these instructions to defragment their hard drives. To begin, press the Start button.
Enter the command Defragment and Optimize Drives and hit Enter. Optimize the hard drive where you have Fortnite installed. This could take a few minutes or a long time, depending on how fragmented your hard disc is. Open Fortnite after the process is complete.
How does Defragmentation Your Hard Drive help?
- Press the Start button
- Enter the command Defragment and Optimize Drives and hit Enter
- Optimize the hard drive where you have Fortnite installed
- Open Fortnite after the process is complete.
1. Delete Your Temporary Files
Delete Your Temporary Files, Fortnite
If you can afford it, I always advise people to have more than 8GB of RAM. While 8GB of RAM is more than sufficient for Fortnite, the performance of other apps like Chrome and Discord will suffer as a result. In-game, your PC may run out of space to store temporary files if you don't have enough RAM.
Press the Windows+R keys on your keyboard to open the Run command. Type "%temp%," and a folder containing all your temporary files will appear in your system. Please remove all of the files by selecting them and deleting them. I hope the problem will be solved after you relaunch your game.
How Deleting Your Temporary Files Help?
- Press the Windows+R keys on your keyboard to open the Run command
- Type "%temp%," and a folder containing all of your temporary files will appear
- Select and delete
You may also be interested in:
- Log in or register to post comments
 Home
Home PC Game Trailers
PC Game Trailers News
News Menu
Menu
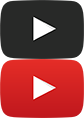

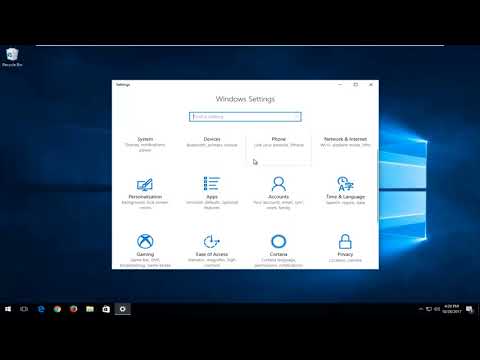


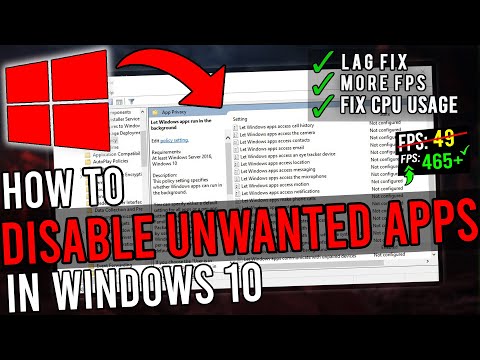



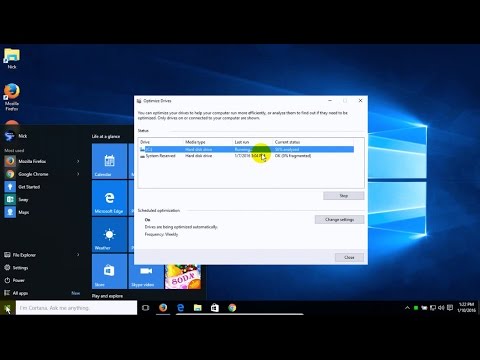




![[Top 10] Fortnite Best Tier 100 Skin That Are Freakin' Awesome Battle Royale, Fortnite](https://www.gamersdecide.com/sites/default/files/styles/308x185-scale-crop--more-top-stories/public/tier_100_skins.jpg)



![[Top 10] Fortnite Best Racing Maps That Are Super Fun Amazing Mythic, Skins](https://www.gamersdecide.com/sites/default/files/styles/308x185-scale-crop--more-top-stories/public/top_10_fortnite_best_racing_maps_that_are_super_fun.jpg)


![[Top 10] Fortnite Best Escape Rooms That Are Fun Spooky, Fortnite](https://www.gamersdecide.com/sites/default/files/styles/308x185-scale-crop--more-top-stories/public/top_10_fortnite_best_escape_rooms_that_are_fun.jpg)


![[Top 10] Fortnite Best OG Skins That Are Freaking Awesome! Character, Dominant, Fortnite](https://www.gamersdecide.com/sites/default/files/styles/308x185-scale-crop--more-top-stories/public/91_3.jpg)




![[Top 10] Fortnite Best Zone Wars Maps That Are Fun! Player, Showdown, Fight](https://www.gamersdecide.com/sites/default/files/styles/308x185-scale-crop--more-top-stories/public/top_10_fortnite_best_zone_wars_maps_that_are_fun.jpg)






![[Top 5] Fortnite Best Vehicles Vehicles, Helicopter](https://www.gamersdecide.com/sites/default/files/styles/308x185-scale-crop--more-top-stories/public/top_5_fortnite_best_vehicles.jpg)


![[Top 15] Fortnite Best Marvel Skins That Look Freakin' Awesome! Player, Showdown, Fight](https://www.gamersdecide.com/sites/default/files/styles/308x185-scale-crop--more-top-stories/public/top_15_fortnite_best_marvel_skins_that_look_freakin_awesomea.jpg)
![[Top 10] Best Fortnite Weapons to Use Best Fortnite Weapons](https://www.gamersdecide.com/sites/default/files/styles/308x185-scale-crop--more-top-stories/public/unnamed_26.jpg)

![[Top 5] Fortnite Best Umbrella That Are Freakin Awesome! Squad, Amazing Scene](https://www.gamersdecide.com/sites/default/files/styles/308x185-scale-crop--more-top-stories/public/92.jpg)
![[Top 15] Best Fortnite Headset Settings You Should Know About! Player, Showdown, Fight](https://www.gamersdecide.com/sites/default/files/styles/308x185-scale-crop--more-top-stories/public/fortnite_headset_settings.jpg)



![[Top 15] Fortnite Best Frenzy Skins That Look Freakin' Awesome! Players, Weapons, Fierce](https://www.gamersdecide.com/sites/default/files/styles/308x185-scale-crop--more-top-stories/public/top_15_fortnite_best_frenzy_skins_that_look_freakin_awesome.jpg)




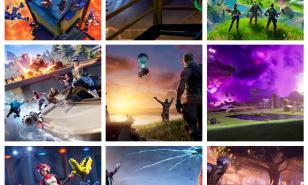

![[Top 10] Fortnite Jailbreak Maps That Are Fun! Fortnite, Red Riding Hood](https://www.gamersdecide.com/sites/default/files/styles/308x185-scale-crop--more-top-stories/public/jailbreak_maps.jpg)


![[Top 15] Fortnite Best Halloween Skins That Look Freakin' Awesome! Fierce, Spooky](https://www.gamersdecide.com/sites/default/files/styles/308x185-scale-crop--more-top-stories/public/top_15_fortnite_best_halloween_skins_that_look_freakin_awesome.png)


![[Top 10] Fortnite Best Tycoon Codes That Are Fun! Fights, Strategies, Characters](https://www.gamersdecide.com/sites/default/files/styles/308x185-scale-crop--more-top-stories/public/94.jpg)
![[Top 15] Best Fortnite Settings for High-End PCs Fortnite, Characters, Skins](https://www.gamersdecide.com/sites/default/files/styles/308x185-scale-crop--more-top-stories/public/top_15_best_fortnite_settings_for_high-end_pcs.jpg)
