Escape From Tarkov Best Settings For Visibility

Escape From Tarkov is a hyper-realistic first-person shooter known for its realistic gun mechanics and hardcore gameplay.
It’s also known for consistently reducing fully grown men to tears out of sheer disbelief and frustration.
Either way, it’s a great game that is both fun and agonising in equal measure.
But in a game of fine margins, you’re going to want to stack the deck in your favour as much as possible. That’s why I’m here to dive into your settings and work through the most important ones for visibility with a fine-tooth comb so you can get the best out of the game we all love (hate) so much.
FoV (Field of View)
 I guess this is literally a 'field' of view...?
I guess this is literally a 'field' of view...?
The Problem
People who play a lot of FPS will tell you that the higher the FoV the better as you’ll be able to take in more of the landscape and spot enemies a lot easier. While this is true, the wider you set your FoV, the smaller the enemy is going to be on your screen. So you’re going to need to be more accurate to hit them.
How To Solve the Problem
Your FoV settings are ultimately down to personal choice.
If you prefer to have everything on the screen a bit bigger so you can be more focused, then you might want to keep the default setting of 50 or even go lower.
However, if you want to be able to see a lot more then my recommended setting would be going up to 75. But be careful, you’ll have to be a good shot!
How to Change FoV
- Settings > Game > FOV
Then you can scroll it up or down. If you’re not sure what your preferences are then don’t forget you can jump into an offline raid and try it out.
Texture Quality
 Who doesn't love a good texture or two?
Who doesn't love a good texture or two?
The Problem
Game optimisation always tends to be a battle between two things:
- I want my game to look pretty.
- I want a good FPS (frames per second) rate.
If your PC isn’t as powerful as some of the streamers out there, you’re more likely to want the latter as it won’t matter how good the game looks if all you’re seeing is your dead body on the floor because your game couldn’t catch up.
How To Solve the Problem
If you’re not sure your PC is up to scratch, you’ll want to lower your Texture Quality to maximise your FPS. However, if you’re like me and loves how the game looks, then I’d suggest putting this on high or medium.
How to Change Texture Quality
- Settings > Graphics > Texture Quality > Low/Medium/High
Shadows Quality
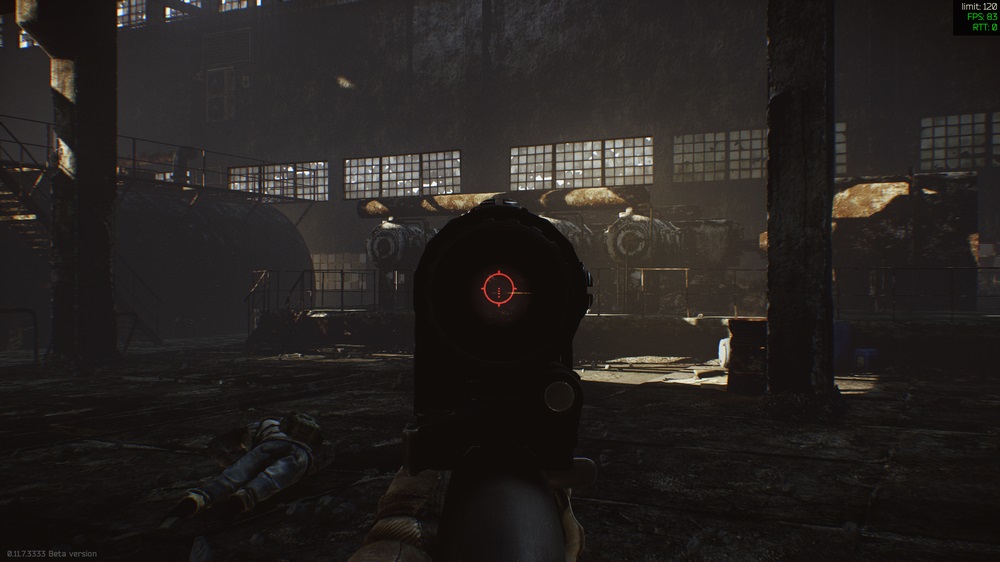
Hiding in the shadows is good gameplay...right?
The Problem
Have you ever been waltzing through a dark corridor, not a care in the world until one of those shadows you were admiring suddenly unloaded a clip into your face?
If so then you’ve probably got your shadows too high.
How To Solve the Problem
Basically, the higher your shadows settings are the harder it is to see players in dark areas.
Now, this is where preference kicks in. If you want pure FPS and visibility, you’ll want to turn the shadows down to low. But if you like a balance between being able to see, but also quality and performance, then medium is probably your best bet.
Anything higher and you’re probably going to suffer from the invisible-shadow-man syndrome.
How to Change Texture Quality
- Settings > Graphics > Shadows Quality > Low/Medium/High/Ultra
Object LOD (Level of Detail) Quality
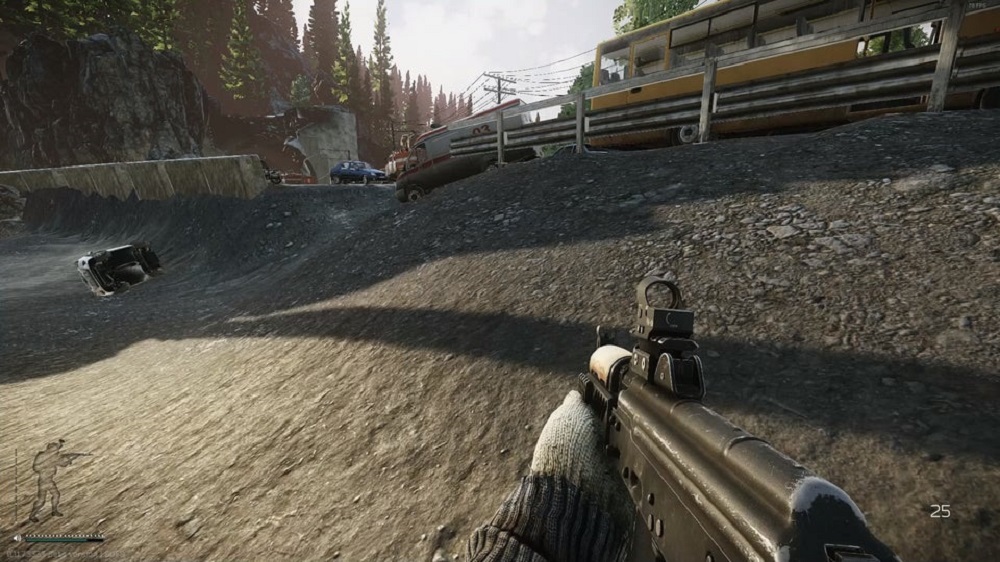 Do you want a lot of LOD or not a lot of LOD?
Do you want a lot of LOD or not a lot of LOD?
The Problem
This is a slightly odd one.
LOD, or level of detail, is where an object’s mesh is less dense the further away that object is from you.
This can be a problem as it mostly affects things that aren’t important in an FPS game and can hinder performance.
How To Solve the Problem
So basically if you’re up on a hill in Customs, sniping down into the Gas Station and you were really interested in seeing that crushed can lying on the ground, you’ll want a high LOD.
If you’re like most other humans and don’t really care about that, you’re most likely going to want to keep this at either a 2 or a 2.5. Anything higher can really affect the game’s performance.
How to Change LOD Quality
-
Settings > Graphics > LOD Quality > Scroll
Overall Visibility
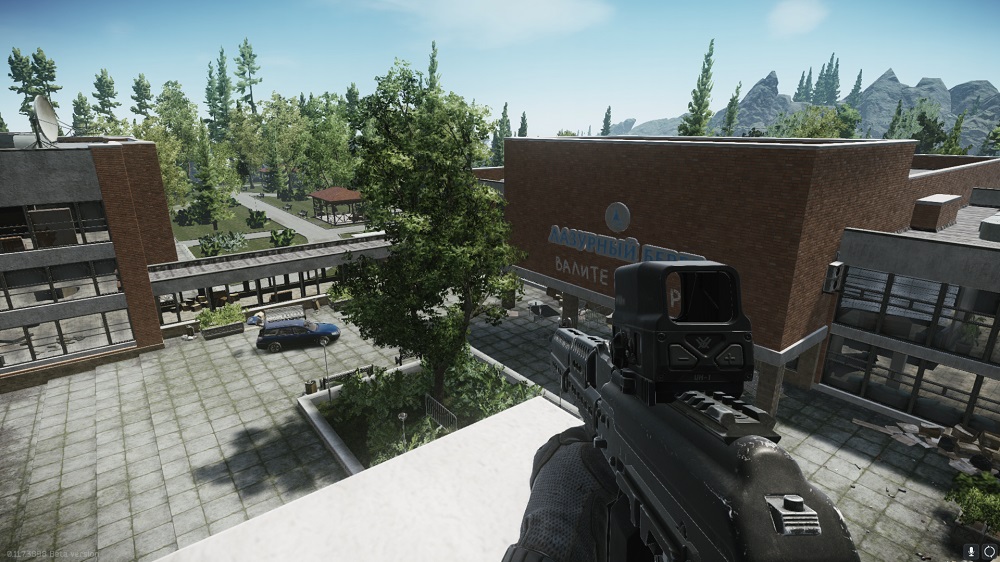 This one seems important.
This one seems important.
The Problem
Okay, this one is pretty self-explanatory.
The only thing not self-explanatory about this is that you probably shouldn’t have this on maximum due to the stress it will potentially put on your computer. So problems could occur if you’ve decided to whack it up to the highest setting.
How To Solve the Problem
Realistically you’re not going to see a huge amount of difference if you lower the setting down to anything between 1000-2000. I personally have mine at 2000 and the game looks great and runs smoothly.
How to Change Overall Visibility
-
Settings > Graphics > Overall Visibility > Scroll
Shadows Visibility
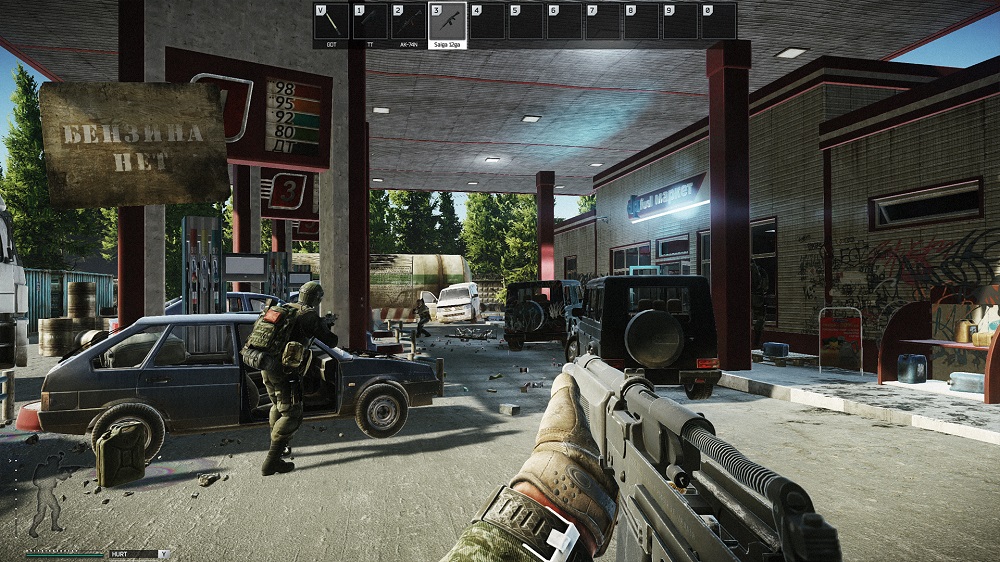 Sneaky sneaky!
Sneaky sneaky!
The Problem
This is essentially at what distance you can see shadows.
This may not sound super important but in a shadowy game, it can be an issue where you can’t see somebody 100m away from you because they’re sitting in a dark corner. Classic sneak tactics!
How To Solve The Problem
If you want to be able to see in building windows from far away you’ll definitely want to have this setting on as low as possible, which is currently 40. Having it down low can actually make a big difference to the overall performance of the game so this is highly recommended.
Perfect for popping somebody in the head who happens to be enjoying the view.
How to Change Shadows Visibility
-
Settings > Graphics > Shadows Visibility > Scroll
Anti-Aliasing (AA)
 Anti-what??
Anti-what??
The Problem
Anti-Aliasing is the classic; “I have no idea what this is or what any of the options mean so I’m going to leave it alone.”
The name is misleadingly complicated. Anti-aliasing is simple in theory as its purpose is just to reduce how blocky your game looks.
Anti-aliasing basically blends the edge of a pixel with the adjacent colours to give it a smoother, more realistic image.
The problems that can arise are when your computer can’t handle the improved graphics which can lead to frame rate drops or even crashes.
How To Solve The Problem
If you think your computer can handle the strain, I’d recommend putting the AA to TAA High as it really improves the overall look of the game. Some people prefer FXAA as the blur in TAA can be a bit much, but it’s really down to preference.
However, if you see the gameplay quality drop then you might want to just turn the AA off completely.
How to Change Anti-Aliasing
-
Settings > Graphics > Anti-Aliasing > Dropdown menu
Game FPS Limit

FPS: The Top Dog
The Problem
So we finally arrive at the King of all graphics settings. The mighty FPS.
Your frame rate is the speed at which images are shown, so your FPS (frames per second) is how many images are shown per second. Pretty self-explanatory right?
So if your game is captured and played back at 60fps, that means each second shows 60 distinct still images.
This is obviously important as when you’re playing in a game where reaction time is everything, you want to see as much as you possibly can, in as short a possible time.
If you constantly feel like you’re getting into fights that are over as soon as they’ve begun and you feel you aren’t having even a second to react, you may well be running the game on a lower than optimal fps rate (or, like me, you’re just not very good at the game).
How To Solve The Problem
As I said before, FPS is King so you’re going to want to have this as high as possible.
At the time of writing this, the highest setting available on the game is 144. I’d fully recommend you put it straight to this and then play a couple of games and see if you’re reaching that level.
Quick tip! To see what your FPS rate is when in-game, press ` to bring up console commands and then type: fps 1 and in the top right corner your fps counter will appear. To turn this off again just go back to console commands and type: fps 0.
How to Change Game FPS Limit
-
Settings > Graphics > Game FPS Limit > Scroll
So there we have it!
A lot of the graphic settings for Escape From Tarkov are personal preference and depend on what’s more important to you; looking at an admittedly gorgeous game at its best, or having those few extra microseconds to react and pop someone between the eyes.
Hopefully, with this guide, you can find a nice balance between the two.
Happy Hunting!
You may also like:
- [Top 10] Escape From Tarkov Best Builds That Are OP
- Escape From Tarkov Best Settings For Visibility
- Escape From Tarkov Best PostFX Settings
- [Top 10] Escape From Tarkov Best Ammo
- Top 15 Games Like Escape from Tarkov (Games Better Than Escape from Tarkov In Their Own Way)
- Escape from Tarkov Gameplay (How it Works) – Top 10 Facts You Need To Know
- The 25 Best Escape from Tarkov Settings That Gets You More Kills!
- Top 10 Games Like Call of Duty (Games Better Than Call of Duty In Their Own Way)
- Top 10 Ultimate Best FPS Games to Play in 2019
- Log in or register to post comments
 Home
Home PC Game Trailers
PC Game Trailers News
News Menu
Menu





![[Top 3] Escape From Tarkov Best Map for Beginners Escape From Tarkov Best Map for Beginners, Best FPS games, Tarkov beginner, best tarkov maps, best escape from tarkov maps](https://www.gamersdecide.com/sites/default/files/styles/308x185-scale-crop--more-top-stories/public/top_3_escape_from_tarkov_best_map_for_beginners_-_headline_image_-_2_1.jpg)













































