CSGO Best FPS Settings That Give You An Advantage

Since everyone knows that those extra 3 FPS are going to propel you to the top of the scoreboard, I’m here to guide you so that you can boost your FPS, regardless of how ancient your PC is.
Disclaimer: This guide is about FPS optimization, meaning that though these settings will boost your FPS, it may come at the cost of the ‘ideally-best settings’ for CS:GO. You can check out my Top 25 Best CSGO Settings article to pick the best settings.
To start off, there are a few things that I recommend you to carry out. For one, I suggest you update your Windows to the latest version of Windows 10. It does not cost money, so why shy away?
Next, can you please just uninstall CS:GO? Haha, kidding, but not. I want you to reinstall CS:GO. It helps sometimes. (Because the outdated files sometimes conflict with the new files or just take up extra space. It’s just better for all the old ones to leave. No offense intended (; )
We’re good to go, lads. Let’s boost our FPS.
10. Launch Options
There was a time where launch options significantly mattered. It doesn’t, now. The best you can do is cut out your intro video. You will encounter a “XYZ” later on. All you have to do is replace that “XYZ”. With what? Read on.
- Go to Steam Library.
- Right Click on Counter-Strike: Global Offensive
- Go to Properties.
- Go to Set Launch Options which is under the heading “General.”
- Copy and paste this inside the launch options: -freq XYZ -console -novid -tickrate 128
Before pasting, replace XYZ with your monitor’s refresh rate. If you belong to the 1820s and have no idea what I just said, then just replace that “XYZ” with “60” since that is the standard number.
- Press OK, of course.
- Go to C:\Program Files (x86)\Steam\userdata\YOURSTEAMID\730\local\cfg – this is where you’ll place your config/autoexec
Additionally:
- Just above the “Set Launch Options” button, there’s a “Use Desktop Game Theatre while SteamVR is Active”. Uncheck it.
- Also set the last two options in General to “Forced Off”
9. Unchecking CPU 0
Doing this significantly improves your FPS. The downside is that you will have to do this every single time you boot CS:GO. CS:GO also has to be running for you to do this.
- Press Play CS:GO in Steam and boot into the game.
- When you’re on the Main Menu page, tap out to your desktop.
- Go to Task Manager.
- In Processes tab, look for “CS:GO (32 bit)” and go to the dropdown menu.
- Right-click on CS:GO and look for “Go To Details.”
- You’ll be moved to the Details tab and CS:GO will be highlighted.
- Right-click on CS:GO again and go to “Set Affinity” option.
- Go ahead and uncheck CPU 0.
- Press OK and exit the Task Manager
You can re-check it in the exceptional case of negative results. In most cases, there will be a 5-25% FPS increase.
Next, re-open the CS:GO that was running in the background, look for a competitive match, win and reach Global. You’re welcome.
The next settings will be in-game settings. Mostly Video Settings. (Important: Check Image Gallery down below)
8. Global Shadow Quality
I generally recommend you to keep it at high but since that costs FPS, I’d say you crank it down to Medium.
- Go to Game Settings at the bottom of the icons at the left.
- Go to Video; it’s the second option on the top
- The first option under ‘Advanced Video’ is Global Shadow Quality that you can turn to Medium
7. Effect Detail
This is coupled with Shader Detail. Both of these on High will help you look through molotov’s smokes better and you can spot a CT more easily. It also makes your cheap skins look prettier. But it costs you hefty FPS. If you wanna squeeze out some frames, this is a great option to do so. Keep it at Low. Or Medium.
- Go to Game Settings at the bottom of the icons at the left.
- Go to Video; it’s the second option on the top
- The fourth option under ‘Advanced Video’ is Effect Detail that you can adjust
6. Shader Detail
Same thing. Keeping it at High doesn’t cost much either. Just don’t keep it at Very High.
- Go to Game Settings at the bottom of the icons at the left.
- Go to Video; it’s the second option on the top
- The fifth option under ‘Advanced Video’ is Shader Detail that you can adjust
5. Boost Player Contrast
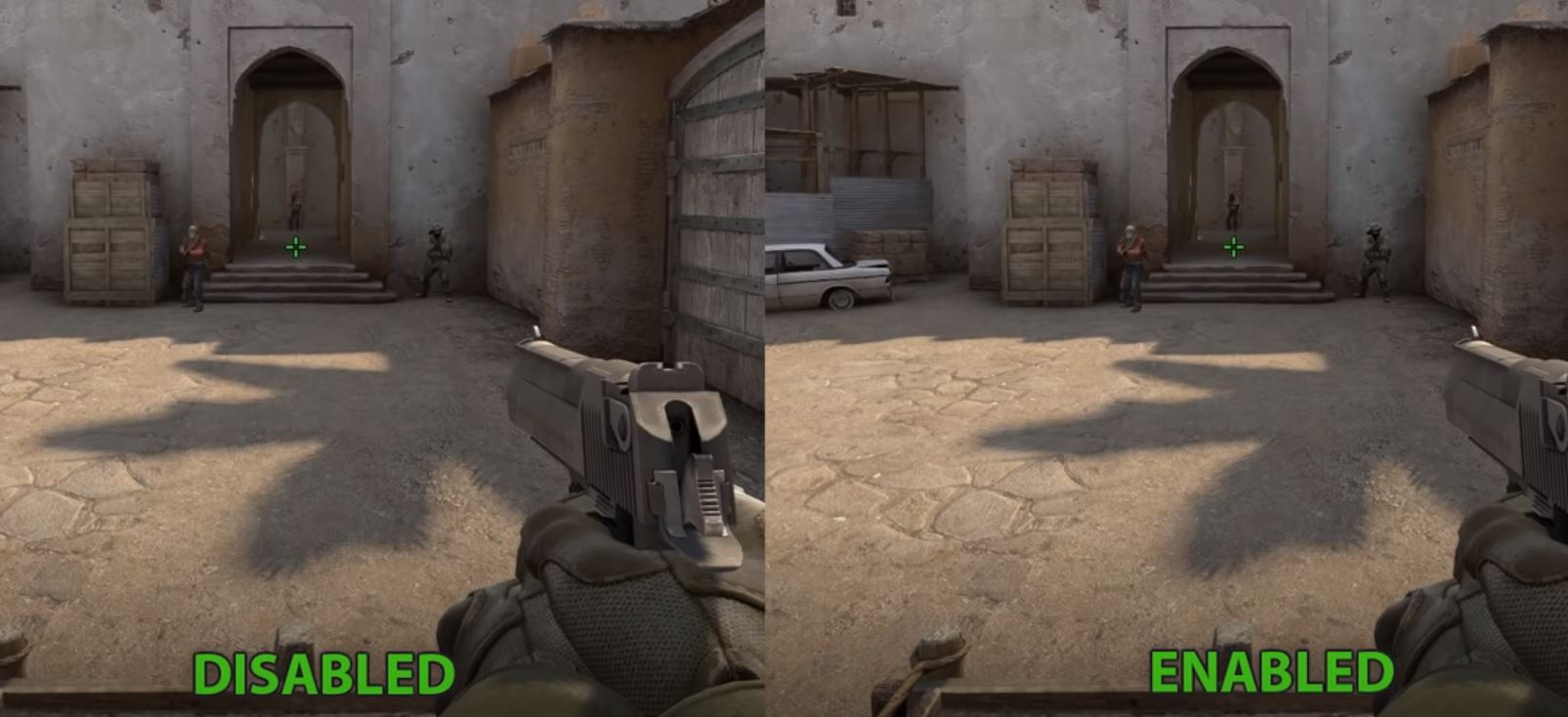
You are finally at serious crossroads now. As the name suggests, keeping this enabled will help you see enemy models better in some cases. Though keeping it Enabled doesn’t cost a kidney, I’d say you keep it Disabled to get that extra 1-3% FPS.
- Go to Game Settings at the bottom of the icons at the left.
- Go to Video; it’s the second option on the top
- The sixth option under ‘Advanced Video’ is Boost Player Contrast that you can Disable
4. Multicore Rendering
Read this as “FPS Gift from Santa Claus”. Keep it enabled. It’s a free FPS boost. (If you have a multi-core processor.)
- Go to Game Settings at the bottom of the icons at the left.
- Go to Video; it’s the second option on the top
- The seventh option under ‘Advanced Video’ is Multicore Rendering that you can Enable
Advanced Video Settings end here.
3. Advanced 3D Audio Processing
Though I would generally recommend you to keep this on, now that you are immorally sacrificing everything for those extra frames, I’d say you keep this off.
- Go to Game Settings at the bottom of the icons at the left.
- Go to Audio; it’s the third option on the top
- The sixth option under Audio is Advanced 3D Audio Processing that you can turn off
2. Enable Game Instructor Messages
This is a part of Game Settings. Turn this off.
- Go to Game Settings at the bottom of the icons at the left.
- Go to Game; it’s the fourth option on the top
- The first option under Game is Enable Game Instructor Messages that you can turn off.
1. Bullet Tracers
Disabling bullet tracers boosts FPS. Keeping them turned on doesn’t have many advantages, so you should turn it off to get those extra frames.
- Type this is the config: r_drawtracers_firstperson 0
If you want to turn it back on, type this: r_drawtracers_firstperson 1
Alright fellas, this is the end. Go kill s1mple now. Good luck!
You may also be interested in:
- [Top 10] CSGO Best Weapons Used By Pros
- [Top 10] CSGO Deagle Skins That Look Freakin Awesome!
- CSGO Best FPS Settings That Give You An Advantage
- CSGO Best Video Settings That Give You An Advantage
- CSGO Best HUD Settings That Give You An Advantage
- [Top 10] CSGO Best eDPI (Used By The Best Players In The World)
- [Top 10] CSGO Best AWP Players In The World Right Now
- [Top 15] CSGO Best AWP Skins That Look Freakin Awesome!
- Top 15 CS:GO Best Cheap Skins
- Top 10 CS:GO Best Knife Animations
- [Top 10] CSGO Best Knife Skins That Are Freakin Awesome!
- The Best CS:GO Tips - How to Become a Killing Spree Machine
- [Top 10] CS:GO Twitch Streamers
- The 10 Best Riflers In CS:GO
- [Top 15] CSGO Best Aimers
- [Top 10] Best CSGO Best Riflers In The World Right Now
- [Top 10] Best CSGO Best AK Players In The World Right Now
- [Top 10] CSGO Players That Moved To Valorant
- [Top 15] Best CSGO Binds That Give You An Advantage!
- [Top 25] CSGO Players With The Best Aim (OP Accuracy)
Image Gallery
- Log in or register to post comments
 Home
Home PC Game Trailers
PC Game Trailers News
News Menu
Menu

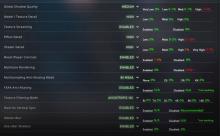










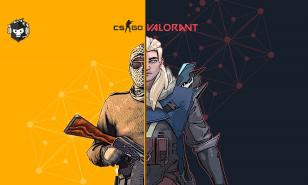
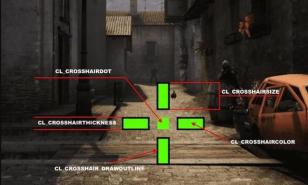
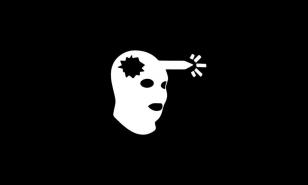














![[Top 3] Best CSGO Binds Used By Pros Run Jump](https://www.gamersdecide.com/sites/default/files/styles/308x185-scale-crop--more-top-stories/public/external-content.duckduckgo.com__1.jpg)






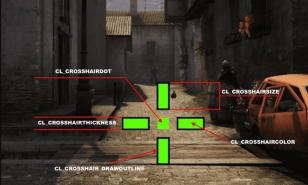


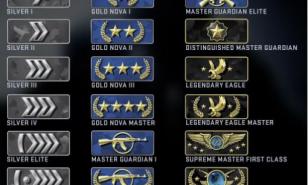



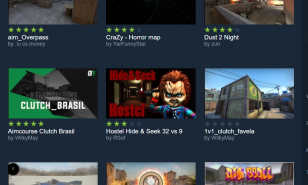


![[Top 10] CS:GO Best Aggressive Players in The World CS:GO Best Aggressive Players](https://www.gamersdecide.com/sites/default/files/styles/308x185-scale-crop--more-top-stories/public/stewie2k_hype.jpg)
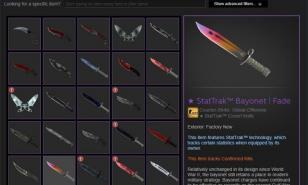




![[Top 10] CS:GO Best German Players in The World Right Now CS:GO Best German Players](https://www.gamersdecide.com/sites/default/files/styles/308x185-scale-crop--more-top-stories/public/tabsen-cover.jpg)


