Best Apex Legends FPS Settings That Give You An Advantage
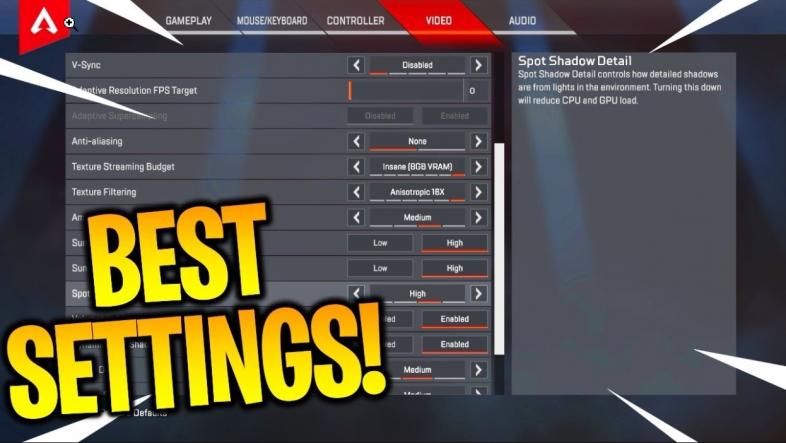
Love Apex Legends, but are looking for ways to give yourself an edge in the competition to become Champion? Check out these settings to get the boost you’re looking for!
Install Apex Legends on a SSD: Before we jump into the settings, first thing’s first. If you haven’t already, install Apex Legends on your SSD (Solid State Drive). Unlike traditional hard drives, SSD’s use flash memory to store information. This means it can store and process information a lot faster than a hard drive can. If you have an SSD, definitely install the game on there so you can get into matches quicker and don’t have to worry about delays.
Resolution: Resolution is the amount of pixels that are displayed on your screen. Nowadays, most monitors display a standard resolution of 1920 x 1080. If you lower the resolution on your monitor, that will give you a little bit of a boost since the computer is displaying less information on your screen. This can be done through your computer settings or the in-game settings.
Maximize your Display Settings: You can adjust your display settings to adjust the size of in-game window. I recommend full screen so you have the greatest viewing space possible.
Turn off V-Sync: This can be an easy thing to overlook because most people don’t know what it actually is. V-sync synchronizes the frame rate of the game with the refresh rate of the monitor. While this might make the game look better, it affects the framerate, which may cause delays when your fighting 3 squads at once. Turn this off and your framerate won’t suffer. If your framerate doesn’t suffer then you won’t suffer.
Turn off Ambient Occlusion: Ambient occlusion is the quality of shadows that can be seen in the game. While crisp shadows look nice, it requires a lot out of your computer to process them. Setting ambient occlusion to None will net you a nice 15% performance boost. This is one of the biggest changes you can make to increase your performance, so definitely make sure to do this!
Model Detail: This setting determines the amount of detail that can be seen in the character models. Since this is a FPS, you’re not really going to see much of your character. Also, I doubt you’re going to stop fighting so you can look deeply into Gibraltar’s eyes and marvel at how beautiful and mesmerizing they are. To put it simply, this setting is pretty useless. If you set the model detail to Low you’ll get about a 5% increase in performance. Sorry Gibraltar, but we can’t have your beautiful eyes mess with our performance!
Texture Streaming Budget: This determines the visual quality of the textures in the game. Since you’re going to be too busy scrounging around for loot, you’re probably not going to marvel at all the rocks in King’s Canyon, so I’d recommend turning this off. Setting this to Low will give you roughly about a 5-6% performance boost.
Texture filtering: This setting is a little technical, but in layman’s terms it determines the visual look of textures from up close and far away. A high setting will make textures of objects look great from far away, so you’ll be able to spot those wonderful rocks from across the map. Now if you’re looking to do some sightseeing in King’s Canyon you’ll want to keep this setting at default. However, I have a feeling you want to do a little bit more than that in Apex. If you set this to Bilinear filtering, objects far away won’t look as visually impressive, but you’ll score yourself another 5% increase in performance!
Volumetric lighting: This setting is a lighting effect that shows sunbeams from the map’s sun. You know when you see light shining in from windows, that’s volumetric lighting for ya. Disabling this doesn’t dramatically affect the amount of lighting outside or inside buildings, so I’d turn that sucker off to get yourself an additional 5% boost in performance.
Sun shadow coverage: So this determines how many shadows are being cast from the map’s sun. You get more shadows and you get more dynamic scenes. However, shadows can be a little overrated, so if turn this setting to Low you can squeeze out a 4% performance enhancement.
Remove Apex FPS Cap: Ok so this is super important! By default Apex Legends has a frame-per-second cap of 144, so even with all these changes made the game will still run at 144 frames per second no matter what. This FPS cap is in place for many PC games as a safeguard, so low-end PC’s won’t experience lag or drops in performance. But, we got this major boost in performance by changing our settings and we want to see results! Here are the steps to remove Apex’s FPS cap.
- Open up the Origin Launcher
- Next you want to go to My Game Library
- Right-click on the Apex Legends game
- Select Game Properties>Advanced Launch Options
- In Command Line options type in +fps_max unlimited
- Click Save
- Goodbye FPS Cap!
Adjust Mouse Sensitivity Settings: One other useful setting that will help you is to adjust your mouse’s sensitivity. You can change your mouse’s sensitivity in the in-game settings. There’s no right sensitivity, as every player is different. Some players might like a really high sensitivity. Others might prefer something lower. The default sensitivity is 5, but if your aim feels off try to play around the sensitivity settings until you findthat sweet spot.
Adjust Mouse DPI Settings: DPI stands for dots-per-inch. It’s the sensitivity measurement for the mouse itself and can really help you get pinpoint accuracy when shooting other players. How does it work though? Well If you have a 1600 DPI mouse, for example, that means if you move your mouse over an inch your cursor is going to move 1600 pixels in that direction. Typically, gaming mice will have a range of DPI settings to choose from and some even have the option to change the amount of DPI on the fly with a click of a button. If you really want to take your Apex Legends game to the next level, I’d recommend getting a gaming mouse with a wide range of DPI settings to fit your needs. The DPI on your mouse will affect the in-game mouse sensitivity, so play around with these two settings to see what gives you the best flow.
Well there you have it! You got about a 40% increase in performance by tweaking your in-game settings, you got rid of that pesky FPS cap, and you even have a good idea of what mouse settings work for you. Now get out there and grab that #1 spot!
You may also be interested in:
- The 25 Best Apex Legends Settings That Can Get You More Kills!
- Apex Legends Weapon Tier List 2019 [Apex Legends Best Weapons]
- Apex Legends Guide: Top 50 Apex Legends Tips For Beginners
- Apex Legends: Best Legends (Ranked Worst to Best)
- Top 5 Apex Legends Best Areas To Land (Apex Best Landing Spots)
Image Gallery
- Log in or register to post comments
 Home
Home PC Game Trailers
PC Game Trailers News
News Menu
Menu

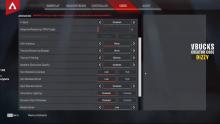
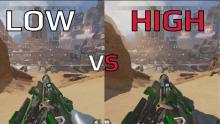





































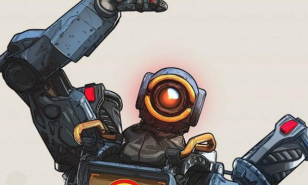
![[Top 3] Apex Legends Best Button Layouts [Top 3] Apex Legends Best Button Layouts](https://www.gamersdecide.com/sites/default/files/styles/308x185-scale-crop--more-top-stories/public/button_layout_main.jpg)

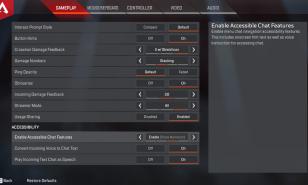















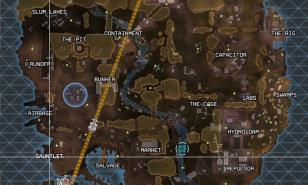

![[Top 5] Apex Legends Best Heavy Weapons [Top 5] Apex Legends Best Heavy Weapons](https://www.gamersdecide.com/sites/default/files/styles/308x185-scale-crop--more-top-stories/public/heavy_weapons_main.jpg)